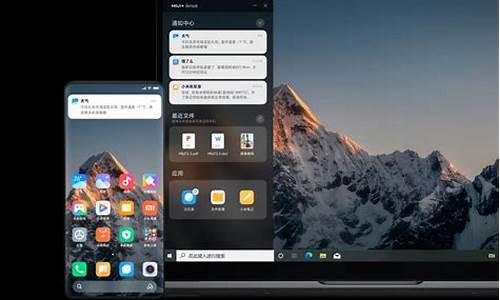怎么升级到window10-怎么升级到16级电脑系统
1.ios16.7.2怎么样
2.电脑显示磁盘空间不足怎么办
3.电脑打游戏C盘一直变小
4.16款哈弗h2车机系统怎么升级
ios16.7.2怎么样

iOS 16.7.2是一个相对较新的版本,它针对iOS 16系统进行了一些改进和修复。根据一些用户反馈,iOS 16.7.2在续航表现上有了明显的提升,相比之前的版本更加省电且流畅。此外,信号表现也有所改善,即使在地铁等信号弱的地方,依然能够维持在3格以上,使用体验更加稳定可靠。另外,用户还反馈在使用蓝牙耳机时,版本升级后中断问题得到了解决,听歌的体验更加顺畅。
总体来说,iOS 16.7.2在续航、信号和蓝牙连接等方面都有所改进,使用体验更加流畅和稳定。如果您的设备当前是iOS 16系统,并且希望升级到最新的稳定版本,那么iOS 16.7.2是一个值得考虑的选择。但需要注意的是,升级前最好备份重要数据,以防意外情况发生。
电脑显示磁盘空间不足怎么办
1.电脑总是出现磁盘空间不够怎么办
其他盘还好解决,删掉一些没用的东西即可。
如果是C盘,那就要慎重了。 C盘下的如下文件可以删除: C:\Documents and Settings\用户名\Cookies\(保留index文件)全部删除。
C:\Documents and Settings\用户名\Local settings\Temp\全部删除。 C:\Documents and Settings\用户名\Local settings\Temporarylnter Files\全部删除 C:\Documents and Settings\用户名\Local settings\History\全部删除。
C:\Documents and Settings\用户名\Recent\全部删除 C:\Windows\Temp\全部删除 C:\Windows\ServicePackFiles\全部删除 C:\Windows\SoftwareDistribution\Downoad\全部删除 这样你就可以释放出不少的磁盘空间。
2.电脑显示磁盘空间不足,是什么意思
系统提示“内存不足”的九大原因及解决方法 一、剪贴板占用了太多的内存 实际上,剪贴板是内存中的一块临时区域,当你在程序中使用了“复制”或“剪切”命令后,Windows将把复制或剪切的内容及其格式等信息暂时存储在剪贴板上,以供“粘贴”使用。
如果当前剪贴板中存放的是一幅图画,则剪贴板就占用了不少的内存。这时,请按下述步骤清除剪贴板中的内容,释放其占用的内存: 1.单击“开始”,指向“程序”或“所有程序”,指向“附件”,指向“系统工具”,然后单击“剪贴板查看程序”,打开“剪贴板查看程序”窗口。
2.在“编辑”菜单上,单击“删除”命令。3.关闭“剪贴板查看程序”窗口。
为了与Microsoft Office程序提供的多重剪贴板相区分,上述所说的剪贴板,常被我们称为系统剪贴板。如果你正在使用Micros OftOffice程序,而且使用了其多重剪贴板功能,那么你应清空“Office剪贴板”上的项目,方法是:在“Office剪贴板”任务窗格(OfficeXP)或工具栏(Office2000)上,单击“全部清空”或“清空‘剪贴板’”。
当清空“Office剪贴板”时,系统剪贴板也将同时被清空 二、打开的程序太多 如果同时打开的文档过多或者运行的程序过多,就没有足够的内存运行其他程序。这时,对于多文档界面(MDl)程序,如Word、Excel等,请关闭当前文档外的所有文档,并退出当前未使用的程序,然后或许你就能够继续执行因“内存不足”而被中断的任务。
三、重新启动计算机 如果只退出程序,并不重新启动计算机,程序可能无法将内存归还给系统。请重新启动计算机以释放系统,然后再次运行程序或执行被中断的任务。
四、自动运行的程序太多 如果在启动Windows时自动运行的程序太多,那么,即使重新启动计算机,也没足够的内存用来运行其它程序。 (一)确定设置为自动运行的程序是否太多 1.单击“开始”,然后单击“运行”。
2.在“打开”框中,键入“Msconfig”,单击“确定”按钮,打开“系统配置实用程序”窗口。 3.单击“常规”选项卡,选中“选择性启动”复选钮,清除“处理Win.ini文件”复选框和“加载启动组项目”复选框。
4.单击“确定”按钮,当系统提示重新启动计算机时,请单击“是”按钮。 重新启动电脑后,如果内存不足的问题已经解决,你就可以将计算机配置为启动时不打开任何程序。
(二)配置计算机不自动打开任何程序 1.恢复在Msconfig中所作的更改,方法是:在“系统配置实用程序”窗口,单击“常规”选项卡,选择“正常启动”,单击“确定”按钮,然后重新启动计算机。 2.删除“启动”文件夹中的所有快捷方式 ①单击“开始”,指向“设置”,然后单击“任务栏和开始菜单”,系统弹出“任务栏属性”对话框。
②单击“开始菜单”选项卡,单击“自定义”,再单击“删除”按钮。 ③单击“启动”文件夹旁的加号,以显示设置为自动运行的程序列表。
如果“启动”文件夹旁没有加号“ ”,则表明没有设置为自动运行的程序,请单击“关闭”按钮以终止此过程。 ④单击“启动”文件夹中的每个快捷方式,然后单击“删除”按钮。
此操作将从“开始”菜单中删除快捷方式,但并不从硬盘中删除相应的程序。对于“启动”文件夹中的每个快捷方式,重复该步骤。
⑤单击“关闭”按钮。 ⑥单击“确定”按钮。
3.禁用从Win.ini文件加载的所有程序 ①如上所述打开“系统配置实用程序”窗口。 ②单击“Win.ini”选项卡,双击“[windows]”,然后清除“Load=”和“Run=”复选框。
③单击“确定”按钮,当系统提示重新启动计算机时,请单击“是”按钮。 五、让Windows管理虚拟内存设置 如果没有设置让Windows管理虚拟内存或者禁用虚拟内存,那么计算机可能无法正常工作,也可能收到“内存不足”的消息,或在运行某程序时出现相同的错误消息。
1.单击“开始”,单击“设置”,单击“控制面板”,然后双击“系统”。 2.在“系统属性”对话框中,单击“性能”选项卡,然后单击“虚拟内存”按钮。
3.选中“让Windows管理虚拟内存设置—(推荐)”选项,将计算机中可作为虚拟内存使用的硬盘空间量设置为默认值。此时,虚拟内存分页“win386.swp”能够根据实际内存的使用情况动态缩小和放大,最小容量为0,最大容量为硬盘的全部可用空间。
4.单击“确定”按钮。 六、增加可用磁盘空间 由于Windows以虚拟内存分页文件的格式使用硬盘空间以模拟RAM(),所以,尽管已设置为让Windows管理虚拟内存,但是当虚拟内存分页文件所在的驱动器(默认为Windows系统所在的硬盘分区)没有足够的空间时,仍会出现“内存不足”的错误。
此时,请执行以下一项或多项操作,增加Windows虚拟内存分页文件所在驱动器上的可用空间: 1.清空回收站,方法是:在桌面上,右键单击“回收站”,再单击“清空回收站”。 2.从磁盘中删除临时文件,方法是:打开“Windows管理器”或“我的电脑”窗口,右键单击要释放其空间的磁盘,然后单击“属性”,在“常规”选项卡上,单击“磁盘清理”按钮,选中要删除的不需要的文件前的复选框(如图3),可以阅读列表下面区域中。
3.急电脑老是提示磁盘空间不足怎么处理
做几个工作: 1):打开我的电脑--右键“本地磁盘C”--属性--点击“磁盘清理”--勾选“回收站”“陈旧数据”“IE临时文件。
”等,--点击“确定”--点击“是”。
2):在打开我的电脑--右键“本地磁盘C”--属性--其它选项--“系统还原”框中点击“清理”--点击“是”--点击“确定”--点击“是”。 3):右键我的电脑--属性--系统还原--选中C--设置--把滑块向左移动,移动到最小,或者关闭--应用--确定。
4):设置正确的虚拟内存:右键我的电脑----属性----高级----性能框中点击‘设置’卡---点击‘高级’---点击‘虚拟内存’框听‘更改’----选择‘自定义大小’。 一般最大值是初始值的1。
5~~2倍。 最大值怎么来确定呢?打开任务管理器----点击‘性能’。
看左下方的‘认可用量’框中的‘峰值’是多少,在任务管理器中它的计算单位是K。K= 1MB。
把它推算成MB单位,就是最大值。(多打开几次,看几次中的最高值)。
比如我的峰值是650328K。那么我的电脑的最大值是650328K /=636MBM,那么初始值就为318MB。
填写好后点击更改即可 5):也是最重要的一个步骤,,升级杀毒软件、木马专杀,重启机器,按F8进入安全模式,在安全模式下全盘扫描查杀,这个步骤最好在每隔一段时间进行一次。 并定时给杀毒软件和防火墙、木马专杀升级。
每隔三五天就对1、2、5步骤进行一次操作。 。
4.电脑总显示磁盘空间不够怎么办
释放C盘空间的27招 主要讲讲Windows操作系统在C盘空间不足的情况下,我们可以通过那些具体手段来增加C盘空间。
1.打开“我的电脑”-“工具”-“文件夹选项”-“查看”-在“显示所有文件和文件夹”选项前打勾-“确定” 2.删除以下文件夹中的内容: x:\\Documents and Settings\\用户名\\Cookies\\下的所有文件(保留index文件) x:\\Documents and Settings\\用户名\\Local Settings\\Temp\\下的所有文件(用户临时文件) x:\\Documents and Settings\\用户名\\LocalSettings\\TemporaryInter Files下的所有文件(页面文件) x:\\Documents and Settings\\用户名\\Local Settings\\History\\下的所有文件(历史纪录) x:\\Documents and Settings\\用户名\\Recent\\下的所有文件(最近浏览文件的快捷方式) x:WINDOWSTemp下的所有文件(临时文件) x:\\WINDOWS\\ServicePackFiles(升级sp1或sp2后的备份文件) x:\\WINDOWS\\Driver Cache\\i386下的压缩文件(驱动程序的备份文件) x:\\WINDOWS\\SoftwareDistribution\\download下的所有文件 3.如果对系统进行过windoes updade升级,则删除以下文件: x:\\windows\\下以 $u。 开头的隐藏文件 4.然后对磁盘进行碎片整理,整理过程中请退出一切正在运行的程序 5.碎片整理后打开“开始”-“程序”-“附件”-“系统工具”-“系统还原”-“创建一个还原点”(最好以当时的日期作为还原点的名字) 6.打开“我的电脑”-右键点系统盘-“属性”-“磁盘清理”-“其他选项”-单击系统还原一栏里的“清理”-选择“是”-ok了 7、在各种软硬件安装妥当之后,其实XP需要更新文件的时候就很少了。
删除系统备份文件吧:开始→运行→sfc.exe /purgecache近3xxM。(该命令的作用是立即清除"Windows 文件保护"文件高速缓存,释放出其所占据的空间) 8、删掉\\windows\\system32\\dllcache下dll档(减去200——300mb),这是备用的dll档, 只要你已拷贝了安装文件,完全可以这样做。
9、XP会自动备份硬件的驱动程序,但在硬件的驱动安装正确后,一般变动硬件的可能性不大,所以也可以考虑将这个备份删除,文件位于\\windows\\driver cache\\i386目录下,名称为driver.cab,你直接将它删除就可以了,通常这个文件是74M。 10、删除不用的输入法:对很多网友来说,Windows XPt系统自带的输入法并不全部都合适自己的使用,比如IMJP8_1 日文输入法、IMKR6_1 韩文输入法这些输入法,如果用不着,我们可以将其删除。
输入法位于windows\\ime\\文件夹中,全部占用了88M的空间。 11、升级完成发现windows\\多了许多类似$NtUninstallQ311889$这些目录,都干掉吧,1x-3xM 12、另外,保留着\\windows\\help目录下的东西对我来说是一种伤害,呵呵。
都干掉! 13、关闭系统还原:系统还原功能使用的时间一长,就会占用大量的硬盘空间。因此有必要对其进行手工设置,以减少硬盘占用量。
打开"系统属性"对话框,选择"系统还原"选项,选择"在所有驱动器上关闭系统还原"复选框以关闭系统还原。也可仅对系统所在的磁盘或分区设置还原。
先选择系统所在的分区,单击"配置"按钮,在弹出的对话框中取消"关闭这个驱动器的系统还原"选项,并可设置用于系统还原的磁盘空间大小。 14、休眠功能会占用不少的硬盘空间,如果使用得少不妨将共关闭,关闭的方法是的:打开"控制面板",双击"电源选项",在弹出的"电源选项属性"对话框中选择"休眠"选项卡,取消"启用休眠"复选框。
15、卸载不常用组件:XP默认给操作系统安装了一些系统组件,而这些组件有很大一部分是你根本不可能用到的,可以在"添加/删除Windows组件"中将它们卸载。但其中有一些组件XP默认是隐藏的,在"添加/删除Windows 组件"中找不到它们,这时可以这样操作:用记事本打开\\windows\\infsysoc.inf这个文件,用查找/替换功能把文件中的"hide"字符全部替换为空。
这样,就把所有组件的隐藏属性都去掉了,存盘退出后再运行"添加-删除程序",就会看见多出不少你原来看不见的选项,把其中那些你用不到的组件删掉(记住存盘的时候要保存为sysoc.inf,而不是默认的sysoc.txt),如Internat信使服务、传真服务、Windows messenger,码表等,大约可腾出近50MB的空间。 16、清除系统临时文件:系统的临时文件一般存放在两个位置中:一个Windows安装目录下的Temp文件夹;另一个是x:\\Documents and Settings"用户名"\\Local Settings\\Temp文件夹(Y:是系统所在的分区)。
这两个位置的文件均可以直接删除。 17、清除Inter临时文件:定期删除上网时产生的大量Inter临时文件,将节省大量的硬盘空间。
打开IE浏览器,从"工具"菜单中选择"Inter选项",在弹出的对话框中选择"常规"选项卡,在"Inter临时文件"栏中单击"删除文件"按钮,并在弹出"删除文件"对话框,选中"删除所有脱机内容"复选框,单击"确定"按钮。 18、清除预读文件:Windows XP的预读设置虽然可以提高系统速度,但是使用一段时间后,预读文件夹里的文件数量会变得相当庞大,导致系统搜索。
5.我的电脑每次打开,右下角均显示我的磁盘空间不够,我该怎么办
1.游戏绝对不能装在系统盘。
一般来说是C盘,如果有,删除然后装在别的盘里因为这会严重影响机器运行速度.越来越慢,越来越慢。.还有,很大多数游戏都会被写入注册表里,可以下载一个WINDOWS优化大师 把一些冗余的DLL文件和一些没用的注册信息删除,用WINDOWS会自己找,不用你手动删. 2.开始--菜单---控制面板---删除/添加程序 删除一些不必要的程序. 3.如果是WINDOWS XP的话,删除还原点,只保留最近一次,具体操作方法如下: 单击“开始→运行”,输入Cleanmgr,单击“确定”。
在弹出的“选择驱动器”窗口中选择一个驱动器并单击“确定”。然后在磁盘清理窗口中单击“其他选项”选项卡,再单击“系统还原”下的“清理”按钮,单击“是”即可。
6.电脑经常显示磁盘空间不足是什么原因
电脑出现磁盘空间不足,说明您的电脑c盘空间不足,如果电脑出现磁盘不足的情况,可以尝试使用下面的方法。
"出现磁盘空间不足,说明您的电脑c盘空间不足,目前存在大量系统垃圾文件,此时的您需要对电脑进行深度清理,不仅清理系统盘还要对其他分区的大文件进行管理。
首先让我们来了解一下哪些文件是电脑垃圾文件:
1.Windows系统垃圾文件—Windows 临时目录、内存转储文件、Windows 更新补丁、用户临时文件夹、Office 安装缓存目录
2.浏览器缓存目录—IE、360等浏览器缓存
3.注册表垃圾文件—不存在的Dll文件记录、打开对话框历史记录、文件类型操作记录、过期的开始菜单项
请按照以下操作即可解决磁盘空间低、磁盘空间不够的问题
第一步:安装金山安全套装,首先运行金山毒霸。
第二步:打开金山毒霸选择系统清理选项,此时共有一键清理、垃圾清理、痕迹清理、注册表清理四大选项,在这里可以按照您的需求来选择,我们为您推荐一键清理功能。
第三步:垃圾清理完毕后我们为您推荐金山卫士中的大文件管理,让您在最短的时间就可以找出那些文件在占用大量硬盘空间。不仅如此,您还可以利用该工能寻找自己遗忘的数据文件所在位置。"
7.电脑提示内存不足是怎么回事
电脑提示内存不足是因为,系统的进程太多了,还有就是性能调的太高了,调低了就不会提示内存不足了,具体的解决方法如下:
1、首先右键“计算机”找到下方的属性按钮,点击进去。
2、在左边找到高级系统设置选项,点击进去。
3、然后在系统属性窗口中,切换到“高级”,再点击“设置”。
4、之后选择最佳性能,这样设置的好处在于,牺牲掉视觉效果,从而达到让系统减少对硬件的占用。
5、这时候就可以体验到最佳性能在电脑运行时明显比以往快很多,同时在系统运行时减少了很多内存的占用。
8.为何我的电脑老是提示磁盘空间不足
十多G怎说?120G的大硬盘,设置不对也会出这样的问题①开始-运行,输入gpedit.msc进入组策略展开到,pc配置-管理模板-windows组件-windows installer右窗口中,找到”基线文件缓存大小上限“双击,启用设置大小,可从10%-100%中选择,建议调到10%以上同窗口的保证全是未被配置即可②设置你的虚拟内存:虚拟内存设置的位置不用我说了吧我的512内存,两值的大小分别是1488-26(依你的内存成比)建议设法—移动虚拟内存到其他分区:删除”自定义大小“两值、选择”无分页文件“、设置、选择要保存的驱动器号、再选”自定义大小“、设置两值的大小,保存即可③权限:右击C盘-属性-安全(找不到”安全“就打开“我的电脑”选 “工具”-文件夹选项,进入之后选“查看”选项卡,去掉“使用简单共享”勾)设置你想要的权限就行若是灰色的不可用,就点“高级”勾上“从父项继承那些可以应用到了对象的权限项目,包括那些在此明确定义的项目”的复选框,保存即可还有可能的问题就是中毒了,和你的temp文件问题。
看着办吧,若真的上述解方法没用再说这两种可能吧。
9.为什么我的电脑老是出来磁盘空间不够,而且就算我把c盘的东西删了
硬盘空间被无辜占用 01.打开“我的电脑”-“工具”-“文件夹选项”-“查看”-在“显示所有文件和文件夹”选项前打勾-“确定” 02.删除以下文件夹中的内容: x:\Documents and Settings\用户名\Cookies\下的所有文件(保留index文件) x:\Documents and Settings\用户名\Local Settings\Temp\下的所有文件(用户临时文件) x:\Documents and Settings\用户名\LocalSettings\TemporaryInter Files\下的所有文件(页面文件) x:\Documents and Settings\用户名\Local Settings\History\下的所有文件(历史纪录) x:\Documents and Settings\用户名\Recent\下的所有文件(最近浏览文件的快捷方式) x:\WINDOWS\Temp\下的所有文件(临时文件) x:\WINDOWS\ServicePackFiles(升级sp1或sp2后的备份文件) x:\WINDOWS\Driver Cache\i386下的压缩文件(驱动程序的备份文件) x:\WINDOWS\SoftwareDistribution\download下的所有文件 03.如果对系统进行过windoes updade升级,则删除以下文件: x:\windows\下以 $u。
开头的隐藏文件 04.然后对磁盘进行碎片整理,整理过程中请退出一切正在运行的程序 05.碎片整理后打开“开始”-“程序”-“附件”-“系统工具”-“系统还原”-“创建一个还原点”(最好以当时的日期作为还原点的名字) 06.打开“我的电脑”-右键点系统盘-“属性”-“磁盘清理”-“其他选项”-单击系统还原一栏里的“清理”-选择“是”-ok了 07、在各种软硬件安装妥当之后,其实XP需要更新文件的时候就很少了。删除系统备份文件吧:开始→运行→sfc.exe /purgecache近3xxM。
(该命令的作用是立即清除"Windows 文件保护"文件高速缓存,释放出其所占据的空间) 08、删掉\windows\system32\dllcache下dll档(减去200——300mb),这是备用的dll档, 只要你已拷贝了安装文件,完全可以这样做。 09、XP会自动备份硬件的驱动程序,但在硬件的驱动安装正确后,一般变动硬件的可能性不大,所以也可以考虑将这个备份删除,文件位于\windows\driver cache\i386目录下,名称为 b,你直接将它删除就可以了,通常这个文件是74M。
10、删除不用的输入法:对很多网友来说,Windows XPt系统自带的输入法并不全部都合适自己的使用,比如IMJP8_1 日文输入法、IMKR6_1 韩文输入法这些输入法,如果用不着,我们可以将其删除。输入法位于\windows\ime\文件夹中,全部占用了88M的空间。
11、升级完成发现windows\多了许多类似$NtUninstallQ311889$这些目录,都干掉吧,1x-3xM 12、另外,保留着\windows\help目录下的东西对我来说是一种伤害,呵呵。
都干掉! 13、关闭系统还原:系统还原功能使用的时间一长,就会占用大量的硬盘空间。
因此有必要对其进行手工设置,以减少硬盘占用量。打开"系统属性"对话框,选择"系统还原"选项,选择"在所有驱动器上关闭系统还原"复选框以关闭系统还原。
也可仅对系统所在的磁盘或分区设置还原。先选择系统所在的分区,单击"配置"按钮,在弹出的对话框中取消"关闭这个驱动器的系统还原"选项,并可设置用于系统还原的磁盘空间大小。
14、休眠功能会占用不少的硬盘空间,如果使用得少不妨将共关闭,关闭的方法是的:打开"控制面板",双击"电源选项",在弹出的"电源选项属性"对话框中选择"休眠"选项卡,取消"启用休眠"复选框。 15、卸载不常用组件:XP默认给操作系统安装了一些系统组件,而这些组件有很大一部分是你根本不可能用到的,可以在"添加/删除Windows组件"中将它们卸载。
但其中有一些组件XP默认是隐藏的,在"添加/删除Windows 组件"中找不到它们,这时可以这样操作:用记事本打开\windows\inf\ f这个文件,用查找/替换功能把文件中的"hide"字符全部替换为空。这样,就把所有组件的隐藏属性都去掉了,存盘退出后再运行"添加-删除程序",就会看见多出不少你原来看不见的选项,把其中那些你用不到的组件删掉(记住存盘的时候要保存为 f,而不是默认的sysoc.txt),如Internat信使服务、传真服务、Windows messenger,码表等,大约可腾出近50MB的空间。
16、清除系统临时文件:系统的临时文件一般存放在两个位置中:一个Windows安装目录下的Temp文件夹;另一个是x:\Documents and Settings\"用户名"\Local Settings\Temp文件夹(Y:是系统所在的分区)。这两个位置的文件均可以直接删除。
17、清除Inter临时文件:定期删除上网时产生的大量Inter临时文件,将节省大量的硬盘空间。打开IE浏览器,从"工具"菜单中选择"Inter选项",在弹出的对话框中选择"常规"选项卡,在"Inter临时文件"栏中单击"删除文件"按钮,并在弹出"删除文件"对话框,选中"删除所有脱机内容"复选框,单击"确定"按钮。
18、清除预读文件:Windows XP的预读设置虽然可以提高系统速度,但是使用一段时间后,预读文件夹里的文件数量会变得相当庞大,导致系统搜索花费的时间变长。而且有些应用程序会产生死链接文件,更加重了系统搜索的负担。
所以,应该定期删除这些预读文件。预计文件存放在Windows XP系。
电脑打游戏C盘一直变小
C盘瘦身方法
1、关闭虚拟内存(4g内存以上)右键点击我的电脑,选择属性,然后选择左边的高级系统设置,在高级菜单下点击第一项性能的设置按钮,在性能选项框中再点击高级,然后点击下面的虚拟内存的更改按钮,最后选择系统所在的分区,然后点击选择下面的无分页文件,点击确认,最后一步一步确认退出即可。重启系统后,你就会发现虚拟内存不见了,C盘也瘦身了3~4G了。
2、关闭系统休眠
打开C:\Windows\System32目录,找到cmd.exe,右键点击以管理员身份运行,输入powercfg -h off然后回车即可。使用Windows7优化大师亦可以。
3、关闭系统还原并删除还原点
打开我的电脑熟悉-高级系统设置后,选择系统保护菜单,选中C盘(默认就系统盘打开),点击配置,就可以对系统还原进行关闭并清除还原点操作了。
4、系统服务优化:
强烈建议禁用以关闭的系统服务:
1、Superfetch
2、Program Capability Assistant Service
3、Shall Hardware Detection
4、Windows Defender
5、Windows Search
6、Security Center
7、Windows Time
8、Windows Backup
可以关闭的服务(可关可不关):
1、Internet Connection Sharing (ICS)
2、IPsec Policy Agent
3、Media Center Extender Service
4、Net.Tcp Port Sharing Service
5、Remote Desktop Configuration
6、Remote Desktop Services
7、Remote Registry
8、Routing and Remote Access
9、Secondary Logon
10、SSDP Discovery
11、System Event Notification Service
12、Windows Image Acquisition (WIA)
下面的就比相对比较繁琐,有些文件删除之后会导致游戏软件记录失效,也请自行决定
01、删掉快捷方式
对桌面、开始菜单、快速启动栏进行整理,删除一些用不到的快捷方式;
02、去掉快捷方式图标的小箭头
打开注册表,删除HKEY_CLASSESS_ROOT\lnkfile\下面的IsShortcut一字符串键值;
03、卸载一些无用的组件
打开C:\winnt\inf\sysoc.inf,删除文档中所有的“HIDE”,并保存结果;此时打开“控制面板——添加/删除程序——添加/删除Windows组件”,这时你就可以卸一些这之前看不到的一些组件了,如工具、游戏、写字板、多媒体等等了;
04、关机时清理虚拟内存页面交换文件
打开“控制面板——管理工具——本地安全设置——本地策略——安全选项——在关机时清理虚拟内存页面交换文件”,在弹出的窗口中选择“已启用”;
05、关闭自动更新
打开“控制面板——自动更新”,去掉“保持我的计算机最新”前面的“√”即可;
06、删除用不到的字体文件
打开C:\Winnt\Fonts\,删除一些用不到的字体文件,或者将字体移动别的驱动器里,尔后把快捷方式指向这个文件夹,亦可;
07、删除临时文件
删除C:\Winnt\Temp\和C:\Documents and Settings\Administrator\Local Settings\Temp\下的所有文件;
08、删除最近的文件
删除C:\Documents and Settings\Administrator\Recent\下的所有文件;
09、整理收藏夹
删除C:\Documents and Settings\Administrator\Forites\下的用不到的快捷方式;
10、优化系统的执行效率
打开“控制面板——系统——高级——性能——性能选项”,在“应用程序响应”下选择“应用程序”一项;
11、优化虚拟内存
打开“控制面板——系统——高级——性能——性能选项——虚拟内存——更改”,弹出“虚拟内存”窗口,将页面文件大小的初始大小和最大值均设置为物理内存的1.5倍,并且设置在系统盘上;个人不推荐关闭
12、关闭“日志”功能
打开“控制面板——系统——高级——启动和故障恢复”,去掉“将写入系统日志”、“发送管理警报”、“自动重新启动”前面的“√”,并将“写入调试信息”设置为“无”;
13、清除日志文件
打开“控制面板——管理工具——查看器”,清除所有“应用程序日志”、“安全日志”、“系统日志”;
14、删除帮助文件
删除C:\WINNT\Help\下的所有文件;
15、删除驱动备份
删除C:\WINNT\Driver Cache\i386\下的所有文件;
16、删除多余的输入法
删除C:\WINNT\ime\下的一些用不到的输入法文件,如微软拼音、全拼输入法等;
17、清除IE临时文件
清除下列文件夹中的文件:
C:\WINNT\Downloaded Program Files\
C:\WINNT\Offline Web Pages\
C:\WINNT\Downloaded Installations\
C:\Documents and Settings\Administrator\Local Settings\Temporary Internet Files\
18、删除升级补丁备份文件
删除C:\Winnt\ServiceProFiles\下的所有文件;
19、删除系统安装临时文件
删除系统中所有命名为“$******$”的文件或文件夹;
20、删除微软输入法备份程序及不用的输入法
删除C:\Winnt\system32\IME\PINTLGNT\下的所有文件;
21、删除下列文件或者文件夹
删除系统目录下*.tmp、*.bak、*.old等文件;
删除C:\Program Files\WindowsUpdate\*.*;
删除C:\WINNT\Cursors\下的所有文件(系统光标文件);
删除C:\WINNT\Inf\*.pnf;
删除C:\Program Files\Common Files\Macromedia Shared\Stationery\*.*;
删除C:\Program Files\Internet Explorer\SIGNUP\INSTALL.INS;
删除C:\Documents and Settings\All Users\Forites\*.*;
删除C:\Documents and Settings\Default User\My Documents\My Pictures\*.*;
删除C:\Documents and Settings\Administrator\My Documents\My Pictures\*.*;
删除C:\Documents and Settings\Administrator\My Documents\My Webs\*.*;
删除C:\Documents and Settings\Administrator\My Documents\My Pictures\*.*;
删除C:\Documents and Settings\Administrator\My Documents\Security\Database\*.*;
删除C:\Documents and Settings\Administrator\SendTo\下面的几下用不到的快捷方式;
删除C:\Program Files\Outlook Express\*.*;
删除C:\Program Files\NetMeeting\*.*;
22、禁用按CTRL+ALT+DEL进行登录的设置
打开“控制面板——管理工具——本地安全设置——本地策略——安全选项——禁用按CTRL+ALT+DEL进行登录的设置”,在弹出的对话框中选择“已启用”;
23、优化光驱预读性能
运行注册表,在[hkey_local_machine\system\currentcontrolset\control\filesystem\cdfs]中,新建DWORD类型值Prefeth,其值按如下设置:24倍速为00000540、32倍速为00000700、36倍速为00000750、40倍速为0000080、48倍速为00000800;并新建另一DWORD型值Cachesize,据需要设为:0000026b(默认)、000004db(适中)、000009ac(最大);
24、设置IDE设备的DMA模式
打开“控制面板——系统——硬件——设备管理器——IDE ATA/ATAPI控制器——Primary IDE Channel——属性(右键)——高级设置——传送模式”,使用允许DMA模式,如果当前传输模式为不适用,则把相应的设备类型设置为无,以提高系统开机检测设备时间;同时设置Secondary IDE Channel的属性;
25、减轻启动时系统加载的任务
运行注册表,删除下列项下的一些你认为不需要的启动项:
HKEY_LOCAL_MACHINE\SOFTWARE\Microsoft\Windows\CurrentVersion\RunOnceEx\
HKEY_LOCAL_MACHINE\SOFTWARE\Microsoft\Windows\CurrentVersion\Run\
HKEY_LOCAL_MACHINE\SOFTWARE\Microsoft\Windows\CurrentVersion\RunOnce\
另外删除“开始——程序——启动”中的项目;
26、优化CMOS
可设置计算机开机时不检测未用的IDE通道、USB设备和内存等,把CMOS中各项CACHE都打开;将启动设为硬盘启动,不搜索软盘驱动器,可禁区用密码开机;
27、设置IE浏览器
打开IE浏览器,点击“工具”菜单栏,弹出“Internet选项”对话框,设置其默认主页,清除历史记录,删除所有脱机文件,并选择“高级——浏览”,去掉“在地址栏中显示‘转到’按钮”前面的“√”;
28、设置管理器和浏览器标准按钮
右键点击“标准按钮”空白处,在弹出的菜单中选择“自定义”,弹出“自定义工具栏”对话框,对当前工具栏按钮进行设置,去掉一些用不到的按钮;
29、精简System.ini和Win.ini文件
分别打开C:\winnt\system.ini和C:\winnt\win.ini,尔后对其进行精简,删除不必要的字体文件,以及减轻启动时加载的项目。
30、加快菜单弹出速度
在桌面上单击右键,选择“属性”,此时弹出“显示属性”窗口,然后在“效果”标签下将“动画显示菜单和工具提示”右连的“淡入淡出效果”改为“滚动效果”;尔后运行注册表,修改下列键值:
HKEY_CURRENT_USER\ControlPannel\Desktop\MenuShowDelay=0(or 4000)(取值范围是0-100000);
31、禁用不必要的服务
打开“控制面板——管理工具——服务”,在右侧窗口内,显示了系统所有的服务,根据计算机的需要我们可以禁止一些用不到的服务,如果没有连接网络,则可以去掉与网络相关的服务,如果你没有安装打印机,则可以去掉打印服务等等;
32、设置系统自动登录
运行注册表,设置下列键值(均为字符串值):
HKEY_LOCAL_MACHINE\SOFTWARE\Microsoft\Windows NT\CurrentVersion\Winlogon\AutoAdminLogon=1;
HKEY_LOCAL_MACHINE\SOFTWARE\Microsoft\Windows NT\CurrentVersion\Winlogon\DefaultUserName=自动登录的用户名;
HKEY_LOCAL_MACHINE\SOFTWARE\Microsoft\Windows NT\CurrentVersion\Winlogon\DefaultPassword=相对应的用户名的密码;
一、开机启动加速的相对优化
首先你需要的是开始输入msconfig,直接回车
然后在弹出的窗口找到启动,接着你变回在启动一栏下看到很多的。。。
大家不要学我,我开机98程序,是因为我真的需要,因为我的记性不好,我开机如果禁用的话到关机都不会开那个软件!
下面是为一些重要鸟语做一些解释!
INTEL开头的(名称均为Intel (R) Common User Interface) 为集显相关驱动和软件。必须打勾!!!
REALTEK晰音频管理器为声卡驱动软件。最好打勾!!!可能部分没有这个换了其他的声卡驱动
Lenovo Onekey Theater Application为一键影音工具。大家应该都知道,最好打勾!!!
Lenovo Energy Mangement和Lenovo Battery Management为联想电源管理,这个对于联想的本本来说,就像对于一颗强劲的软件心脏,如果小y想生不如死,你就一下子崩掉它吧!必须打勾!!!
Synaptics Pointing Device Driver为触摸板驱动。这个最好留着,当然一直使用外接鼠标的可以不要= =
Bluetooth Sofware为蓝牙软件。你不想要,可以不要!
一、Windows自带优化方案
1:系统配置
按住Win徽标键+R,开启运行,输入MSCONFIG,回车后打开系统配置,
可以将一些不必要的开机启动项关闭
经测试,Y470的启动项可以全部禁用,除功能键没有图标提示外,一切都正常,追求开机速度的朋友可以全部禁用,声音等触摸键依旧有效,只是没有桌面图标提示而已。
2:关闭虚拟内存(注:若原配只有2G内存没有升级内存容量到4G的话请不要关闭,否则系统很容易会爆内存导致进程甚至系统崩溃)
右键点击我的电脑,选择属性,然后选择左边的高级系统设置,在高级菜单下点击第一项性能的设置按钮,在性能选项框中再点击高级,然后点击下面的虚拟内存的更改按钮,最后选择系统所在的分区,然后点击选择下面的无分页文件,点击确认,最后一步一步确认退出即可。重启系统后,你就会发现虚拟内存不见了,C盘也瘦身了3~4G了。
3、关闭系统休眠(注:若经常贪图方便用休眠功能的童鞋请不要做这步,否则休眠功能将不可用)
打开C:\Windows\System32目录,找到cmd.exe,右键点击以管理员身份运行,输入powercfg -h off然后回车即可。使用Windows7优化大师亦可以。
3、关闭系统还原并删除还原点(习惯使用系统还原的童鞋不要关闭)
打开我的电脑熟悉-高级系统设置后,选择系统保护菜单,选中C盘(默认就系统盘打开),点击配置,就可以对系统还原进行关闭并清除还原点操作了。
4、删除Windows不需要组件与备份文件
下面来详细看看这些可以裁减掉的组件的位置以及内容:
1、 C:\Windows\SoftwareDistribution
删除这个文件夹可以腾出200M或者更多的硬盘空间,视系统打过的补丁数量而定。
在Windows正常运行状态下,这个文件夹中部分文件是被使用无法删除的。需要完整删除可以在开机的时候狂按F8进入安全模式来删除。
2、 C:\Windows\winsxs\Backup
删除C:\Windows\winsxs\Backup下的文件相对复杂一些,想简单删除的话可以使用Windows7优化大师附带的系统清理大师来删除。手动删除则需要先取得Backup文件夹所有权。
3、C:\Windows\System32\DriverStore\FileRepository
很多Windows支持的硬件和一些热插拔的硬件的原始驱动也存放到这里。一些童鞋使用Windows7优化大师清理过里面的文件后,本来可以热插拔的手柄、插卡等插上机子后就没反应装不上驱动,就是因为里面的文件被清除的缘故。因此各位童鞋若需要清理里面这些多余的文件,最好先在机子上装过所有要用到的硬件并安装好驱动,在对这个文件夹动刀。
4、其他可清理的文件夹和系统临时文件夹:
C:\Users\Public\Music:存放示例音乐,也就是Windows新装后打开Media Player就能听到的歌。估计没人会听吧~可以放心删除~
C:\Users\Public\Pictures:存放示例。估计没人会看吧~删除之~
C:\Users\Public\Videos:存放示例,也就是Windows新装后打开Media Player就看的那两段~删了吧~
下面的文件夹都是存放系统临时文件的。各位童鞋可以酌情清理其中的垃圾文件。
C:\Windows\Temp:存放程序安装、运行产生的临时文件,可以放心删除里面的垃圾
C:\Users\(当前系统用户名)\AppData\Local\Temp:同样是存放程序安装、运行产生的临时文件,WinRAR解压的默认临时目录也是这里。可以放心删除里面的垃圾
C:\Users\(当前系统用户名)\AppData\Local\Microsoft\Windows\Temporary Internet Files:IE或者IE内核浏览器浏览网页时下载的各种、Flash等内容就是存放到这里,当网页看过后里面的东西就变成垃圾文件了~放心清理吧~
C:\Users\(当前系统用户名)\AppData\Local\Microsoft\Windows\History:顾名思义,存放浏览网页留下的Cookies、历史、表单、密码。要清理保存过的密码、浏览历史、记录就删除里面的内容吧~其实就是在IE-Internet选项里面清除。
4、系统服务优化:
强烈建议禁用以关闭的系统服务:
1、Superfetch
2、Program Capability Assistant Service
3、Shall Hardware Detection
4、Windows Defender
5、Windows Search
6、Security Center
7、Windows Time
8、Windows Backup
可以关闭的服务(可关可不关):
1、Internet Connection Sharing (ICS)
2、IPsec Policy Agent
3、Media Center Extender Service
4、Net.Tcp Port Sharing Service
5、Remote Desktop Configuration
6、Remote Desktop Services
7、Remote Registry
8、Routing and Remote Access
9、Secondary Logon
10、SSDP Discovery
11、System Event Notification Service
12、Windows Image Acquisition (WIA)
4、其他优化:
1、大幅提高界面反应速度
在计算机,右键属性里:
2、关闭UAC
打开控制面板->系统和安全->更改用户账户控制设置,将滑动条拉到最低,然后按确定即可。
====================================================================================================
二、第三方软件优化方案
1、Windows7优化大师
最强大的Win7系统专门优化软件,对Win7支持最为全面,界面也比较友好。除了系统设置还带有各项优化以及清理功能。强烈推荐。
2、超级兔子
老牌的Windows系统优化软件,支持全系列Windows系统。功能与Windows7优化大师看齐。同样强烈推荐。
3、Windows优化大师
和兔子一样也是老牌优化软件,也支持全系列Windows系统。软件强力卸载功能尤为强大。只是目前转为收费软件后需要破解。
4、360
这个软件不用多说了。现在奇虎将360越做越大越做反而越流氓了。“一键优化”一直将Y460的快捷键开机启动项错手干掉。
5、CCleaner
强大的系统清理软件,功能与界面比较简单。
6、Driver Cleaner 3
老牌的驱动清理软件,支持很多常见的驱动卸载。旧驱动在控制面板中卸载是卸不干净的,要清理干净靠它了。
7、DriverSweeper
和Driver Cleaner 3一样,也是强力驱动卸载工具。
16款哈弗h2车机系统怎么升级
长城哈弗h2行车电脑升级,需要200元左右的升级费用,一般导航仪里面都有一个储存卡,里面有地图文件 。 新版本推出时你可以带上自己的GPS导航仪自行去往当地的升级服务点进行升级服务。 (4S 店也行)在服务中心可以了解到最新的地图版本信息,在确认需要升级后将机器和SD卡交给工作人员。一般车载导航仪或者正版凯立德是无法自己升级 。
首先把您的导航卡从车里取出,把导航卡里面的旧导航文件全部删除!删除前记得把导航卡根目录的文件夹名字记住!
然后从晚上找最新版本的凯立德导航,目前最新的是C-CAR5.0版本,图资为C2515-C7K03-3225J0K版本!很新哦!下载后得到的文件为NiOne这个文件夹。首先把他改为您导航仪原来对应的根目录文件夹名称我的是MobileNigator,这里直接修改文件名就行了!
接着打开文件夹把里面的NiOne.dllNiOne.exeNiOneSCH.dll这3个文件的NAVIONE全部替换为您导航根目录文件夹名称!我的是MobileNigator也就是改为:MobileNigator.dllMobileNigator.exeMobileNigatorSCH.dll这样!即可!
最后一步打开凯立德导航端口修改器,修改NiResFile文件夹下的Niconfig.dll文件,把导航的端口和波特率改为您导航对应的即可!
声明:本站所有文章资源内容,如无特殊说明或标注,均为采集网络资源。如若本站内容侵犯了原著者的合法权益,可联系本站删除。