电脑系统没了怎么找回文件-电脑系统没了怎么找回文件夹
1.电脑系统崩溃了,里面保存的文件如何找回来
2.电脑系统还原了怎么 找回原来的桌面文件
3.电脑重新安装系统以后桌面上的文件丢了怎么找回来?
4.无法进入操作系统 如何找回C盘重要文件
电脑系统崩溃了,里面保存的文件如何找回来
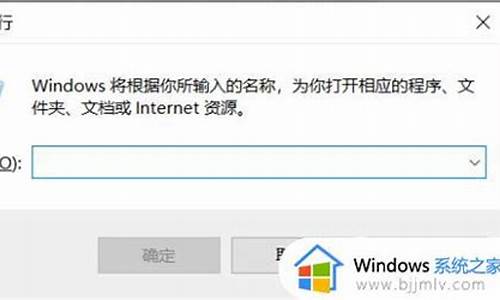
如何找回u盘被删除的文件?U盘是我们工作、学习和生活中常用的信息存储工具,因为容量大、价格便宜和小巧便携而深受人们的喜爱,因此U盘也成为了我们一些重要信息的信息载具。但是U盘由于使用久了性能下降或是使用者误操作等原因,有时会出现数据丢失或者误删除的现象。这时我们该如何恢复我们丢失的数据呢?这个时候一定要记住不要再进行读写操作,以防数据被覆盖永久丢失,并且第一时间运用专业软件恢复,因为数据丢失时间越短找回的可能性越大。
这时候一般自己能通过电脑系统进行的挽救操作是几乎没有的,必须要依赖专业的数据恢复软件了。以嗨格式数据恢复大师为例,运用专业软件恢复数据的操作步骤如下:
第二步,将U盘插入USB接口,软件即可自动识别U盘,这时候在“场景模式”下选择“U盘/内存卡恢复”功能,对自己的U盘数据进行扫描。扫描的时间长短由数据信息量的大小决定,同时,扫描过程中要确保U盘的稳定连接,才能完整地扫描数据信息,完成恢复;
第三步,扫描完成后,在扫描结果中找到自己想要恢复的数据勾选点击恢复即可。如果信息太多,还可以通过调整排序方式来寻找自己要恢复的数据信息。需要注意的是,在恢复文件时,恢复的文件和原来的存储路径不能相同,这样做是为了防止原有数据被覆盖丢失或一些其它的错误。
以上就是关于如何找回u盘被删除的文件的方法介绍。U盘丢失数据如何恢复,切记的关键点就是一定要立刻停止读写,以防数据被覆盖或丢失,然后寻求专业软件的帮助,如文中提到的嗨格式数据恢复大师就是一款专家级的数据恢复软件,支持回收站清空文件恢复、U盘、内存卡等各类存储设备数据恢复,同时支持快速扫描、深度扫描等许多功能。对于不太熟悉电脑操作的用户,嗨格式数据恢复大师还提供了更加简便的“向导模式”进行检索,而且可以免费试用扫描功能哦,快去试试吧!
电脑系统还原了怎么 找回原来的桌面文件
电脑一键恢复后桌面的文件就会删除的。原因如下:桌面上的所有东西默认一般放在C:\Documents and Settings\Administrator\桌面,但通过剪切桌面或修改注册表的方式能改变桌面上的东西的存放位置。估计在一键恢复前,桌面的文件放在系统盘,又没有备份,那么一键恢复后一般很难恢复。解决方法:1 、 下载一个文件恢复软件------Recuva。这是一个免费的 Windows 平台下的文件恢复工具,它可以用来恢复那些被误删除的任意格式的文件,能直接恢复硬盘、闪盘、存储卡(如 SD 卡,MMC 卡等等)中的文件,只要没有被重复写入数据,无论格式化还是删除均可直接恢复,支持 FAT12,FAT16,FAT32,NTFS,exFat 文件系统。选择好要扫描的驱动器后点击扫描按钮即可。如果不知道删除的的那个文件原来在哪里,可以在Recuva软件运行的界面上选择回复那个文件时看到它。这个软件可以在360软件管家里搜索,然后下载。2 、在最新版的360安全卫士的功能大全中有个“360文件恢复”可以恢复被误删的文件,在右上角选择删除的那个文件所在的盘,点击“开始扫描”,找到要恢复的文件。点击恢复。
电脑重新安装系统以后桌面上的文件丢了怎么找回来?
准备工具:云骑士装机大师免费版2.3.4
一、首先将U盘制作成云骑士U盘启动盘,然后重启电脑,当显示器中出现机型品牌LOGO标志的时候按下U盘启动快捷键,系统进入到启动项选择窗口,选择U盘启动后,系统进入到U极速主菜单。
二、进入到PE系统后,双击打开桌面上的分区大师。然后选择需要恢复的硬盘,点击上方的“恢复文件”按钮。
三、接着选择“恢复整个分区的文件”,点击“开始”按钮。
四、这时在分区大师工具主窗口中可以看到硬盘中删除的文件,将需要回复的文件勾选,然后右键点击,选择复制路径即可。当文件复制完成后点击“完成”按钮,此时来到刚选择的文件保存路径就可以查看到所恢复的文件。
无法进入操作系统 如何找回C盘重要文件
点评:怎么进入不了操作系统了?我还有客户的资料、下周要交的报告都存在桌面上呢!总不能让我在备用电脑上重新做起吧 你有没有经历过上面的情况呢?有的时候,安装破解软件,或者使用硬盘分区软件不慎,都可能会造成重启电脑后无法进入操作系统。怎么进入不了操作系统了?我还有客户的资料、下周要交的报告都存在桌面上呢!总不能让我在备用电脑上重新做起吧……
你有没有经历过上面的情况呢?有的时候,安装破解软件,或者使用硬盘分区软件不慎,都可能会造成重启电脑后无法进入操作系统。但是我们使用电脑的时候,为了图方便把一些文档和资料放在桌面上是常用的事,当因为使用不慎导致无法进入操作系统的时候,这些文件就会因为重装系统格式化硬盘而丢失,那么有什么办法能找回这些重要的文件和资料呢?
WinPE可以说是解决这一问题的最好方法。WinPE可以看作是一种高度精简化的操作系统,可以依托光盘或者U盘启动,访问硬盘,对硬盘格式化等等。通过WinPE系统访问不能正常进入操作系统的电脑的硬盘,就可以额把重要的数据备份出来了。Windows PE 在以前,凡是Ghost XP的安装光盘中,都有WinPE,不过现在,光盘和光驱的使用率大幅降低,留着Ghost XP光盘的人也越来越少。今天,笔者就教大家利用U盘创建WinPE。首先需要找到一台正常工作的电脑,下载老毛桃WinPE(点我下载),下载完毕后双击安装。然后连接上U盘,建议使用容量达到或超过4GB的U盘,准备在U盘中制作WinPE。
WinPE的制作
老毛桃WinPE的制作过程非常简单。需要提醒的是,U盘中的数据要备份好,因为制作WinPE需要格式化U盘。连接好U盘和电脑,启动老毛桃U盘启动盘制作工具,直接点击“一键制成USB启动盘”,软件会提示“此操作会格式化U盘”,点击“是”继续即可,接下来就是等上一小会儿直到提示“制作完毕”。
点击“一键制成USB启动盘”制作完毕WinPE的使用
接下来,将U盘和不能正常进入操作系统的电脑连接好,开机进入BIOS。根据机型不同,可能需要按下DEL、F2或者F12等按键。在开机的时候,注意看一下屏幕的左下角,通常会有提示按哪个键能进入BIOS。
BIOS中选择USB设备启动 进入到BIOS之后,我们需要选择USB设备启动;一些电脑可能需要设置硬件的启动顺序,然后保存BIOS更改重启电脑才行。选择USB设备启动之后,计算机会进入到下图所示的界面,通过按下项目前中括号内标注的数字键就可以进入对应的功能。对于今天的主题而言,我们只需要前面三项任意之一。笔者建议选择经典版(加速模式),成功率较高,而且比较快速。推荐选择加速模式 下图就是WinPE的工作界面,双击进入到我的电脑,在这里面,C盘是安装Windows7必需的100MB空间,也就是引导分区所在,而D盘就是Windows7操作系统下的C盘。在WinPE下找到D盘把D盘中User文件夹拷贝到移动硬盘或U盘之中即可 打开WinPE下的D盘,找到“User”文件夹,这里面包含了所有的用户文件,把这个文件夹直接拷贝到U盘或者移动硬盘上,之前的那些重要文件和资料就备份成功了。当然有备份其他内容的需求的话,在WinPE下面的D盘中找出来拷贝到移动硬盘或者U盘中便是。
WinPE的卸载
老毛桃WinPE会占用一定的U盘空间,除去容量上减少,老毛桃WinPE不会影响到U盘本身保存文件的功能。即使U盘中存放了其他数据,也不会影响到用户使用WinPE。
点击归还U盘空间 U盘会被格式化并恢复原有容量 如果有需要找回占用的U盘空间,只需要连接U盘,备份好U盘之中的数据之后,启动老毛桃U盘启动盘制作工具,点击“归还U盘空间”按钮即可。
其实,Windows7下“我的文档”、“我的”、“收藏夹”和“桌面”等系统文件夹和里面的内容,不一定非要放在系统分区C盘里面。我们可以把它们移动到非系统分区里,一方面能够节省C盘空间;另一方面,重新安装系统的时候,也不用花时间备份了,重装完系统和软件,就可以直接访问这些资料和文件了。
开始菜单进入用户文件夹将盘符从C改到D 一路确定即可 操作方法很简单,从开始菜单进入到用户文件夹,以“我的文档”为例:鼠标右键选择属性,选择位置标签,将下面的保存位置C:\Users\mario\Documents改为D:\Users\mario\Documents,然后点击确定即可。其他如“我的音乐”、“我的”、“桌面”等也同样操作。
结束语:使用WinPE在无法进入操作系统的情况下找回系统分区内的重要文件,前提是硬盘本身没有损坏,而是软件问题造成的系统无法引导进入系统。
声明:本站所有文章资源内容,如无特殊说明或标注,均为采集网络资源。如若本站内容侵犯了原著者的合法权益,可联系本站删除。












