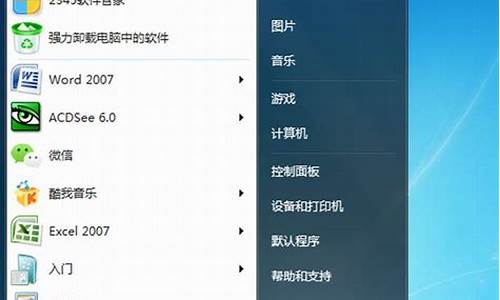电脑系统盘的分区能加大吗,电脑系统盘的分区能加大吗为什么
1.有什么办法能让系统盘空出多一点?为什么我的电脑让修电脑的重装系统时分区只能分2个呢?
2.我电脑的系统盘C盘可用空间只有5MB,请问能不能用分区软件将其容量提高一点啊
3.电脑只有一个盘,装完系统可以再分区吗
4.怎样把固态硬盘的分区加大?
5.谁能告诉我我电脑就两个盘。装系统的人随便分的…我是500G的盘。c盘才15G 我想加大或重分区。有什么办...
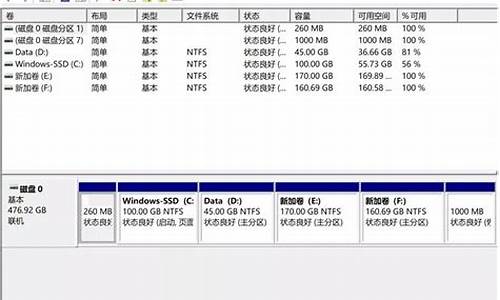
电脑c盘太小,想重新分盘需要重装系统吗?
1、可以进入PE系统用分区工具分区。
2、有些系统盘也带有一键分区功能,只需自己选择分区的大小即可。
最好是重装 ,但是 硬盘分区魔法师PQ 是可以带数据分区的,可以截取相邻盘符多余的空间 合并到C盘,操作正常的话 不会损坏系统,但有可能造成数据读取慢 ,开机慢,而且操作过程 保证电脑不能断电,否则会损失硬盘引导区。————建议提取重要数据 ,重新分区,干净,扇区连贯,玩电脑,玩的就是舒服。
电脑重装系统重新分盘,能增加C盘大小吗在电脑进入PE模式后,选择分区助手,可以重新划定分区的大小。
当然也不是非要重装系统,这个分区助手,可以直接把其他盘的大小划到C盘里,这样你原来的系统也能够得到保留,C盘大小也增加了。
电脑C盘太小。再加一个机械硬盘,重新分区C盘,是不是要重装系统呀?
如果是换硬盘,A换成B,需要在新硬盘B上装系统
如果是加硬盘,形成双硬盘A+B,A有系统,B没有系统,这个情况无需装系统
C盘太小,想给电脑重新分区,必须要重装系统吗?如果不重装,具体操作步骤是什么?这个不是必须的,你最好先把分区大小划分好,然后把要装系统的分区格式化一下;
下一步有几个选择:
1、可以选择从启动光盘启动,并安装系统;
2、可以选择从已经做好了PE的U盘启动,然后选择安装工具,我几次都是使用这个安装的,成功率很高;
3、使用其他引导工具,启动到DOS模式,然后找到已经存放在硬盘上并且已经解压好的安装文件进行安装,但是这个一定要注意,从XP以后的版本已经不支持了,XP的还行,就是有点慢,所以不建议使用这种办法
g41主板换h61主板电脑需要重装系统吗,该如何重装,硬盘需要重新分区吗硬件不一样,所需要的驱动就不一样,最好重新系统,稳定。另外,硬盘不需要重新分区,使用一键GHOST即可重装系统或者U盘一键装机,只把C盘覆盖(或者格式化)就行。
用PQ扩展c盘后需要重装系统吗只要你用正常的方法拓展的 是不用重装的 方法 请看这:hi.baidu./gaomilin/item/0894ed3177c2148bc3cf2c
我的C盘太小了,想弄大点怎么弄,如果想重新分区必须重装系统吗?搞一个可启动的工具盘,一般都有PQ,无损调整分区,挺好用的。最常用的为8.0或6.0版本。
有什么办法能让系统盘空出多一点?为什么我的电脑让修电脑的重装系统时分区只能分2个呢?
系统盘是可以分区的。
系统盘分区方法:
1、首先,下载一个diskgenius 简体中文版,这个可以帮助我们将系统盘分区。下载安装好后,打开软件。
2、在页面最上方的“菜单栏”中,选择“分区”,然后再点击“拆分分区”,这个时候,会弹出下面这样的页面,在这里,我们可以自己调整分区的大小。
3、选择好各个分区的大小后,然后点击页面最下方的开始,执行分区。
4、等分区操作执行完成后,再次点击工具栏上的保存更改按钮,然后,重新启动电脑,这样就完成了一个新的分区。
我电脑的系统盘C盘可用空间只有5MB,请问能不能用分区软件将其容量提高一点啊
如果你只有两个分区还想再增加,用分区魔术师PQ 从D盘分一部分重新建一个E盘F盘都可以,对系统没有任何影响。
你可以这样来解决C盘空间越来越不足的问题:首先看看哪些应用软件装在了C盘,把它们全部都卸载了后装到D盘或E盘(根据你的个人习惯),接着把虚拟内存调到其他盘,windows目录下的Temp临时文件夹用环境变量也调到其他盘,分别点右键把我的文档和ie的缓存文件都调到其他盘。再把Windos文件目录下“$”开头隐藏的文件夹全部删除(其实还有很多文件都可以删除,自己百度一下)。这样C盘应该足够了。
补充一下,以后新安装程序的时候绝对不要装在C盘(包括杀毒软件),这些程序经常都在升级,会越来越大的。
再补充一下,“我的文档”必须移动到其他盘,因为有时候保存或者网页等等默认都保存在“我的文档”,如果在C盘,那就越来越大。还有下载工具的默认保存路径也要修改到其他盘。
电脑只有一个盘,装完系统可以再分区吗
详解Windows系统中如何释放C盘空间
现在的软件大部分用标准的Windows安装模式,用户只需双击Setup.exe文件即可轻松安装。不过,这样的安装方式也有一个弊病:很多程序在默认情况下都会安装到操作系统所在分区(绝大多数用户选择了C盘),因此过一段时间后,C盘的可用空间必然越来越小。也许在不知不觉中,你发现C盘只有几百兆甚至只有几十兆了!重新对硬盘进行分区和格式化固然可以,但操作起来太麻烦,而且会有诸多限制。大多数用户所希望的,应该是在保持原有系统和数据不被损坏的情况下,“消灭”磁盘空间不足的现象。在本文中,我们就一起来探讨一下磁盘空间释放的原则、方法与技巧。
要在装满数据的系统分区释放空间,最可行的方法当然是转移数据了。不过在转移数据之前,我们应该清楚系统分区里到底装了些什么,这些数据哪些是可以移动的,哪些是不可以移动的。因为贸然移动数据或文件,很可能会引起程序找不到路径或缺少必要的动态链接、数据库文件而出现非法操作。
一般来说,可移动的数据都是Windows或应用程序自身已经提供的选项——如Windows可以让你设置虚拟内存的保存位置、IE可让你设置缓存文件的保存位置,有些系统文件夹的路径设置隐藏在注册表里,需要手工修改或通过工具来改变。还有就是文档、邮件这些由应用程序产生的文件,一般都可移动。不可移动的文件相对要复杂一些,NTFS分区、用Windows自带压缩功能压缩过的文件分区通常有大量不可移动的数据,对这些分区的操作要十分谨慎小心。
转移可移动数据 为系统腾出空间
1. 把握转移数据的原则
尽量移动单个的、大容量的数据,这样腾出空间的效果显著,万一出错也容易查找原因。如果你移动的是包含众多子目录和多个文件的数据,不仅效果不明显,出了问题也不容易查找到底是移动哪些文件引起的。
2. 移动文件跟我来
(1)移动虚拟内存
在系统分区中,最大的可移动文件就是虚拟内存,它通常是系统物理内存的1.5倍。如果你是Windows 98/Me的用户,可以在系统选项中直接改变虚拟内存的设置。有关虚拟内存的设置方法相信各位大虾、小虾早已学会,在此不再多说。需要注意的是:修改系统虚拟内存后,一定要重新启动计算机修改才能生效;在Windows 2000/XP中,系统允许多个分区同时存在虚拟内存,因此,改变虚拟内存位置后,一定要选择虚拟内存原来所在的分区,再选择“无分页文件”单选按钮,最后单击“设置”按钮。
(2)关闭休眠文件
系统分区中的第二个大文件就是休眠文件。在默认状态下,休眠文件是放在Windows安装分区的,没有更改路径的选项。用户只能先禁止休眠功能,操作方法是:打开“控制面板”,然后双击“电源选项”图标,再选中“休眠”选项卡,清空“启用休眠”选项前的复选框,然后单击“确定”按钮退出即可,Windows会自动删除这个文件。当然,如果以后你需要启用休眠功能,只需在此页面中选中“启用休眠”选项前的复选框即可。
(3)转移临时文件
系统分区中第三大类文件是Windows及IE的临时文件。包括下载和浏览需要的缓冲区、打印任务生成的临时文件或者系统备份等等。我们可以在IE选项里移动IE临时文件夹,方法是:打开IE后,单击“工具”菜单下的“Internet选项”命令,再单击“常规”选项卡下的“设置”按钮,然后在打开的如图1所示的对话框中,单击“移动文件夹”按钮,在打开的“浏览”对话框中指定其他分区上事先建好的新文件夹即可。
接下来设置系统临时文件夹的存放路径。Windows 98用户如果将系统安装在C盘,那么临时文件默认存放在C:\TEMP目录下,我们可以将AUTOEXEC.BAT文件中的“set temp=C:\temp”改成“set temp=D:\temp”(其中D:\temp可以是硬盘分区上已存在的任意文件夹),这样就可以设置临时文件在D盘了。Windows 2000/XP用户可以打开“系统属性”、“高级”选项卡,再单击“环境变量”按钮,打开如图2所示的界面,先在“系统变量”窗口中用鼠标单击选中需要修改路径的变量(在本例中为“TEMP”和“TMP”两个变量),然后再单击对话框中部的“编辑”按钮(注意:单击该对话框上方窗口下面的“编辑”按钮,可以更改当前用户的变量保存位置,单击该对话框下方窗口下面的“编辑”按钮,可以修改所有使用该操作系统的用户的变量的保存位置)。设置完毕后单击“确定”按钮退出即可。
3. 移动程序请跟我来
(1)在Windows XP下移动程序
如果你是Windows XP的用户,那么移动程序是相当简单的事:单击“开始”、“所有程序”、“附件”、“系统工具”下的“文件转移和设置向导”命令,可以打开“文件转换和设置向导”。有关该向导的使用方法,大家可以在桌面上按下F1键,打开Windows XP的“帮助与支持”中心,在“搜索”后面键入“文件转换和设置向导”进行搜索即可。
(2)借助PartitionMagic移动程序
Windows 98用户完整安装PartitionMagic后,利用它的MagicMover工具可以非常方便地移动程序。单击“开始”、“程序”、“PowerQuest PartitionMagic”下的“MagicMover”命令打开MagicMover主界面,然后浏览列表框中的驱动器和文件夹,选择你想移动的应用程序。MagicMover会自动扫描所有的驱动器,自动分析你的选择,扫描完毕后,在“Select the destination folder”框中指明要把应用程序移动到哪里放置,确定新路径后按提示移动即可。在移动过程中,MagicMover会自动更新注册表,自动完成相关链接。移动完成后,MagicMover 将显示已执行的操作汇总信息,包括应用程序的名称和被移动文件的大小等等。
(3)使用诺顿工具包的卸载及恢复功能
诺顿工具包(Norton Utilities)是大家都非常喜爱的系统工具,我们可以使用它的CleanSweep工具来巧妙实现应用程序的转移,不需要再重新安装程序,当然应用程序的个性化设置也会保留。
在CleanSweep中选择“CleanUp”,单击“Uninstall Wizard”先进行卸载程序的操作。如图3所示,在程序列表中选择要卸载的程序,选中后单击“Next”按钮,此时程序会让你指定备份文件存放位置,默认是存放在Norton CleanSweep文件夹下的子文件夹“Backup”中。单击“下一步”按钮,CleanSweep会询问你是否要确认每一个要删除的项目,一般选择“NO”,单击“Next”按钮,在下一个窗口中单击“Finish”按钮开始进行程序的卸载及备份。
程序卸载完毕后,我们就可以利用它的恢复功能来转移程序了:在CleanSweep主界面中单击“Programs”按钮,选择“Restore Wizard”,程序会询问你是否希望恢复最后一次卸载的程序,选中“Yes”后单击“Next”,默认值为恢复刚删除的所有文件,单击“Next”按程序会提示用户如果有相同文件是否要覆盖,接受默认选项即可。接下来的一步比较关键:程序会询问用户是否将程序恢复到原来的位置。由于我们的目的就是移动应用程序,因此在如图4所示的界面中应该选择“No,let me Select the location”(不,让我自己选择位置)。
单击“Next”后,就可以在打开的对话框中选择程序恢复后的目标路径了!
然后依次单击“Next”按钮,直至窗口中出现“Finish”按钮,单击该按钮后即开始了程序的恢复,恢复完成后再按提示删除程序的备份即可。至此,你选中的程序就被移动到了新的位置。
特别提示:推而广之,这种方法可用作往另一台电脑上移植一个程序:在“Back Wizard”的时候,将备份放到目标电脑上,在目标电脑装上CleanSweep后用“Restore Wizard”功能,按刚才介绍的方法恢复这个备份即可。注意目标分区中如果有同名的文件夹存在,应该改名后再进行恢复,否则原文件夹下的内容会被覆盖。
清除文件 调整分区
如果用户在移动了数据后磁盘空间依然不足,还有清除文件和调整分区最后两招。不过,这两种方法都有一定的危险性,建议用户最好不要用。
如果一定要用清除文件的方法,建议用“Windows优化大师”等优化软件来实现,注意在清除文件之前,一定要进行备份;如果想通过调整硬盘分区的方法来解决系统分区磁盘空间紧张的问题,建议使用“硬盘分区魔法师”来进行,不过它也存在与中文长文件名兼容性不太好、中途死机或调整后无法访问目录等情况,因此在使用之前一定要备份好数据和硬盘分区表。
为大家介绍了这么多移动数据的操作,虽然从理论上说工具软件会自动为我们完成,但我们也应该考虑到万一出错的补救。最好的办法当然是备份注册表、复制一份程序副本到其他分区,这样一旦出错可以直接将程序复制到原路径,再恢复注册表即可,
不过,最完美的办法是预先规划好硬盘的分区。如果硬盘空间充裕,安装Windows 98/Me时C盘应预留2GB空间;安装Windows 2000时C盘应预留4~5GB空间;安装Windows XP时C盘应预留6~7GB空间。一旦确定了分区方案后,应该及时备份硬盘分区表,尽量不要再做改变分区的操作
怎样把固态硬盘的分区加大?
可以分区的,以使用系统自带分区工具分区为例,分两大步讲解,具体如下:
到网上去下载一个GHO格式的镜像文件的系统,记住下载是什么类型的系统,就能装什么类型的系统,比如Win XP,Win 7,或者64位的系统。
还有一个最重要的东西,那就是Ghost备份还原工具,是EXE格式的应用程序,具体如下图 ,下面开始装系统。
压缩出剩余空间,在开始菜单中,右键点击计算机,在弹出的菜单中点击管理,在打开的计算机管理窗口的左侧,鼠标左键单击选中磁盘管理,此时系统只能看到一个C盘,选择C盘,右击,选择压缩卷,此时系统会计算压缩空间,输入压缩空间即要分出的磁盘大小,点击压缩,即可压缩出空余存储空间。
分区:
鼠标右键点击前面操作得到的未分配空间,在弹出菜单中左键单击新建简单卷,根据需要输入想要创建分区的大小,点击下一步,根据提示一路点击下一步,最后点击点击完成,点击完成时会显示你的设置清单。
上述操作完即可分出D盘,要分E、F盘等,重复第二步操作。
请先看看你的那一个盘大小是不是近似等于你的硬盘总容量,如果是,那么你的其他分区可能被合并了,数据可以恢复,不过如果再重新分区的话会对数据造成破坏,操作也比较繁琐,你需要准备多个大容量U盘或者一个移动硬盘来存储被恢复的数据,数据恢复完毕后才能进行分区操作。
如果你的哪一个盘还是原来那么大,即其他分区没有被合并,那可能是分区被隐藏了,使用DiskGenius调回分区的显示状态即可。
用Acronis Disk Director Server 10 安装完以后可以在系统下调整分区的大小,重启后完成改变,无损数据。
谁能告诉我我电脑就两个盘。装系统的人随便分的…我是500G的盘。c盘才15G 我想加大或重分区。有什么办...
首先,我们购买电脑前要了解清楚自己使用需求,进而选择相应的硬盘大小,就我们手里这款512GB固态硬盘来说,512GB就是您可以分区的空间总和,具体数值可在我的电脑中进行查看。
就我们手里这款火影T5来说,首先点击此电脑,点击管理选项,进入计算机管理页面。
计算机管理页面中选择磁盘管理。我们可以看到可供我们分区的系统盘容量为476..31GB,现在我们要将系统盘划分为几个不等内存大小的区间。
点击鼠标右键系统盘,选择压缩卷,输入自己想要分出来的内存大小 ,按1GB=MB计算,点击压缩即可。这样我们就能得到一个未分配出来的内存区间。
左右滑动查看更多
点击鼠标右键,选择新建简单卷,点击下一步,确定指定卷大小,点击下一步选定分割以下驱动器号,点击下一步默认勾选的“按下列设置格式优化这个卷”,继续点击下一步完成,这样我们就能得到一个新分好的新加卷D。
左右滑动查看更多
进入我的电脑,即可应用新建好的 D盘,应用上述步骤即可为你的电脑划分出想要的磁盘分区。
如果想要新建好的磁盘分区重新回归系统盘,点击鼠标右键选择磁盘分区,选择删除卷。然后鼠标右键点击系统盘,选择扩展卷。
在扩展卷向导中,点击下一步。
选择磁盘,继续点击下一步。
点击完成,即可完成扩展卷向导,这样我们的电脑磁盘就会恢复到分区之前的内存状态。
如果你的是win7系统,那问题就好办了,不需要下载软件,微软自带的有。右击“计算机”,选择“管理”(可能会等一会才会有反应···)如图:
然后选择“磁盘管理”,右击选择要分的区,选择删除卷,之后会出现空白卷,右击空白卷,选择添加卷就可以分区了
声明:本站所有文章资源内容,如无特殊说明或标注,均为采集网络资源。如若本站内容侵犯了原著者的合法权益,可联系本站删除。