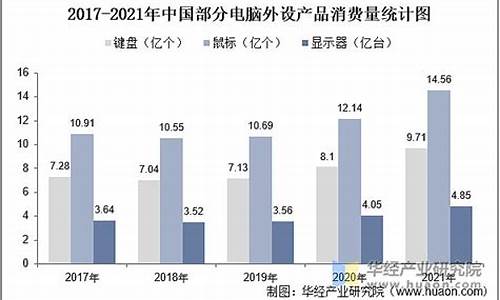如何自动关机重启电脑系统,怎么自动重启电脑
1.如何设置电脑自动重启?
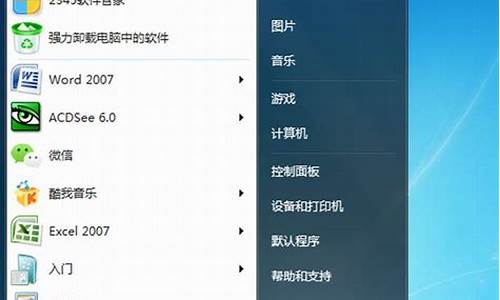
具体设置方法如下:
1.按快捷键“Win+R”,弹出运行界面,然后输入“shutdown -s -t 3600”。这里的“3600”指的是一个小时的秒数,因为计算机系统记忆关机时间是以秒计算的(如下图):
2.设置好后,会弹出一个短暂的黑色的命令框,继而消失。之后你就会发现桌面右下角会出现提示框,里面写着“您将要被注销,windows将在60分钟内关闭”(如下图):
方法二
1.在“任务计划”中创建基本任务。右键点击“计算机”,选择“管理”,在“系统工具”中选择“任务计划程序”,在右侧的”操作“栏选择“创建基本任务”(如下图):
2.设置任务的触发时间、脚本和参数。在弹出的“创建基本任务向导”中输入基本任务的名称(如:“关机”)(如下图):
3.点击“下一步”。设置触发器触发时间(如:“每天”)(如下图):
4.点击“下一步”。设置开始日期、具体时间及发生频率(如下图):
5.点击“下一步”。选择触发任务时执行的操作类型:“启动程序”、“发送电子邮件”或“显示消息”;
6.点击“下一步”。点击“程序或脚本”文本框旁的“浏览”,在“打开”窗口依次打开“计算机”>“本地磁盘(C:\Windows\System32\shutdown.exe),打开”;
7.可以看到脚本文本框内显示出所选脚本的路径“C:\Windows\System32\shutdown.exe”;
在“添加参数”本文框内输入“-s”;
8.点击“下一步”。
9.点击“完成”。设置完成后,到指定时间关机时会出现“您将要被注销”的提示,默认30秒后自动关机。
取消自动关机的方法:
取消自动关机,只需要在文本框中输入为“cmdshutdown-a”,回车,就取消了自动关机
如何设置电脑自动重启?
方法一:
1、按win+R打开“运行”。
2、输入“shutdown -t -s 300”。
3、点击确定即可完成。
注意事项:语句“shutdown -t -s 300”表示“300秒,即5分钟之后自动关机”,300可以换成任何整数,单位是秒。
方法二:
1、按win+R打开“运行”。
2、输入“cmd”,点击确定。
3、在弹出窗口,输入“shutdown -t -s 300”,按回车。
注意事项:语句“shutdown -t -s 300”表示“300秒,即5分钟之后自动关机”,300可以换成任何整数,单位是秒。
方法三:
1、在桌面上,右击“计算机”,点击“管理”。
2、找到左侧“系统工具”→“认为计划程序”→“任务计划程序库”,在右侧空白区域右击,点击“创建基本任务”。
3、在弹出窗口,名称写“自动关机”(任意名字),点击“下一步”。
4、选择“一次”(或是其他的,根据需要选择),点击“下一步”。
5、确定关机时间,比如图上是2016年5月23日14点整,点击“下一步”。
6、这一步,默认即可,点击“下一步”。
7、程序或脚本输入“shutdown”,添加参数输入“-s”,点击下一步。
8、确认无误,点击“完成”。
Windows?10?系统开启定时自动关机功能的方法如下:
1、按win+R打开“运行”。
2、输入“shutdown -t -s 300”。
3、点击确定即可完成。
注意事项:语句“shutdown -t -s 300”表示“300秒,即5分钟之后自动关机”,300可以换成任何整数,单位是秒。
扩展资料
系统功能
生物识别技术:Windows 10所新增的Windows Hello功能将带来一系列对于生物识别技术的支持。除了常见的指纹扫描之外,系统还能通过面部或虹膜扫描来让你进行登入。当然,你需要使用新的3D红外摄像头来获取到这些新功能。
Cortana搜索功能:Cortana可以用它来搜索硬盘内的文件,系统设置,安装的应用,甚至是互联网中的其他信息。作为一款私人助手服务,Cortana还能像在移动平台那样帮你设置基于时间和地点的备忘。
平板模式:微软在照顾老用户的同时,也没有忘记随着触控屏幕成长的新一代用户。Windows 10提供了针对触控屏设备优化的功能,同时还提供了专门的平板电脑模式,开始菜单和应用都将以全屏模式运行。如果设置得当,系统会自动在平板电脑与桌面模式间切换。
桌面应用:微软放弃激进的Metro风格,回归传统风格,用户可以调整应用窗口大小了,久违的标题栏重回窗口上方,最大化与最小化按钮也给了用户更多的选择和自由度。
多桌面:如果用户没有多显示器配置,但依然需要对大量的窗口进行重新排列,那么Windows 10的虚拟桌面应该可以帮到用户。在该功能的帮助下,用户可以将窗口放进不同的虚拟桌面当中,并在其中进行轻松切换。使原本杂乱无章的桌面也就变得整洁起来。
百度百科:WINDOWS10
第一种方法:电脑自动开机、且音乐随你定
.自动定时开机
此功能需要在BIOS中设定,并且你的主板的高级电源管理设置必须支持这个功能,不过现在大多数的主板全支持,放心使用吧.
步骤一:
启动系统按DEL,进入BIOS,然后选中 "POWER MANAGEMENT FEATURES"
(电源管理设置),回车进入.在电源窗口中找到"RESTORE ON AC/POWER
LOSS"项,按回车,然后通过方向键设置其值为"POWER ON".
步骤二:
选中"RESUME ON RTC ALARM"并按回车,接着通过方向键设置其值为"ENABLE"
步骤三:
选中"RTC ALARM DATE"按回车,然后将其值设定为"EVERYDAY",表示每天都进行一样的操作,按照同样的方法,分别将"RTC ALARM HOURS""RTC ALARM MINUTE""RTM ALARM SECOND"设置为"07""15""00",这表示开机时间为早上的"7:15:00",全部设置好后,按F10,保存并重新启动.
(由于不同的主板的BIOS不一样,有些主板的设置可能与上面的有一点点不同,但只要记住在电源管理中找到"WAKE UP"字样的就行了,因为这是设置定时开机的选项)
2自动登陆系统
电脑开机了,但是我们有些人设置了开机密码,不能自动登陆,怎么办?
我们可以通过修改注册表来实现自动登陆.
步骤一:
在运行中输入"REGEDIT",打开HKEY_LOCAL_MACHINESOFTWAREMICROSOFTWINDOWSNTCURRENTVERSIONWINLOGON.
步骤二:
在右方的窗口中找到"DEFAULTUSERNAME"子键,将数值数据改为用户登陆帐户名,如果不存在该键值,就可以在右边的窗口中右键新建字符串,接着将"新值#1"重命名为"DefaultUserName"后进行修改.
步骤三:
在右侧窗口中找到DefaultPassword,如果不存在,可以新建,然后将其键值设定为你的密码
步骤四:
按照以上的方法,我们在右边的窗口中新建一个名为"AutoAdminLogon"的键值,将其值设为1,然后退出重新启动就可以实现自动登陆
二:计划任务帮助我自动打开音乐
1让音乐吵醒你的耳朵
如果希望早上开机后可以听到美丽的音乐,可以按照下面的步骤进行,
步骤一:
运行WINDOWS MEDIA PLAYER,挑选自己喜欢的音乐添加到播放列表里,然后在菜单中选择文件→播放列表另存为 将当前播放的列表进行保存并命名,例如取名为"早上好"
步骤二:
依次点击 开始,所有程序,附件,系统工具,任务计划,这时将会打开任务计划窗口,在窗口中双击 添加任务计划
步骤三:
在弹出的窗口中单击下一步,在出现的窗口中点浏览,然后在随后打开的"选择程序以进行计划"的窗口中找到之前创建的"早上好.wpl"播放列表,点击打开按钮添加,并将执行这个任务设定为"计算机启动时"
步骤四:
点下一步,在出现的窗口中输入自动执行任务的登陆帐户的用户名及密码,最后点完成!
OK拉!这样你就可以每天早上自动听到美妙的音乐了!
3.自动关机
如果你工作很投入,晚上经常忘记休息,或者忘记关机,那么这可以帮助你
步骤一:
在"任务计划"窗口中双击添加任务计划,下一步,接着点浏览,在选择程序以进行计划的窗口中的C:WINDOWSSYSTEM32"目录下找到SHUTDOWN.EXE程序并点打开按钮.
步骤二:
将执行这个任务的时间设置为"每天",点下一步,将起始时间设置为"23:00"并点下一步,按照要求输入用户名及密码,在单击完成时,打开此任务计划的高级属性,并点完成
步骤三:
在弹出的SHUTDOWN 窗口中点"任务",然后在"行"拦中输入"C:WINDOWSsystem32shutdown.exe -s -t 60" (其中-S表示关闭计算机,-T 60 表示60秒后自动关闭计算机,关机时间可根据自己的需要设置)点击应用,并重新输入用户密码,最后点确定!
(如果想取消自动关机,在运行中输入"Shutdown -a"命令回车就可以了
第二种方法有四种神奇的开机方法;
方法一:设置定时开机
主板上有实时时钟(Real Time Clock,RTC)负责系统的计时,我们可以通过RTC指定开机的时间,就像闹钟一样。不过,由于这项功能很少被人使用,部分虽然提供了此功能的主板(如INTEL原装主板)其实并不能在指定时间开机,所以用户在正式使用前最好先进行测试。
具体操作方式为:
1、电脑开机之后根据屏幕上的提示信息按“Del”键进入主板BIOS设置画面,与定时开机有关的设置功能一般放在“Power ManagementSetup”选项下。
2、在BIOS中有一项“RTCAlarm Poweron”的选项,应设成“Enabled”(启用)。之后用户可以具体设好定时开机的日期、小时、分钟、秒钟。
3、为了保证电脑准确无误地实现定时自动开机的功能,用户还要先检查一下主板BIOS中的系统时间是否与现实时间相同。
4、最后一步要记得将主板BIOS中的设置修改结果进行保存,即可在预设的时间定时开机。某些主板上还能够设成每日同一时间从BIOS自动开机,方法是将“RTC Alarm Date”一项改为“Every Day”。
不过要提示大家一点,如果利用BIOS自动开机的话,用户的Windows操作系统中只能使用一个帐户,否则不可能实现自动开机再自动登录Windows。
如果有人问你,你的电脑怎么开机?回答不外乎是:“直接按电脑机箱上的电源开关按钮不就得了”。这当然是最简单的方法。不过,其实打开电脑还有许多方法,下面笔者就给大家介绍四种神奇的电脑开机方法。
方法二:利用键盘/鼠标开机
如果电脑机箱放置在难以触及的地方,使用键盘/鼠标开机是一个不错的方案。但要注意的是此功能只支持以PS/2接口连接的键盘和鼠标,使用USB接口连接则不行。启用主板BIOS中“Power On By PS/2 Keyboard”的选项,就可以选择不同的开机热键,如Ctrl+E是最常见的开机热键。
或者选“Power Key”一项后,可用键盘上单独设计的一个电源键开机,但前提是只有部分符合Keyboard 98技术规格的键盘才支持此功能。当然,机箱上的电源按钮仍然能够使用。至于用鼠标开机也很简单,在BIOS中的设置选项与键盘开机设置类似,然后只须轻点鼠标按钮就能启动电脑。
方法三:利用网络唤醒开机
要使用Wake On LAN (WOL)网络唤醒功能,需要网卡支持,而具备WOL功能的网卡都有一条特殊的信号线连接主板上的WOL接口,负责将开机信号传送至主板。
不过,目前具备WOL接口的主板已经不多,厂商改为在主板内置的网络芯片上提供WOL功能。
WOL的原理是电脑在开机时或S5休眠模式(Suspend to Disk,休眠到硬盘)下,网卡仍以极低电压维持基本运作,这时在网络上的其他电脑便可通过软件传送一个称为“Magic Packet”的神奇封包至要唤醒的电脑。网卡接收信号后就会发出开机信号至主板,使主板启动。由于电脑在唤醒前仍处于开机状态,因此我们要知道网卡的MAC地址(每张网卡均有自己独特的MAC地址,软件以此进行识别)。
网络唤醒功能的具体使用方法如下:首先在主板BIOS中打开WOL选项。注意部份主板只支持从S5模式中唤醒(Wake On LAN from S5)。
其次,从网上下载WOL软件。这个名为“Magic packet”的网络唤醒软件,其设置和使用方法都很简单。运行后在其操作界面中只有5个选项。
其中:网卡的“(MAC Address)(MAC地址)”一栏,用户可在Windows操作系统的命令行模式下输入“ipconfig/all”的指令来获得。另外,“Internet Address”(互联网地址)一栏是要进行广播的栏目,在此栏及“Subnet Mask”一栏中输入“255、255、255、255”则可进行本地广播(Local Broadcast)。第四栏为“Send Options”,应选择“Local Subnet”。第五栏“Remote Port Number”则随意输入。注意,上述设置只针对本地网络(LocalLAN)而言。如要经互联网进行唤醒则涉及更多的问题,在此不作讨论。最后单击界面下方的“Wake Me UP”按钮即可实现从网络唤醒电脑。
方法四:用电视卡开机
具备自动开机功能的电视卡已经大量面市,将其连接好后,利用电视卡提供的软件设置开机时间即可。
电视卡的自动开机方式大致可以分为三种方式:第一种是真正具备自动开机功能的产品,需先将机箱电源线与电视卡连接再转接出;另一种是利用休眠方式开机的电视卡。其中,第二种方法由于电脑并未真正关机,即仍在消耗电力,所以并不是所有用户都乐意采用。下面主要介绍第一种自动开机方法的具体操作。
1、首先,用户在安装时要将机箱上电脑开关按钮的引线接脚与电视卡的“PowerSwitch”接脚相连接(我是以康博X800电视卡为例)。
2、之后再将电视卡的另一组“Power Switch”接脚与主板上的电源接脚连接,最后把电视卡装进主板的PCI扩展槽中,这样内部连接就完成了。
3、安装好硬件后,电视卡的配套软件(如康博PVR2)也需要进行设置。主要是在“预约录像设置”功能方面,用户应勾选“启用自动开机功能”一项。
4、如果你电脑中的Windows操作系统超过一个用户使用的话,还要设为“启用自动登录”模式,并输入用户名称和密码,即可完成整个设置步骤。
声明:本站所有文章资源内容,如无特殊说明或标注,均为采集网络资源。如若本站内容侵犯了原著者的合法权益,可联系本站删除。