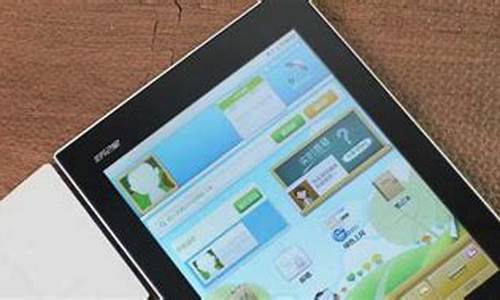苹果电脑系统盘在什么位置_苹果电脑系统盘在什么位置可以删除
1.苹果电脑怎么安装WINDOWS系统?
2.苹果电脑系统的问题,苹果系统没了.
3.苹果电脑储存空间在哪里

苹果电脑内置Mac系统,与Windows系统很不一样,很多人用一段时间后感觉不习惯苹果的操作系统。于是,想给电脑安装win10系统了,那么办法很多下面看看怎么办
具体方法如下:
1、把启动系统U盘插入苹果电脑USB口。
2、按下电源开机键后立马反复按ALT键(苹果电脑没有BIOS设置只有启动项选择,这里按下的ALT键就相当于按普通电脑的F12键功能作用一致)。
制作好uefi启动U盘,将win7 win10系统iso直接复制到启动U盘,在macbook笔记本电脑上插入U盘,启动时按住option键。
3、这时候出现的画面是电脑启动选择,我们使用方向键选择UEFI引导的U盘。按右方向键移动到EFI Boot图标,按enter键。
4、这时候的界面和系统的安装方法和普通系统方法是一模一样了哦。启动进入pe系统,在桌面上双击DG分区工具 。
5、这步很多人都犯过错误,当界面下一步为灰色不可选择,我们把眼睛所能看见的盘符全部删除掉(如果不想要原机自带的苹果系统),删除后重新新建盘符,注意硬盘里面的重要数据哈,如果硬盘里面有重要数据只要是GPT引导也是无妨,格式化主分区盘然后直接点击下一步即可安装系统了,系统拷贝完成电脑会自动解压进入操作系统。右键点击硬盘,选择删除所有分区。
6、弹出提示框,点击是,确认删除分区。
7、点击保存更改,然后右键硬盘选择快速分区。
8、设置分区的数目,比如2个分区,然后设置分区的空间大小,点击确定。
双击PE一键装机,映像路径选择win7?win10 iso,点击下拉框自动加载win7.gho win10,选择安装位置,比如C盘,不一定显示C盘,可以根据卷标系统选择,确定。
弹出对话框,勾选“引导修复”,点击是 。
在这个界面,执行win7系统恢复到C盘操作。
完成解压后,电脑会自动重启,此时拔出U盘,开始安装win7系统和激活过程。
6、这样您的苹果电脑安装系统基本上已经接近尾声了,小伙伴们是不是觉得很简单啊,不要被一些人描述糊涂了,简单的事情非要绕着复杂化,当系统拷贝完成的时候电脑会自动解压完成直到进入系统。
综上所述,苹果电脑安装Win10系统的详细步骤,操作步骤并不会很复杂,大家参照教程一步一步设置,很快就可以在苹果电脑上面安装win10系统了。
苹果电脑怎么安装WINDOWS系统?
本人亲身经历,对pro重装系统不下7次。现在用win8.
在win7里找不到bootcamp 那是因为你没装或者没有开机自动运行。bootcamp里包括了win系统多需的驱动。
如果是没装,建议你先试试下载安装最新的BC。如果装了去C盘的C:\Program Files\Boot Camp下寻找bootcamp。
按了电源键之后听到嗡的一声,马上按住option键直到出现选择启动盘的界面。这时可以选择哪个系统。没有mac os的话说明苹果系统所在盘可能被格或者文件受损了。貌似可以插入mac os的系统安装光盘或者U盘进行修复,使用里面的常用软件。
能开机正常使用win系统,乱码也不用太在意。在bootcamp的控制面板里你可以选择开机启动的系统。如图像我这样就是电脑里只装了win8 一个系统。当初通过mac os的bootcamp用U盘安装win 8对硬盘进行分区的时候 我就讲mac os 格掉了。
很多很多用苹果电脑的人都说既然用了苹果电脑那就安心用mac os。我用了mac os 也有两年了,各种设置软件也比较熟。但我还是装了win8。我个人觉得没必要太,自己用的习惯顺手就行了。
苹果电脑系统的问题,苹果系统没了.
准备工具:
1、下载云骑士装机大师
2、一个8G的空内存
1、使用云骑士制作U盘启动盘,重启苹果电脑进入启动项,用键盘上的箭头移动选择U盘作为启动项,按Enter进入即可,如图:
注:由于苹果笔记本没有BIOS,因此开机时需长按optin键直到出现启动项选择。
2、这时会进入云骑士主菜单界面,选择02Windows8PE(新机型)
3、进入云骑士PE系统后,双击打开桌面上的分区大师,接下来我们将对硬盘的所以分区进行格式化,如图:
4、点击快速分区,在分区表类型中点击MBR模式,分区数量根据自己喜欢就好,在对齐分区到此扇区的正数目 选择4096扇区即可。
5、分区成功
6、关闭分区大师后,双击打开桌面上的云骑士一键还原
7、点击浏览,找到Win7镜像文件
8、最后点击确定
9、耐心等待系统重装即可
10、安装完成
苹果电脑储存空间在哪里
一、你买电脑的时候会随机带两张盘,一张是系统盘,一张是iLife的盘。你可以通过原装系统盘来装你的Mac系统,但是你的windows会消失,因为Mac和windows所需的硬盘格式不一样。你的Mac消失很有可能是因为你在装Windows时把硬盘格式化了。
二、在Mac上装双系统和直接装windows是不一样的,在Mac上装双系统是用Mac自带的Bootcamp装,它会把磁盘分区,这样你只用格式化分出来的磁盘,有点在Mac上模拟Windows的意思。所以这就是为什么你按照教程装导致Mac消失的原因。
我唯一不明白的是为什么开机是command键依然有作用,如果不是我分析的原因,建议送回去修一下,如果你想要Mac系统的话。个人强烈建议抛弃Windows,远不如Mac好用。
Mac电脑有很多磁盘分区,每个磁盘分区都会显示本分区的容量大小,系统安装过程中会占用一部分硬盘容量。这些磁盘的容量关乎着系统运行速度,如果磁盘太小会影响系统运行速度。所以,大家要需要随时关注硬盘的剩余空间大小。那么mac存储空间怎么看?这里告诉大家一招方法。
方法一:
1、打开mac,输入账号密码登录。首先我们通过最常用的图形化界面来查看硬盘剩余空间。点击界面左上角的苹果图标,可以看到有个关于本机选项,点击进去。
2、在打开的窗口中我们可以看到有很多的选项,包括我们的内存大小,CPU大小,以及硬盘名称, 这里我们要把硬盘名称记下来,后面要用到。然后点击窗口中部的存储空间。
3、这个时候就能够切换到硬盘相关的显示页面,这里我们就能看到硬盘的大小、实已经使用的容量大小以及剩余空间大小。这是图形化界面查看硬盘剩余空间的第一种方式。
4、下面我们再来看第二种图形化界面查看硬盘空间的方式,系统安装好以后,会在桌面上显示硬盘的名称,如下面途中所示,disk0,即刚才我们记下的那个硬盘名称对应的图标就是硬盘。我们在这个图标上点右键,选择显示简介。
5、这个时候会弹出硬盘的简介信息页面,从这个简介信息上面我们能看到更详细的信息,比如总空间大小,已使用空间大小(这个信息可以具体到字节数)。还能显示出硬盘文件系统的格式,日期等等。
方法二:通过命令行来查看硬盘空间大小
1、除此之外,因为Mac上安装的系统是unix系统,因此对于命令行比较熟悉的读者来说,比如从事程序开发的读者,可能更熟悉使用命令行的格式来查看硬盘空间。下面我们一起来看看,点击访达的图标,选择查找。
2、在出来的查找页面左上角位置输入terminal,即表示搜索终端应用。稍等片刻就能看到对应的搜索结果。
3、看到搜索出来的terminal应用以后,双击这个图标,就会自动登录。登录完成后执行下面这个命令:
df -h
此时会自动显示出硬盘的空间。如下面第二张图中所示。可以看到硬盘的总大小,已经使用的大小,剩余空间大小等等内容, 和图形化界面显示的信息一致。至此,两种查看Mac硬盘空间及剩余空间的方法讲解完毕。
本文教程小编告诉大家如何查看mac存储空间,是不是很简单,有需要的快快查看一下自己电脑的储存空间还有多少吧。
声明:本站所有文章资源内容,如无特殊说明或标注,均为采集网络资源。如若本站内容侵犯了原著者的合法权益,可联系本站删除。