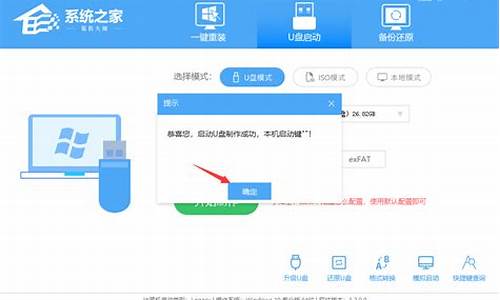打开电脑系统管理页面黑屏,打开电脑时黑屏显示管理员

具体原因和解决方法如下:
1.显示器不支持该分辨率,长按开机键强制关机,然后再开机,按键盘上的“F8”。
2.用键盘的上下键选中“启用VGA模式”,按回车确定。
3.右键点击程序菜单栏,弹出选择“控制面板”。
4.找到点击“调整屏幕分辨率”。
5.根据自己的显示器更改分辩率。19寸液晶显示器(普屏):1280×1024,19寸液晶显示器(宽屏)1:440×900,20寸液晶显示器(宽屏):1600×900,22寸液晶显示器(宽屏):1680×1050,24寸液晶显示器(宽屏) :1920×1200。
显卡驱动不匹配
1.长按开机键强制关机,然后再开机,按键盘上的“F8”。
2.用键盘的上下键选中“安全模式”,按回车确定。
3.右键点击我的电脑,然后点击“管理”。
4.在左侧找到点击“设备管理器”。
5.找到“显示适配器”,点击打开,右键点击选择“卸载”。
6.弹出窗口,勾选“删除此设备的驱动程序软件”,点击“确定”。
7.然后去自己电脑品牌的官网下载自己型号电脑的显卡,再次安装即可。若不会安装,也可请专业人士帮忙重新安装显卡。
首先检查一下是否因为显示器的刷新频率设置过高而导致的,进入安全模式后右击桌面并选择“属性”,在打开的窗口中选择“设置”选项卡,单击“高级”按钮,选择“监视器”选项卡,将“屏幕刷新频率”设置低一些即可。如果还不能解决问题,考虑显卡的驱动程序是否有问题,在安全模式下将显卡驱动程序卸载并重新安装一遍。此外,系统感染病毒也有可能会导致这种现象出现,建议在安全模式下对系统进行病毒清杀。
一、检查电脑部件是否安插入牢靠
首先请检查显示器电缆是否牢固可靠地插入到主机接口中,然后再检查显卡与主板I/O插槽之间的接触是否良好。如有必要,请将显卡取下,重新安插一次,确保安插到位,接触良好。
二、确认显示器是否损坏
如果显示器和显卡安装牢靠,那么请换一台确认正常的显示器试一试。如果不再黑屏,那么原因是显示器可能损坏了。
三、确认风扇是否有问题
如果显示器未损坏,请进一步检查CPU风扇是否运转。如运转,可用万用表测量电压输出是否正常为±12V、±15V,若不正常可以换一个电源试一试。
四、检测CPU、显卡和内存条
如仍出现黑屏,则可将除CPU、显卡、内存条之外的所有组件取下,然后加电启动电脑。如果内存有故障,应会有报警声。如果不是内存原因,请换一个正常的CPU,开机重新检测。如仍出现黑屏,则只能换一个主板了,问题也应该出现在主板上。
除了硬件方面的原因引起黑屏现象外,也有以下三个方面的“软”原因可能会引发“黑屏”。
一、硬件加速设置过高
硬件加速可以使得要处理大量图形的软件运行得更加流畅,但是如果电脑硬件加速设置得过高,则可能导致“黑屏”现象。为解决“黑屏”故障,请首先尝试降低硬件加速。
1、单击Windows“开始”菜单,单击“控制面板”,然后双击“显示”。
2、选择“疑难解答”选项卡,在“硬件加速”下,将滑块从“全”逐渐拖动到接近“无”的位置。
3、单击“确定”按钮。
二、禁用3D加速或升级显卡驱动程序
如果Windows已为3D加速进行了配置,但显卡却不支持该功能,那么当运行游戏或多媒体程序时,可能会出现“黑屏”故障。
1、单击“开始”,再单击“运行”,然后在“打开”框中键入“dxdiag”,并按下回车键。
2、选择“显示”选项卡,在“DirectX功能”下单击“测试Direct 3D”按钮,以获得正确的Direct 3D功能。
3、如果屏幕中没有出现一个旋转的立方体,则表明显卡不支持3D加速。此时,请单击“Direct 3D加速”后的“禁用”按钮,以禁用该功能。
如果显卡不支持3D加速,除禁用该功能外,还可与显卡生产厂商联系,更新驱动程序,以使其支持DirectX的3D加速。
三、显卡的驱动程序与显卡不兼容
DirectX安装程序可能会错误地检测显卡,并安装不能正常驱动的驱动程序,请确认使用的显卡驱动程序是否正确。
1、单击“开始”,再单击“控制面板”,然后双击“系统”。
2、选择“硬件”选项卡,单击“设备管理器”按钮,然后单击“显示卡”或者“显示适配器”前的“+”号,再右键单击其下的显示适配器,然后单击“属性”按钮。
3、选择“驱动程序”选项卡,单击“驱动程序详细资料”按钮,以显示所使用的显卡驱动程序。如果所使用的驱动程序与显卡不兼容,那么你请在“驱动程序”选项卡中,单击“更新驱动程序”按钮,然后按屏幕指示操作,安装显卡新版本的驱动程序。
声明:本站所有文章资源内容,如无特殊说明或标注,均为采集网络资源。如若本站内容侵犯了原著者的合法权益,可联系本站删除。