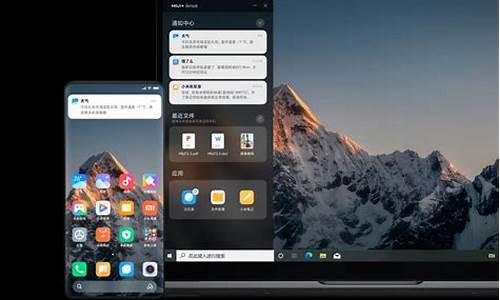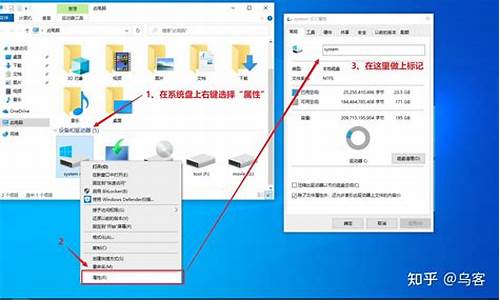电脑系统登录界面修改,怎样更改电脑登陆选项
1.windows10系统如何在开机登录界面修改登陆密码
2.pin码不可用,无法进入桌面
3.怎么更改XP操作系统登陆界面
4.win7 64位系统登录界面背景怎么修改
5.Win7登录界面背景图在哪里改(输入密码那)
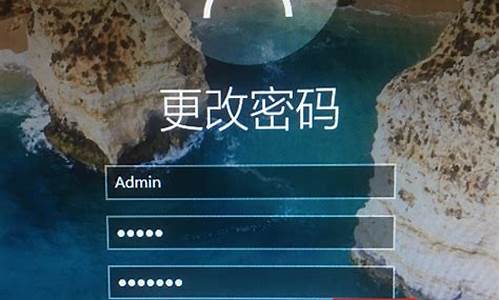
如果本机帐户有设置密码并想要变更时,可以参考以下方法
在Windows搜索栏输入账户,然后点选打开。
点选登录选项,然后点选密码并点击更改。
请输入您目前的密码,然后点选下一页。
输入您想要设定的新密码及密码提示,然后点选下一页。
点选完成。密码已变更完成,下次登录时请使用新密码。
windows10系统如何在开机登录界面修改登陆密码
1. 如果是普通账户密码忘了,可以按以下方法操作:
(1)重启电脑,到系统登录界面时,同时按住Ctrl+Alt键,Del键两次,这时会出现新的登录界面,用户名处输入“Administrator”,密码留空,点击回车键即可登录。
(2)登录后,打开控制面板,选/用户账户/更改账户/点击原来的账户名/更改我的密码。
(3)输入新密码,再次输入新密码,”。
2. 如果是计算机管理员密码忘了,就必须用请用密码重设盘设新密码,操作方法如下:
(1)进入安全模式登录到Windows XP后,按下“Ctrl + Alt + Del”组合键。
(2)出现“Windows 安全”窗口,点击选项中“更改密码”按钮,出现更改密码窗口。
(3)这个窗口中,将当前用户的密码备份,点击左下角“备份”按钮,激活“忘记密码向导”,按照提示创建密码重设盘。
(4)如果在Windows XP的登录窗口输入了错误的密码,就会弹出“登录失败”窗口,如果你的确想不起来自己的密码是什么时,可点击“重设”按钮,启动密码重设向导,通过刚才所创建的密码重设盘,重新设定密码,登录Windows XP。
pin码不可用,无法进入桌面
为了windows10系统电脑安全,很多用户都喜欢给电脑设置开机密码,但是有时候也会忘记了密码,那么如果你进行过本地账户的安全问题设置的话,就可以直接在开机登录界面修改登录密码了,那么要怎么操作呢,下面就给大家分享一下windows10系统在开机登录界面修改登陆密码的具体操作如下。
第一步、提示登陆密码错误后,或者为了好玩尝试使用不正确的密码登录,提示密码错误后,点击确定按钮。点击“重置密码”;
第二步、输入以前设置好的本地帐户的每个安全问题的答案,然后按Enter(回车)键;
第三步、在重置登录密码窗口,输入两次新密码并按Enter键,返回登陆窗口输入登陆密码即可。
上述给大家介绍的就是windows10系统如何在开机登录界面修改登陆密码的相关内容,有需要的用户们可以取上面的方法就可以直接在登录界面修改登录密码了。
怎么更改XP操作系统登陆界面
PIN码不可用,无法进入桌面
1、重置PIN码
可以尝试重置PIN码。根据界面提示,通过微软账户重置PIN码。在重置过程中,需要联网以访问微软服务器,并验证微软账户信息。验证通过后,输入新的PIN码即可正常登录。
2、检查键盘连接
如果重置PIN码后仍无法进入页面,需要检查键盘连接是否正常。确保键盘没有松动,并且无线键盘电量充足且与电脑连接正常。
3、检查系统更新
有时,电脑可能因为最近的Windows更新而无法正常开机。在这种情况下,可以尝试回滚到以前的版本或者等待微软更新解决问题。
win7 64位系统登录界面背景怎么修改
1、单击“开始——运行”,输入“rundll32 netplwiz.dll,UsersRunDll”,进入“用户账户”(注意这与“控制面板”中打开的“用户账户”面板窗口不同)。
2、在进入“用户账户”操作窗口中,把“要使用本机,用户必须输入用户名及密码”左边的钩去掉后,按“确定”按钮。
3、此时会弹出对话框,输入电脑每次自动登录的账户名及密码,按“确定”结束。
4、依次打开“控制面板 ”,“用户帐户“,将“更改用户登录和注销的方式的两个框中打勾”,应用,确定。
通过以上设置后,XP系统中的登录窗口界面就关闭了,以后开机就自动直接实现了快捷有效的进入系统了。
Win7登录界面背景图在哪里改(输入密码那)
按“win+R”组合键,打开运行框,在打开框中输入"regedit”,单击“确定”。
打开注册表编辑器,依次展开注册表里: “HKEY_LOCAL_MACHINE---SOFTWARE---Microsoft---Windows---CurrentVersion--- Authentication---LogonUI---Background”
在右侧找到“OEMBackground”,双击该值,将“数值数据”的值改为“1”,单击“确定”。如果没有“OEMBackground”,可新建一个。
打开C盘下的Windows-System32-oobe目录。
在该目录下建立名为“info”的文件夹。
打开“info”文件夹,建立名为“backgrounds”的文件夹。将JPG格式的背景调整成×768像素大小,保存到该文件夹下。
将该重名名为“backgroundDefault.jpg”。
8
重启电脑,即可完成win7系统登录界面背景修改。
步骤如下:
1、按“win+R”组合键,打开运行框,在打开框中输入"regedit”,单击“确定”;
2、打开注册表编辑器,依次展开: “HKEY_LOCAL_MACHINE---SOFTWARE---Microsoft---Windows---CurrentVersion--- Authentication---LogonUI---Background”;
3、在右侧找到“OEMBackground”,双击该值,将“数值数据”的值改为“1”,单击“确定”。如果没有“OEMBackground”,可新建一个;
4、打开C盘下的Windows\System32\oobe目录;
5、在该目录下建立名为“info”的文件夹;
6、打开“info”文件夹,建立名为“backgrounds”的文件夹。将JPG格式的背景调整成×768像素大小,保存到该文件夹下;
7、将该重名名为“backgroundDefault.jpg”;
8、重启电脑,即可完成win7系统登录界面背景修改。
声明:本站所有文章资源内容,如无特殊说明或标注,均为采集网络资源。如若本站内容侵犯了原著者的合法权益,可联系本站删除。