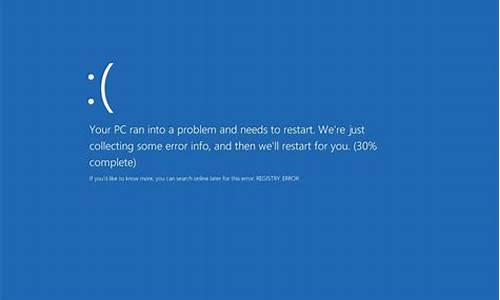电脑系统制作全程序怎么设置_电脑系统制作全程序
1.软件全解析:计算机系统的灵魂
2.电脑怎么重装系统啊?
3.如何封装系统全过程
4.揭秘小程序制作全流程!
5.启动新旅程,一键选择启动项!
6.宏基笔记本怎么自己重装系统?
7.用U盘安装系统

问题一:在家里怎么为自己的电脑重装系统呢? 下载深度的系统(ghost版),放入光盘启动,中文提示操作,选择一键Ghost系统到C盘,5分钟搞定
问题二:怎样能自己在家简单快捷的给电脑重装系统 要有一个U盘,
然后用大白菜做个启动盘,
再到网上下载一个系统放于U盘,
然后参考这篇教程。
“怎样用u盘安装win7系统”
/...1
问题三:自己在家如何重装系统? 《操作系统》安装过程详细图解:mydown/tests/254/254942你去下载这一本教程,一看就会。
以前,我也问过你的这个问题,很多人说了一大堆理论,但到实顶操作根本不是那么一回事,后来,也是一位网上的朋友告诉我去下载这本电子书,一看,全都明白了,――其实装机很简单!
问题四:自己在家怎样给电脑装系统? 讲到那么复杂没有用的!!我来教你最简单人人会用的方法!!
先去电脑城买张5-10块钱的系统光盘!!一开机进入BIOS(不会的就狂按Del),进到后找到有BOOT的选项把firstdiverse回车选CD ROM。。然后按F10回车。。系统会重启。。。这样就进到DOS(不会不用怕一个名称来咋,其实你已经进到)下选择你要安装的版本(全是中文说明不用怕),按提示一步步来!!如果你怕麻烦就选自动安装~~(自动安装只要你选择好安装在哪个盘格式化的格式一般选NTFS安全性好)。。。接下来你要做的是泡壶茶看份报纸就OK了!!!哈哈。。。简单
问题五:如何在家自己重装系统 如果你的电脑现在的系统还可以运行,使用OneKey(一键还原)来安装即可,将OneKey和操作系统.GHO文件拷贝到E盘的根目录下,运行OneKey,点“确定”,会弹出一个对话框,点“马上重启”电脑会自动重启,自动升级安装新系统!全部自动完成!如果系统已经崩溃,就需要使用系统安装盘来安装,或者下载老毛桃U盘制作工具,将U盘制作成可以启动电脑的PE预装系统,制作好后,再将操作系统的.GHO文件拷贝到老毛桃U盘的GHO文件夹下,设置电脑由U盘启动,进入PE,点老毛桃一键装机即可。
问题六:自己在家可以安装系统吗,怎么弄 分析:重装系统失败,建议更换光盘或GHO镜像文件继续重装系统直至成功。处理:电脑安装系统方法很多,以下所列可择一操作。 1、硬盘安装:开机或重启后按F11键或F8键,看有没有安装一键GHOST或类似软件,有则选择一键还原按回车确定,进入一键还原操作界面后,再选择“还原”确定即可。如果以前刚装机时进行过一键备份,则能恢复到备份时的状态。另外,如果能够进入现在的系统或开机时按F8能够进入命令行模式,可搜索WINDOWS版或DOS版的GHOST.exe程序和GHO系统文件,然后手工运行GHOST程序装载系统GHO文件也能重装系统。 2、U盘安装:如果没有一键还原,则使用系统U盘重装系统。启动U盘制作及U盘重装系统的操作步骤为: (1)制作启动U盘:到实体店买个容量8G以上的U盘,上网搜索下载老毛桃或大白菜等启动U盘制作工具,将U盘插入电脑运行此软件制作成启动U盘,再到系统之家或类似网站下载WINXP或WIN7等操作系统的GHO文件,复制到U盘或启动工具指定的U盘文件夹下并按要求重命名。也可以上网搜索下载ISO格式的系统镜像文件(内含GHO系统文件或完整的系统安装文件),通过ultraiso等工具释放到U盘制作成包含系统的启动U盘。 (2)设置U盘启动:开机按DEL键(笔记本一般为F2或其它)进入BIOS设置界面,进入BOOT选项卡设置USB磁盘为第一启动项(注:部分电脑需要在此时插入U盘进行识别才能设置),再按F10保存退出重启。部分新主板支持开机后连按F12或F11进入启动选项菜单,可不进CMOS界面直接选择U盘或其它需要的启动项启动电脑。 (3)U盘重装系统:插入U盘启动电脑,进入U盘功能菜单之后,选择“安装系统到硬盘第一分区“,回车确定后按提示操作,电脑会自动运行GHOST软件并自动搜索U盘上的GHO文件克隆安装到C区,整个过程基本无需人工干预,直到最后进入系统桌面。 3、光盘安装:电脑使用光盘重装系统,其操作步骤如下:(1)准备系统光盘:如果没有可以去电脑商店购买,需要安装什么系统就买什么系统的最新版光盘。如果有刻录光驱,也可上网自行下载ISO格式的系统文件刻录成系统光盘。(2)设置光盘启动:开机后按DEL键(笔记本一般为F2或根据屏幕底行提示的热键)进入CMOS,并在BOOT选项卡中设置光驱(CD-ROM或DVD-ROM)为第一启动项,再按F10保存退出重启。重启电脑时及时将系统光盘插入光驱。(3)克隆安装系统:光盘启动成功后会显示功能菜单,此时选择菜单中的“将系统克隆安装到C区”,回车确定后,电脑会自动运行GHOST软件自动载入GHO文件克隆安装到C区,整个过程基本无需人工干预,直到最后进入系统桌面。 注意:在安装系统完成后,先安装安全软件如360安全卫士加360杀毒或者金山毒霸之类其它安全软件,进行全盘查杀木马、病毒,再打好系统补丁、安装常用软件,并下载安装使用一键还原工具进行系统备份,以备不时之需。
问题七:怎么自己在家重装系统? 重装系统相当麻烦,要不电脑城的那些收费装系统的生意就不会那么红火了
这个不建议新手尝试
您可以安装一个腾讯电脑管家,使用里面的系统重装功能重置一下系统
这样和龚装没有区别,但是整个过程异常简单,可以一键完成
问题八:怎么自己在家给电脑做系统 你好。
系统安装
一)U盘安装系统
1、制作启动盘。(W7系统4G U盘,XP系统2G U盘)下载老毛桃或者大白菜U盘制作软件,安装软件,启动,按提示制作好启动盘。
2、下载一个你要安装的系统,压缩型系统文件解压(ISO型系统文件直接转到U盘)到你制作好的U盘,启动盘就做好了。
3、用U盘安装系统。插入U盘开机,按DEL或其它键进入BIOS,设置从USB启动-F10-Y-回车。(台机:removable是可移动的驱动器,USB HDD是在硬盘启动器里面的,你用小键盘上那个有+号的键调整USB启动到最上面就行了)按提示安装系统。
4、安装完成后,拔出U盘,电脑自动重启,点击:从本地硬盘启动电脑,继续安装。
5、安装完成后,重启。开机-进入BIOS-设置电脑从硬盘启动-F10-Y-回车。以后开机就是从硬盘启动了。
二)光盘安装系统
1、开机-插入光盘-狂按DEL或者其它键进入BIOS-设置电脑从光盘启动-F10-Y-回车,电脑自动重启进入系统安装。
2、安装完成后,重启。开机-进入BIOS-设置电脑从硬盘启动-F10-Y-回车。以后开机就是从硬盘启动了。
3、安装完系统后,用驱动精灵更新驱动就行了。
三)硬盘安装系统
下载一个GHO硬盘安装器和一个操作系统镜像文件就可以安装新系统。
电脑系统安装
请参考《百度经验》
文章内图文阐述了三种安装系统的方法:(1)光盘安装系统、(2)U盘安装系统、(3)用硬盘安装器安装系统。
jingyan.baidu/...1
如果有用,请点投票 如果需要,请点收藏 如要交流,请点关注 谢谢评论
问题九:电脑系统自己在家怎么安装啊? 1.打开电脑电源,光驱中放入系统安装光盘,然后按住DEL进入BIOS,先设置CD-ROM为第1启动!
2.进入启动画面,选择安装,按回车即可。
3.选择第1个,按回车,就开始安装了,读取驱动程序到内存。
4.加载驱动以后,可以看到硬盘的分区情况,建议安装C盘。
5.按了D(删除)以后,会提示是否确定,因为怕删除错,提示删除会丢失数据。
6.继续按L 。
7.删除以后,C盘就变成未划分的分区了,按回车继续 。
8.这里会让选择磁盘格式。
9.按回车继续。
10.正在格式化。
11.安装开始啦。光盘安装都是自动的,从开始到结束,估计需要20-30分钟。
12.熟悉的安装画面。
13.安装好了,第1次重新启动。
14.安装完毕。
问题十:自己在家能重装系统吗 如果你想安装windows7系统的话。
如果电脑硬盘是MBR磁盘分区表,则进行如下操作:
解决方法:利用U盘+win7原版镜像重新做系统(注意是原版镜像哦)
所需工具:容量≥4G的U盘、内部版本为7601的win7原版镜像、一款刻录软件
操作方法:
1,下载内部版本为7601的win7(sp1)原版iso镜像。
2,将U盘插入电脑。
3,用刻录软件打开下载好的iso镜像。
4,点击菜单栏中的“启动”选“写入硬盘镜像”。
5,接下来在弹出的窗口直接点击“写入”按钮(注:将写入方式选择为“USB-HDD+”,如果不是这个模式,可能导致电脑无法通过U盘正常启动。)
6,弹出“所有数据将丢失”提示框,点击“是”。
7,等待片刻,安装系统的镜像文件数据正在写入到U盘里。
8,刻录完成,准备开始重装系统。
9,重启计算机。
10,开机狂按F11或F12进入BIOS设置。
11,利用左右键调至boot菜单,确保UEFI boot为Disable(或确保boot mode为legacy BIOS)。
12,设置Boot Priority Order顺序,利用F5/F6键将USB HDD设置为第一个。
13,保存并重启。
14、进入win7预装pe。
15,点击“现在安装”。
16,设置“要安装的语言”、“时间和货币格式”、“键盘和输入方法”(默认即可),点击下一步进行安装。
17,根据提示完成接下来的安装。
18,安装完成后将自动重启。
19,安装彻底完成,进入win7系统。
20,到主板官网下载驱动。
注意事项:电脑驱动要安装最适合的,最新的驱动不一定适合硬件,所以不要通过某精灵和某人生下载驱动,一定要去主板官网下载驱动,尤其是笔记本电脑。
如果电脑硬盘是GPT磁盘分区表,前15步同上,以下从第16步开始:
16,设置“要安装的语言”、“时间和货币格式”、“键盘和输入方法”(默认即可),点击下一步进行安装。
17,接受许可,点击下一步进行安装。
18,选择自定义。
19,进入选择磁盘处,按shift+F10进入cmd,输入diskpart,按回车。
20,依次输入以下语句(每条语句的含义在图中已标出)。
list disk
select disk 0
clean
convert mbr
create partition primary size =30720
active
format quick
list partition
create partition logical size =5120
create partition extended
exit
exit
21,点击刷新,就可以看到分好的分区了。
22,选择分区1,点击下一步进行安装。
23,安装完等待自动重启。
24,重启之后就彻底完成安装了,进入win7系统。
25,到主板官网下载驱动,以确保电脑硬件全部正常使用。
注意事项:
1、电脑驱动要安装最适合的,最新的驱动不一定适合硬件,所以不要通过某精灵和某人生下载驱动,一定要去主板官网下载驱动,尤其是笔记本电脑。
2、win8采用UEFI引导+GPT磁盘分区表,想在win8基础上安装win7,需要修改磁盘分区表,变成mbr,不然无法安装win7,而进行此操作需要清空磁盘全部数据,需要提前备份资料,以防数据丢失。
......>>
软件全解析:计算机系统的灵魂
电脑装系统的步骤如下:
1、插入U盘打开运行U盘启动盘制作工具,切换到“U盘启动-ISO模式”
2、首先生成点击“生成ISO镜像文件”,“选择高级版PE”,生成完成后点击制作ISO启动盘,硬盘驱动器选择你的U盘之后点击写入,等待写入完成后启动盘就制作好了。制作完成后将下载好的系统镜像文件复制到U盘里面。
3、重启电脑开机时不停按一键U盘启动快捷键,一般是(F12、Del、F11、F2等)不同的电脑主板快捷键可能不一样,很多电脑开机出现logo画面时下方会有短暂的按键提示。
4、打开启动选择界面后一般带usb字样或U盘品牌的选项就是U盘了,用方向键“↑↓”选择,回车键确认即可进入PE选择界面。
5、上面的步骤后进入到PE选择界面,这里一般选择“02 WindowsPE/RamOS(新机型)”回车键确定即可。
6、进入PE桌面后会自动弹出PE装机工具,这里首选勾选需要安装的系统镜像,然后左下角选择“目标分区”,一般默认即可,为避免意外最好确定一下选择的是不是系统盘(C盘),之后点击“安装系统”。
7、装机执行系统安装过程中一般4-5分钟就可以完成。8、完成后重启电脑完成最后的安装,直到进入全新的系统。
电脑怎么重装系统啊?
软件,是计算机系统的灵魂。它不仅仅是一堆代码和文件,更是给计算机赋予生命和功能的魔法。本文将从程序库到编译程序,再到我们每天都离不开的操作系统,全面解析软件的组成部分和作用。
程序库和编译程序软件是由程序库和编译程序组成的。程序库是软件的基础,它包含了软件的各种功能和模块。编译程序则是将程序库中的代码转化为计算机可以识别的指令,使软件得以运行。
软件的词语分解软件这个词语,不仅仅代表着柔软的意思,更代表着温和、容易感动,甚至是不用强硬手段的智慧。而“件”则是我们生活中不可或缺的量词,无论是事件、文件还是证件,都离不开它。
操作系统的作用操作系统是软件的重要组成部分,它是计算机系统的管理者和协调者。它不仅可以控制计算机的硬件资源,还可以提供各种服务和接口,使用户可以更加方便地使用计算机。
软件的重要性软件是计算机系统的灵魂,它为计算机赋予了生命和功能。没有软件,计算机就像一台废铁,毫无用处。软件的重要性不仅在于它的功能,更在于它的创新和发展,不断推动着计算机技术的进步。
如何封装系统全过程
1.请确认主板是否支持安装Windows 11
2.请准备一个容量8GB以上的USB随身碟并制作Windows 11操作系统的安装媒体
3.将制作好Windows 11操作系统的USB随身碟插入主板USB口,开机并按压键盘F8键直到出现如下画面,并将游标移动到[UEFI:USB随身碟]后按压键盘Enter键
4.进入Windows安装画面,选择您所需要安装的语言、时间及输入法后,点击[下一步]
5.勾选[我接受(A) Microsoft软件授权条款]后,点击[下一步]
6.如果是重新安装系统,请选择 [自定义:只安装Windows(进阶)]
Windows11, 请选择[升级:安装Windows并保留档案、设定与应用程序]
选择 [自定义:只安装Windows(进阶)]
7.选择磁盘驱动器分区后,点击[下一步]
8.接下来,等待安装完成就可以了
9.完成安装后进入系统,如下图所示:
揭秘小程序制作全流程!
网上有很多的各种修改版的系统,作为熟悉电脑的老手们是只使用纯净版系统的,毕竟,网上的修改版系统即使没有病毒木马,也给你塞了一堆你不喜欢的东西。可是,每次自己重装纯净版系统还是要安装很多自己常用的软件,还要去挨个做下系统配置来适应自己的习惯,自己家的电脑、公司的电脑都可能碰到这个问题,这个时候,我们就可以考虑动手DIY一个专属自己的系统了,是的,这就是封装。
很多人都认为制作封装系统是一件很复杂、很高深的事情。事实上,真正做过1次封装系统以后,就会发现做封装系统并不困难。只要具有一定电脑基础(会装操作系统、安装软件,能够比较熟练地使用常用的应用软件),再加上一点点细心和耐心,这样,制作一个专属于自己的封装系统就是一件轻而易举的事情了。下面,我们一起来制作专属自己的Windows7封装系统吧。
安装操作系统和应用程序
安装Windows7操作系统。
安装操作系统有4个环节要注意:
① 操作系统最好安装在C盘,安装期间(包括后面安装应用程序和进行封装)最好不要连接到网络。
② 如果在安装操作系统过程中输入序列号,进行封装以后再重新安装操作系统不会再提示输入序列号。除非要制作成OEM版的封装系统,否则在安装过程中提示输入序列号时,不要输入序列号,直接点“下一步”继续系统的安装。
③ 为保持封装系统纯净,安装好Windows7操作系统后最好不要安装硬件的驱动。当然,安装驱动程序也不会影响系统的封装。
④ 为避免调整优化系统、安装应用软件过程中出现不必要的错误和产生错误报告文件,第一次进入系统后应当禁用UAC和关闭错误报告。禁用UAC和关闭错误报告的方法如下:打开“控制面板”,点击“系统和安全”,选择“操作中心”,点击“安全”,在展开的详细设置内容中找到并点击“用户帐户控制”下方的“选择您UAC级别”,然后在弹出的对话框中将左边的滑杆调整为“从不通知”,再点击“确定”就可以禁用UAC了(需要重新启动系统才能生效)。
接下来,再点击“维护”,在展开的详细设置内容中找到并点击“检查问题报告的解决方案”下方的“设置”,在弹出页面内选择“从不检查解决方案(不推荐)”,点击“确定”就可以禁用错误报告了。
安装需要封装的各种应用软件。
需要注意的是:1张普通DVD光盘的容量为4.37G,为避免生成的封装文件过大无法刻录到DVD光盘,安装应用程序时要控制好系统盘的容量。一般情况下要确保系统盘去除休眠文件(hiberfil.sys)和页面文件(pagefile.sys)后占用空间不超过8.5G。根据自己的喜好对系统和安装的应用程序进行调整优化,并对系统进行临时文件、垃圾文件和注册表进行清理。
进行封装
启用Administrator管理员用户帐户和禁用当前使用的管理员用户帐户。
① 右键“计算机”,点击“管理”,系统会弹出“计算机管理”界面。在“计算机管理”界面左边窗格在双击“本地用户和组”,再点击“用户”,“计算机管理”界面中间窗格就会显示计算机里的所有用户帐户,其中名称与安装系统时输入用户名相同就是当前使用的管理员用户帐户。
② 右键Administrator用户图标,点击“属性”,在弹出的Administrator属性对话框内把“帐户已禁用”前面勾去除,再点“确定”就可以启用Administrator用户帐户了。
③ 接下来,右键当前正在使用的管理员用户图标,点击“属性”,在弹出的当前正在使用的管理员用户属性对话框内选上“帐户已禁用”,点击“确定”禁用当前正在使用的管理员用户帐户。
④启用Administrator管理员用户帐户和禁用当前使用的管理员用户帐户后,重新启动计算机,系统会自动使用Administrator用户帐户进行登陆。
将原来对系统和应用程序的设置转换成对所有用户的默认设置(也就是说以后每建立1个新用户帐户,都可以直接使用刚被禁用的用户帐户对系统和应用程序所作的设置)。
① 打开“控制面板”,点击“外观和个性化”,找到并点击“文件夹选项”下方的“显示隐藏的文件和文件夹”,在弹出的“文件夹选项”对话框中,将“隐藏受保护的操作系统文件(推荐)”前面的勾去除,再选上“显示隐藏的文件和文件夹”,点击“确定”使计算机所有文件和文件夹都显示出来。
② 打开系统盘的用户文件夹C:Users,可以看到每个用户帐户对应的文件夹。
③ 将刚被禁用用户帐户的文件夹(Maker)里面的“AppData”文件夹和NTUSER.DAT、 ntuser.dat.LOG1 、 ntuser.dat.LOG2 、 NTUSER.DAT{xxxxxxxx-xxxx-xxxx-xxxx-xxxxxxxxxxxx}.TM.blf、 NTUSER.DAT{xxxxxxxx-xxxx-xxxx-xxxx- xxxxxxxxxxxx}.TMContainer00000000000000000001.regtrans-ms、 NTUSER.DAT{xxxxxxxx-xxxx-xxxx-xxxx-xxxxxxxxxxxx}.TMContainer00000000000000000002.regtrans-ms 、 ntuser.ini(如果有SciTE.sessio、全局缩写.properties这2个文件的话,也要选上)复制到默认用户的文件夹(C:UsersDefault)内,复制过程中如果提示有文件或文件夹同名则点击“确定”覆盖或合并即可。
删除原来的用户帐户(即刚被禁用的用户帐户)及其配置文件夹。
① 右键“计算机”,点击“管理”,系统会弹出“计算机管理”界面。在“计算机管理”界面左边窗格在双击“本地用户和组”,再点击“用户”,在“计算机管理”界面中间窗格找到原来的用户帐户(即刚被禁用的用户帐户),右键该用户图标,然后点击“删除”。
② 退出“计算机管理”界面,右键“计算机”,点击“属性”,再点击“高级系统设置”,在弹出的“系统属性”对话框里切换到“高级”选项卡,点击“用户配置文件”框内的“设置”,系统会弹出的“用户配置文件”对话框,这里会看到有3个用户的配置文件(1个是Administrator的配置文件,1个默认配置文件,还有1个显示为未知的帐户),显示为未知的帐户就是刚刚删除的用户帐户,把它的配置文件删除即可:选择“未知的帐户”,点击“删除”,再点击“确定”退出。
接下来,打开“计算机”,在打开系统盘的用户文件夹C:Users,看看刚被删除用户帐户的配置文件夹是否已经完全删除,如果在用户文件夹内还存在刚被删除用户帐户的配置文件夹,则将该文件夹删除。然后在“文件夹选项”里将“显示隐藏的文件和文件夹”设置还原为默认值。
如果安装有虚拟光驱软件,要运行虚拟光驱软件,将虚拟光驱数设置为0,避免虚拟光驱在以后安装系统时造成盘符错乱。
如果设置了禁用UAC和关闭错误报告,则设置成启用UAC和打开错误报告。
执行封装。
① 打开“计算机”,在C:WindowsSystem32sysprep目录下,找到并运行sysprep.exe,在“系统清理操作”下方选择“进入系统全新体验(OOBE)”,并把“通用”选上,然后在“关机选项”选择“关机”,再点击“确定”开始执行封装。
② 执行封装整个过程需要1—2分钟,期间不要进行其他操作。执行封装完成后,计算机会自动关机。
执行封装以后,接下来要做的就是使用Ghost或ImageX制作封装系统镜像。Ghost和Imagex两种各有优缺点:Ghost使用最高压缩制作时间相对Imagex使用最高压缩时间短,而且还原(安装)的时间也比Imagex快不少,但是生成备份文件大,而且定制性不强,不能添加第三方驱动程序、升级补丁等;Imagex虽然备份时间长、还原(安装)时间相对长一些,但是生成的镜像文件较小,而且可以添加第三方驱动、升级补丁等,有很强的定制性。
使用Ghost制作封装镜像。
使用Ghost制作封装镜像过程比较简单,用WindowsPE光盘(不一定要Windows7PE)启动计算机后,运行 Ghost32.exe把系统分区制作成*.GHO文件就可以。制作镜像文件时,最好加上split、z参数启用最高压缩和对镜像文件进行拆分。比如:运行“ghost32 –span –split=2000 –z9”,在制作镜像时,Ghost会启用最好压缩,并将镜像文件拆分为2000M。
制作成封装镜像后,要将封装系统安装到另一台计算机,只需将封装的镜像还原即可。
使用Imagex制作封装镜像。
① 如果WindowsPE不带用Imagex.exe,先将Imagex.exe(最好是6.1.7600.16385版本)复制到U盘。
② 用WindowsPE光盘(最好是Windows7PE)启动计算机进入WindowsPE系统,插入带有Imagex.exe的U盘,通过Dir命令查找操作系统和Imagex.exe所在分区,系统切换到Imagex.exe所在目录,运行以下命令制作封装系统镜像:
imagex /compress maximum /check /scroll /capture X: Y:install.wim "Windows 7 Ultimate"
其中:/compress maximum表示启用最高压缩;/check表示检查wim文件的完整性;/scroll表示滚动要重定向的输出;/capture X:表示要捕获制作镜像的操作系统所在分区;Y:install.wim表示生成镜像文件的位置和文件名;"Windows 7 Ultimate"表示向wim文件添加说明,以便于查看,双引号里面的内容可以根据个人自己的喜好设定。例如,操作系统安装在D盘,要制作封装镜像文件到E盘的根目录下,取名为install.wim,可以使用如下命令:
imagex /compress maximum /check /scroll /capture D: E:install.wim "Windows 7 Ultimate"
运行封装命令后,Imagex.exe会对操作系统分区内的文件和文件夹进行扫描,然后开始捕获。捕获完成后,在命令窗口内出现成功(successfully)的提示,关闭命令窗口退出WindowsPE系统重新计算机。
计算机重新启动后会立即进入重新安装状态,对系统进行初始化、更新注册表和安装驱动程序等等。在这个过程可以检验一下所做的封装有什么问题。
制作封装系统安装光盘。
如果检验封装系统没有什么问题,接下来就可以使用Imagex制作的镜像文件制作封装系统安装盘了。
① 安装Windows7AIK。在开始菜单中找到并运行“Windows系统映像管理器”,在“文件”菜单上,单击“选择 Windows 映像”,“选择 Windows 映像”对话框会打开,选择之前制作的install.wim文件,点击“打开”,会弹出创建文件编录文件的对话框,点击“是”开始创建编录文件。
完成创建编录文件后,在install.wim目录就会出现一个clg文件。
② 安装UltraISO。用UltraISO打开Windows7原版光盘镜像,在光盘镜像sources目录找到install.wim和5个intall_Windows 7******.clg文件,将它们全部删除。
③ 将自己制作install.wim和刚生成的编录文件添加到光盘镜像的sources目录下,点击“保存”(不要选择“另存为”)就完成封装系统光盘镜像制作了。
至此,Windows7封装系统基本完成!
让封装系统更加完美无暇
按照前面的步骤制作完成封装系统以后,尽管已经可以安装其他计算机上并且系统各项功能和预装的各种应用程序都可以正常使用,但是还有几个不够完美的地方:
可能会出现第一次登录系统时出现黑屏,需要重新设定桌面背景。
运行预装的应用程序以后,在用户文件夹里发现原来已经删除的用户帐户的文件夹又重新生成了。
运行注册表编辑器,查找“Users<已经删除的用户名>”(如“UsersMaker”),竟然还找了很多“Users<已经删除的用户名>”的注册表项目。
第一种解决办法:将所有“Users<已经删除的用户名>”注册表项目修改成“UsersDefault”,在系统第一次登录之前导入到系统。
① 查找注册表文件。使用自己制作的封装系统进行安装,登录系统以后,运行C:Widows目录下的regedit.exe打开注册表编辑器,点击“编辑”,再点击“查找”,在“查找”对话框里输入“Users<已经删除的用户名>”(如UsersMaker),点击“查找下一个”开始查找。
② 导出注册表文件。发现包含“Users<已经删除的用户名>”字段的注册表项目的时候,点击“文件”,再点击“导出”将该注册表项目导出到硬盘(保存为reg文件)。
然后按F3键继续查找,发现包含“Users<已经删除的用户名>”字段的注册表项的时候继续导出,一直查找到HKEY_LOCAL_MACHINE的结尾处(HKEY_USERS后面发现的注册表项不用理会)。
完成查找和导出完成后,关闭注册表编辑器,转到导出注册表所在目录,可以看到导出的所有的注册表项(预装的应用软件不同,导出注册表文件多少也不同)。
③ 合并注册表文件。在“开始菜单”—“附件”里找到并运行“记事本”,在第一行输入“Windows Registry Editor Version 5.00”后,右键其中1个注册表文件,在弹出菜单中点击“编辑”打开该注册表文件,将该注册表文件中的键名(即带中括号的字段)和带有 “Users<已经删除的用户名>”字段的项目(其他的不用理会)复制到记事本内。然后继续打开另1个注册表文件,按照同样方法将键名和包含有“Users<已经删除的用户名>”字段的项目复制到记事本内,直到将所有导出的注册表文件的键名和包含有“Users<已经删除的用户名>”字段的项目全部复制到记事本为止。
这个过程中要十分小心,同时也要善于利用记事本的“查找”功能,要确保每1个注册表项目能够正确地复制到记事本中。完成以后,最好再复查一遍。
④ 替换注册表项目。在记事本菜单栏点击“编辑”,再点击“替换”,在弹出对话框内的“查找内容”输入已经删除的用户名,在“替换为”输入“Default”,然后点击“全部替换”。
⑤ 保存注册表文件。在记事本菜单栏点击“文件”,再点击“另存为”,在弹出“另存为”对话框中选择要保存的位置,在“保存类型”选择“所有文件”,在“文件名”输入文件名(一定要记得加上reg后缀名),最后点“保存”退出记事本。
⑥ 创建脚本文件。打开记事本,输入以下内容,然后分别保存为oobe.cmd和system.cmd文件:
@echo off?
regedit /s %systemroot%setupscripts ix.reg?
rmdir /s /q %systemroot%setupscripts?
其中:fix.reg是上一步保存的注册表文件,可根据自己的实际情况修改。oobe.cmd和system.cmd的内容都是一样的,保存的时候要记得将“保存类型”选为“所有文件”。
⑦ 修改封装系统镜像。创建1个名为$oem$的文件夹,在$oem$文件夹内再创建1个名为$$的文件夹,接着又在$$文件夹内继续创建1个名为setup 的文件夹,最后在setup的文件夹内创建1个名为scripts的文件夹($oem$文件夹最终的目录结构 为:$oem$$$setupscripts)。然后将保存的注册表文件(fix.reg)和oobe.cmd、system.cmd复制 到$oem$$$setupscripts目录下。
⑦ 修改封装系统镜像。创建1个名为$oem$的文件夹,在$oem$文件夹内再创建1个名为$$的文件夹,接着又在$$文件夹内继续创建1个名为setup 的文件夹,最后在setup的文件夹内创建1个名为scripts的文件夹($oem$文件夹最终的目录结构 为:$oem$$$setupscripts)。然后将保存的注册表文件(fix.reg)和oobe.cmd、system.cmd复制 到$oem$$$setupscripts目录下。
经过修正的封装系统光盘镜像制作完成。
第二种解决办法:使用编程工具编写一个自动修改注册表的程序,在系统第一次登录时将所有“Users<已经删除的用户名>”注册表项目修改成“Users<新用户名>”。
编写自动修改注册表、将“Users<已经删除的用户名>”注册表项 目修改成“Users<新用户名>”的程序需要具备一定的编程基础,如何编写这个程序这里暂不介绍,有编程基础的朋友,可以根据自己的实际编 写并编译成可执行程序。这里主要介绍如何实现在系统第一次登录时运行自动修改注册表程序(假设这个自动修改注册表程序名为fix.exe)。
① 开记事本,输入以下内容,然后另存为runonce.reg注册表文件:?
Windows Registry Editor Version 5.00
[HKEY_CURRENT_USERControl PanelDesktop]?
"Wallpaper"="C:UsersDefaultAppDataRoamingMicrosoftWindowsThemesTranscodedWallpaper.jpg"?
[HKEY_LOCAL_MACHINESOFTWAREMicrosoftWindowsCurrentVersionRunOnce]?
"Fix"="C:WindowsSetup scripts fix.exe"
② 打开记事本,输入以下内容,然后分别保存为oobe.cmd和system.cmd文件:
@echo off
regedit /s %systemroot%setupscripts unonce.reg
③ 创建1个名为$oem$的文件夹,在$oem$文件夹内再创建1个名为$$的文件夹,接着又在$$文件夹内继续创建1个名为setup的文件夹,最后在 setup的文件夹内创建1个名为scripts的文件夹($oem$文件夹最终的目录结构为:$oem$$$setupscripts)。然后将 fix.exe、runonce.reg和oobe.cmd、system.cmd复制到$oem$$$setupscripts目录下。用 UltraISO打开封装系统镜像,将$oem$文件夹添加到光盘镜像sources目录下,点击“保存”镜像文件即可。
到这里,制作Windows7封装系统的整个过程全部介绍完毕。当然,本文所介绍的并不是制作Windows7封装系统的唯一方法,还有更多更好的方法、途径和技巧需要我们去学习和研究。只要多学多练,一定能够制作出更加完美的封装系统!
启动新旅程,一键选择启动项!
你是否也想拥有一个属于自己的小程序?别再犹豫了,现在就来跟我一起探索小程序制作的神秘之旅吧
注册小程序账号在微信公众平台上轻松注册,这个账号将陪伴你的小程序成长。别弄错了哦,这个和管理后台账号可是不一样的。小程序账号主要用于发布上线,而管理后台账号则是你日常运营的好帮手,商品上传、内容添加、功能设置等等都离不开它。
搭建第三方开发平台选择一款靠谱的第三方开发平台,比如天客通,搭建你的小程序,配置发布审核所需资料。域名、小程序的APPID、秘钥等等,这些都是提交审核的必备材料,让你的小程序更快通过审核。
发布上线激动人心的时刻到了!完成以上步骤后,你的小程序就可以发布上线了。整个流程一般需要1~2天,当然,如果你的内容充实、准备充分,也有可能几个小时就能实现上线。快来感受下小程序的魅力吧!
宏基笔记本怎么自己重装系统?
想要启动新旅程,首先需要安装系统。本文将为您提供系统安装全攻略,让您轻松完成系统安装。同时,我们还将介绍如何一键选择启动项,以及U盘安装系统的方法。
一键选择启动项开机时按下F12、F11或F7等快捷键,选择适合您的主板型号的启动项,即可一键选择启动项。如果初次尝试不成功,别担心,我们还有两种安装系统的方法供您选择。
本机装系统本机装系统是一种常见的系统安装方法。您只需要按下F8键进入安全模式,前往系统之家下载您心仪的驱动和系统镜像,解压下载的iso格式系统镜像到电脑除C盘外的任意盘符,双击解压后的setup应用程序,即可轻松完成系统安装。
U盘安装系统U盘安装系统是一种方便快捷的系统安装方法。您只需要制作启动U盘并下载系统文件,进入BIOS设置,选择从USB启动,按照提示安装系统,使用老毛桃等软件进行硬盘分区,即可顺利完成系统的安装。
用U盘安装系统
一键装系统步骤如下。
1:下载软件完软件后正常打开(“一键重装系统”),程序会
默认检测当前系统环境,检测完成后,点击“下一步”。
2:装机助理一键重装助手已为您推荐适合电脑配置的系统版本,用户也可选择XP、Win7、Win8.1或Win10,点击“下一步”。
3:到了这一步时用户即可离开电脑,程序会全自动完成重装步骤。
为防止出现安装失败,用户也可以选择“制作启动U盘”进行U盘装机。
4:自动重启安装。
5:或者找售后安装。
USB安装系统图文解析全过程(非常详细的安装步骤,而且图文并茂
制作启动盘下载大白菜U盘制作软件,安装软件,启动,按提示制作好启动盘。
下载系统文件下载一个你要安装的系统,压缩型系统文件解压(ISO型系统文件直接转到U盘)到你制作好的U盘,启动盘就做好了。
用U盘安装系统插入U盘开机,按DEL或其它键进入BIOS,设置从USB启动-F10-Y-回车。按提示安装系统。
驱动更新安装完系统后,用驱动人生更新驱动程序。
声明:本站所有文章资源内容,如无特殊说明或标注,均为采集网络资源。如若本站内容侵犯了原著者的合法权益,可联系本站删除。