深度系统安装方法,深度安装电脑系统如何安装
1.用U深度怎么装系统 电脑如何重装系统win7
2.深度电脑系统安装都有哪些步骤
3.如何解决深度6.0安装问题
4.win10如何重装电脑
5.如何重装系统 U深度U盘重装系统教程
6.如何安装深度windows双系统
7.如何用U盘安装深度系统
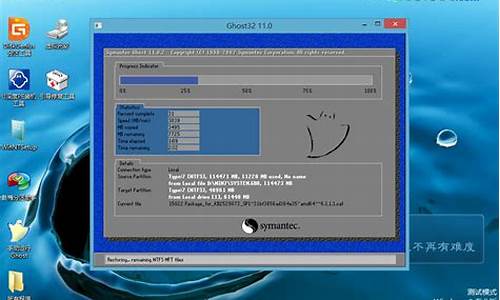
深度操作系统(deepin)是一款用户体验优秀的由国内团队研发的一款LINUX发行版,在社区及技术爱好者中享有很高的声誉,并且在国际上也颇受好评。深度操作系统下载超过5000万次,提供32种不同的语言版本,提供的开源代码将近500多万行,以及遍布六大洲33个国家105个镜像站点的升级服务。在全球开源操作系统排行榜上,深度操作系统已跃居前十,也是排名最高的中国操作系统产品。
这样的操作系统产品你是不是也想试试呢?有人担心自己不懂技术不会敲代码,能玩转LINUX操作系统吗?有人会担心,LINUX操作系统能办公使用吗?能想Windows一样的办公体验吗?
其实,说这么多,不如装一次操作系统,如果怕自己不适应或者还有重要的文件需要使用winds处理,可以装Deepin+Windows双系统。下面就和我一起来操作吧,只需三步哦。
安装环境要求:
处理器:Intel Pentium IV 2GHz 或更快的处理器
内存:至少 2G 内存(RAM),4G 以上是达到更好性能的推荐值
硬盘:至少 10 GB 的空闲空间
第一步:安装前准备:
系统程序下载直接从深度社区(www.deepin.org)下载即可,深度社区》下载》最新版本下载最新的系统ISO镜像文件,再下载一个深度启动盘制作工具,这个就在系统程序的下方。等待程序下载完成,所有的准备工作就完成了。
第二步:制作启动 U 盘
这一步更简单,直接打开启动盘制作工具按照步骤制作即可。
第三步:安装深度操作系统
小米笔记本的启动安装在开机时按住F12即可,当然一些BIOS的设置可以按住F2进行设置,但是小米笔记本不用进行什么设置,直接安装就好了。
进入安装界面后,按回车以开始安装,语言选择简体中文,设置用户名和密码
进入安装过程:
安装完成后,重新启动时,可以选择进入深度操作系统还是进入windows操作系统,我们选择进入深度操作系统。
进入后,可以看到深度操作系统的用户界面和操作习惯和我们使用的Windows差不多,基本不会影响我们的操作体验。
深度操作系统桌面
进入深度应用商店,选择自己喜欢或者常用的一些软件工具进行下载安装,安装过程完全不用管,只需点击一下即可。
到此,深度操作系统就完全安装完了,体验之后,会发现,在深度操作系统上办公,各办公软件的运行速度都很快,也不存在卡顿的情况。使用一段时间的深度操作系统之后,你会发现,已经对深度操作系统上瘾了哦。
用U深度怎么装系统 电脑如何重装系统win7
深度系统安装步骤如下:
1、设置完成后打开虚拟机进入系统安装向导,第一步设置语言。选择“简体中文”。
2、马上就遇到问题了,磁盘空间需要16G以上,要修改一下虚拟机设置。
3、点击“下一步”,创建用户输入一个用户名、计算机名及密码。
4、一定设置密码不能为空,应该是为了安全考虑吧。
5、下一步,选择时区,可以通过点击地图来选择。
6、下一步,选择安装位置,我这使用的是虚拟机所以只有一个盘符,点击选中安装的盘符就可以了。
7、点击开始安装,提示作好数据备份等提示信息。点击“继续 ”。
8、自动进入系统安装步骤,等待完成 。
深度电脑系统安装都有哪些步骤
用U深度怎么装系统 电脑如何重装系统win7
你好,U盘启动盘制作步骤:
1、工具:适量大小的U盘、U深度U盘启动盘制作工具、系统镜像文件;
2、在电脑上安装好U启动U盘制作工具,插上U盘,制作启动U盘;
3、复制系统镜像文件到U盘;
4、利用U启动U盘启动电脑进入U深度WINPE系统;
5、根据系统的类型,选择WINPE里面的相应工具进行系统的安装
U盘装系统步骤:
1、制作启动盘。(W7系统4G U盘,XP系统2G U盘)下载u深度u盘启动制作工具,安装软件,启动,按提示制作好启动盘。
2、下载一个你要安装的系统,压缩型系统文件解压(ISO型系统文件直接转到U盘)到你制作好的U盘,启动盘就做好了。
3、用U盘安装系统。插入U盘开机,按DEL或其它键进入BIOS,设置从USB启动-F10-Y-回车。按提示安装系统。
4、安装完成后,拔出U盘,电脑自动重启,点击:从本地硬盘启动电脑,继续安装。
5、安装完成后,重启。开机-进入BIOS-设置电脑从硬盘启动-F10-Y-回车。以后开机就是从硬盘启动了
用U深度怎么装系统 电脑如何重装系统win8U盘装系统步骤:
1、工具:适量大小的U盘、U深度U盘启动盘制作工具、系统镜像文件;
2、在电脑上安装好U深度U盘制作工具,插上U盘,制作启动U盘;
3、复制系统镜像文件到U盘;
4、利用U深度U盘启动电脑进入U深度WINPE系统;
5、根据系统的类型,选择WINPE里面的相应工具进行系统的安装
用U启动怎么装系统 电脑如何重装系统win7?U盘装系统步骤:
1.制作U盘启动盘。这里推荐U启动U盘启动盘制作工具,在网上一搜便是。
2.U盘启动盘做好了,我们还需要一个GHOST文件,可以从网上下载一个ghost版的XP/WIN7/WIN8系统,或你自己用GHOST备份的系统盘gho文件,复制到已经做好的U盘启动盘内即可。
3.设置电脑启动顺序为U盘,根据主板不同,进BIOS的按键也各不相同,常见的有Delete,F12,F2,Esc等进入 BIOS,找到“Boot”,把启动项改成“USB-HDD”,然后按“F10”—“Yes”退出并保存,再重启电脑既从U盘启动。
有的电脑插上U盘,启动时,会有启动菜单提示,如按F11(或其他的功能键)从U盘启动电脑,这样的电脑就可以不用进BIOS设置启动顺序。
4.用U盘启动电脑后,运行U启动WinPE,接下来的操作和一般电脑上的操作一样,你可以备份重要文件、格式化C盘、对磁盘进行分区、用Ghost还原系统备份来安装操作系统
如何用u盘重装系统 电脑装系统 win7重装系统你好,
1,首先要下载老毛桃或大白菜等PE工具一键将U盘制作成为PE盘。
2,然后将要安装的系统拷入U盘,再将Bios中的U盘设置为第一启动项。
3,重启动电脑,进入U盘PE选择一键安装工具,然后按照提示进行安装。
如何重装系统win7 怎么重装系统一、u盘安装
1.下载个u盘制作工具(大白菜、老毛桃、大白菜)之类的,把u盘制作一下,东西先考出来,完成后把win 7 GHO系统文件放到u盘里。
2.开机设置u盘启动,不用进blos,直接网上查找你主板品牌的型号,快捷启动按键是那个,开机点按。
3.选择u盘那一项,进入后,选pe进去重装系统。
二、系统盘安装
直接网上搜索你电脑或者主板的型号快捷启动键是那个。
开机后一直点按那个键,进入的框里选择cd,dvd光驱启动就可以了.选择“把系统安装到第一个分区”重新安装系统。
如何重装系统 U深度U盘重装系统教程一、光盘安装系统首先需要设置bios光盘启动,具体步骤如下:
1、启动电脑之后,在提示“Press DEL to run Setup”的地方,按键盘上的Del键:
2、选择bios功能,优先启动权,设置为光驱。
3、设置后按F10保存退出。
二、安装系统。
1、双击打开一键ghost恢复工具,选择“还原分区”,映像路径选择win7.gho文件,选择系统要还原的位置,比如C盘,或者根据磁盘容量选择安装位置,点击确定;
2、弹出对话框,点击是,立即重启进行计算机还原,如果提示没有找到ghost32/ghost64,
3、这时候电脑自动重启,启动菜单多出Onekey Ghost选项,电脑会自动选择这个选项进入;
4、操作完成后,电脑自动重启,继续执行win7系统安装和配置过程;
电脑用u盘如何重装系统win7首先,下载我是用电脑店U盘启动盘制作工具,超简单,就行了,下载仅几步之遥U盘启动盘制作软件和安装这个工具,点击“一键制作U盘启动”,那么你需要下载并解压缩并复制系统GHO iso文件到你的U盘GHO目录(他们新)命名dnd.gho下,当U盘开机按“一键安装gho的c盘”,就可以重装系统我们想帮助你,呵呵
如何解决深度6.0安装问题
电脑系统安装步骤:
1、用u深度u盘启动盘制作工具制作u启动盘,重启电脑等待出现开机画面按下启动快捷键,选择u盘启动进入到u深度主菜单,选取“02Win8PE装机维护版(新机器)”选项
2、进入win8PE系统,将会自行弹出安装工具,点击“浏览”进行选择存到u盘中win系统镜像文件。
3、等待u深度pe装机工具自动加载win系统镜像包安装文件,只需选择安装磁盘位置,然后点击“确定”按钮即可。
4、此时在弹出的提示窗口直接点击“确定”按钮。
5、随后安装工具开始工作,请耐心等待几分钟。
6、完成后会弹出重启电脑提示,点击“是(Y)”按钮即可。
7
、此时就可以拔除u盘了,重启系统开始进行安装,我们无需进行操作,等待安装完成即可,最终进入系统桌面前还会重启一次
win10如何重装电脑
如果深度6:0的安装出现问题,很可能是你用的光盘质量不够好。本文将为你提供解决方案,帮助你顺利安装深度6.0。
选择质量好的光盘去电脑城买系统盘的话建议买10元以上的。最好是15元的硬壳装,别买5元的垃圾。
检查光驱驱动如果是自己刻盘的话建议刻盘速度降为8倍数刻录,这样的数据最安全也最完美。如果出现“error:no cd/dvd drives at all”错误,可能是光驱驱动加载不全,需要检查光驱驱动是否支持你的光驱。
选择合适的系统盘如果深度6.0的安装出现问题,可能是系统盘集成的驱动不支持你的光驱。建议选择深度6.0或GHOST v8.1,这两个系统都整合了新的驱动程序,能够解决光驱兼容性问题。
如何重装系统 U深度U盘重装系统教程
win10如何重装电脑
在win10的设置里面搜索 重置此电脑 然后点击重置 按照步骤来就好了
如何重装win101、首先打开已经下载好的Onekey ghost镜像安装器。
2、打开后软件后,在Onekey ghost里选择还原分区,在GHO WIM ISO映像路径中选择刚才下载好的Win10正式版系统镜像Win10_64.GHO,如下图
3、在下方选择还原到C盘(注意:是点击下面的C盘一下,点击之后会变成蓝色的),如图,然后点击确定
4、点击确定后,会出现下图的提示框,询问是否重启安装系统,点击是按钮
5、接下来电脑就会重启,重启后就会出现下图的界面,耐心等待进度条走完即可。
6、然后会再次重启电脑,就会进入安装Win10系统的过程,一般安装需要5-15分钟,,耐心等待直到进入桌面为止,重装系统完成。
win10如何重置电脑1、点击说明左下角开始菜单,然后选择设置
2、在设置界面选择”更新和安全”
3、在更新和安全中选择”恢复”,然后选择”删除所有内容”,选中#f#
4、下面的选项中可以选择
仅删除我的文件(相当于快速格式化整个硬盘)
删除文件并清理驱动器(相当于低格硬盘,数据无法恢复)
如何重装win10 rs2用U盘重装win10系统:
1、用u启动U盘启动盘制作工具制作一个启动盘,然后将制作好的U盘启动盘插入电脑u *** 接口,在开机界面按下快捷键,选择02win8pe标准版(新机器)按回车进入,
2、在u启动pe装机工具中,选择win10镜像文件安装在c盘中,点击确定。
3、程序执行还原操作提醒,勾选“完成后重启”,点击确定。
4、接下来是系统安装过程,等待安装完成后会再重启。
5、然后就是电脑常规设置,设置完成后win10系统就可以使用了
免费升级win10后如何重装win10吗Win10须已经激活:微软目前对OEM政策比较宽容,几乎自动更新可用的Win7/8.1用户在升级后都能直接激活。具体查看方式是:右键“此电脑”——“属性”或设置——更新和安全——激活中查看。
下载官方的ISO镜像
此次,官方和第三方的升级工具会在本地下载ESD文件,我们可以找到并建立ISO镜像(方法)。
如果需要直接下载的话,我们之前已经给给出了网盘地址,大家自行选用。需要注意的是如果是UEFI启动的话,必须32位对应安装32位,64位对应安装64位,不能跨越。
安装准备
-备份文件。一般来说包括库文件、桌面、浏览器收藏夹等。
-提前下载好驱动。因为是全新安装,所以首次升级后哪些硬件没驱起来自然有数,可提前准备,这里推荐使用驱动精灵。
建议制作U盘启动盘
U盘启动盘的制作方法可参考这篇文章,非UEFI可使用UltraISO;
硬盘安装的话可以用Win7 PE或者nt6 hdd installer。
安装过程中出现下面两个画面时,跳过密钥输入即可。
点击“跳过”
点击“以后再说”
如何重装Win10内置应用
具体方法如下:
1、点击Cortana搜索框,输入powershell,在显示的结果中右击第一项,选择“以管理员身份运行”;
2、在powershell窗口中输入如下命令回车;
Get-AppxPackage -AllUsers| Foreach {Add-AppxPackage -DisableDevelopmentMode -Register “$($_.InstallLocation)\AppXManifest.xml”}
3、等待命令执行完毕。
命令执行完毕后,Win10系统中的所有内置应用就全部安装了,之后重启下计算机即可。
如何重装win10的系统重装win10系统的步骤:
1、用u启动U盘启动盘制作工具制作一个启动盘,然后将制作好的U盘启动盘插入电脑u *** 接口,在开机界面按下快捷键,选择02win8pe标准版(新机器)按回车进入,
2、在u启动pe装机工具中,选择win10镜像文件安装在c盘中,点击确定。
3、程序执行还原操作提醒,勾选“完成后重启”,点击确定。
4、接下来是系统安装过程,等待安装完成后会再重启。
5、然后就是电脑常规设置,设置完成后win10系统就可以使用了
电脑升级win10反应迟钝 如何重装回win7正确的回退方法如下:
1、打开设置→更新和安全→恢复,找到“回退到Windows7(或Windows 8.1)”,点击“开始”。
2、选择“回退”理由(可多选),然后点击“下一步”继续(以下每一步随时都可以取消“回退”操作)。
3、仔细阅读注意事项,全过程需要有稳定电源支持,也就是说笔记本和平板电脑需要在接入电源线的状态下进行回退操作,电池模式不被允许;另外,系统还提示了一些关于文件和程序可能受到的影响。了解并采取措施之后,点击“下一步”继续。
4、对于已经设定登录密码的用户,回退后密码将被恢复,因此你需要知道该密码才能正常登录。确认该消息不会影响到你的使用后,点击“下一步”继续。
5、需要确认的最后一步,提醒Win7/Win8.1用户可以随时再次升级到Win10。今后免费安装Win10将不再受到“正式版发布1年内”的时间限制,也不受安装方式的限制,纯净安装也将完全免费
6、点击“回退到Windows7(或Windows 8.1)”后,系统自动重启,并开始回退过程,该过程耗费时间和原系统软件安装等使用情况有直接关系。回退后的Win7/Win8.1系统仍然保持激活状态。
win10笔记本电脑如何重装系统win10笔记本电脑重装系统:
1、用u深度u盘启动盘制作工具制作u盘启动盘,插入电脑u *** 接口,设置好开机启动项进入u深度主菜单界面,选择“02u深度win8pe标准版(新机器)”并回车,
2、在u深度pe装机工具中,点击“浏览”按钮选择win10系统镜像安装在c盘中,点击确定即可。
3、程序提醒执行还原操作,勾选“完成后重启”复选框,然后点击确定,
4、接着是程序还原过程,还原成功后会重启计算机,然后进行程序安装过程,请耐心等待。
5、程序安装结束就可以进行电脑常规设置了,设置完便进入win10系统桌面,等待部署结束就可以使用了。
如何重装win10 64位系统如果现有的系统还能进系统,你可以采用硬盘安装方法,在桌面上通过硬盘安装工具,进行系统重装,全自动,完全不需要光盘、U盘等这类的方法,简单方便,
推荐你使用以下操作系统,这3个系统包都带了硬盘安装工具,只需要将硬盘安装工具和系统包解压到除C盘以外的任何一个盘,即可进行硬盘安装:
如何安装深度windows双系统
进不去系统的情况下,可以用u盘重装系统,给你演示下u盘重装系统教程,可以参考下。
一、准备工具
1、一个U盘(尽量8G以上)
2、一台正常能上网的电脑
3、下载小白一键重装系统工具
二、安装思路
1、找一台能正常使用的电脑和一个U盘,通过下载小白工具,然后制作一个U盘启动工具
2、把制作好的U盘工具,插到无法开机的笔记本上,按启动热键进入U盘PE系统安装系统即可.
具体步骤如下:
1、打开小白一键重装系统软件,退出杀毒软件,等待软件检测本地环境完成后进入主界面,然后将U盘插入电脑,点击制作系统,开始制作u盘启动盘。
2、然后选择需要安装的win10系统,点击开始制作
3、之后就等待U盘启动盘的制作就可以啦,制作完成后点击快捷键,查看需要重装系统的启动热键,然后拔出U盘。
4、U盘插入重装系统的电脑上,按下电源键,然后立即不停地敲击启动热键,出现的界面中选择USB选项即可。启动热键一般是f12,f2,del那些。
5、出现小白系统选择界面,选择01PE进入。
6、选择下载好的系统,点击安装,选择。安装到c盘。
7、等待安装完成后,拔出U盘,重启电脑,等待一段时间,系统就安装完成啦。
如何用U盘安装深度系统
如何安装深度windows双系统
安装深度windows双系统方法: 用解压软体开启ISO映象。(Windows 8 以上系统直接点开) 提取“deepin-boot-maker.exe”档案至桌面,并开启。 选择deepin映象档案。 选择U盘。(格式化可选可不选) 开始建立。 若U盘格式不对,点选格式化。(做好资料备份) 等待程式执行。 重启电脑。 设定BOIS进入U盘系统。 选择语言。 点选安装。 输入名称、密码等。 选择安装磁碟。(安装至U盘是可以的,但U盘容量必须大于8G) 确认安装。 等待程式执行。 重启则进入的deepin系统。 将滑鼠移至最右侧,会弹出一个选单,点选“启动选单”。 个性化及选择预设启动项。(双系统安装完成!)
直接到装机员网站下载并制作装机员PE启动u盘进行安装即可,下面是详细教程
利用装机员PE启动u盘安装双系统使用教程_百度经验
:jingyan.baidu./article/48b558e31e87b97f38c09ab5.
首先深度技术的系统是ghost系统,不建议进行双系统的安装。必须安装?看下面
首先获取gho档案.
下载Symantec Ghost Explorer 和 win tool软体 和 WinNTSetup软体和NTBOOTautofix。
利用Symantec Ghost Explorer开启gho档案,并解压到指定 空 资料夹中。
开启 wintool点选新制追加----选择源目录(刚刚解压的资料夹)----选择储存的地址和自定义新wim的名称。
输入映像名称、描述、显示名称、描述什么的乱写就好。
选择压缩型别
选择新建映像即可制作。
制作完成以后生成的XXX.wim(XXX=你自定义的名称)在使用WinNTSetup软体安装
开启WinNTSetup软体
第一行是选择wim档案,第二行选择要安装的碟符,第三行和第二行一样填写。
点选开始安装。(一路点确定)
安装完毕不要重启,开启NTBOOTautofix,点选自动修复。
完成
建议:直接下载微软正版系统安装比较好,因为这样可以省去转换的步骤,微软的正版系统里的source资料夹里就有 instrall.wim,可以直接安装。
像这种技术问题不是一句两句能说清的 原理可以给你说一下 就是把不同的系统安装在不同的分割槽 然后使用引导修复工具把系统引导修复到开启启动中去 这样开机就可以选择进入你喜欢的系统 引导修复你可以使用EasyBCD 感觉挺好用
如何安装windows linux双系统1. 先规划好硬碟空间,预留足够的空间给linux
2. 先安装windows
3. z再安装linux
如何安装windows centos双系统Windows7下安装CentOS双系统
最近工作空闲下来了,于是就想利用这段时间学习一下Linux。首先得有一个Linux环境,因此利用自己的电脑,安装了双系统。因为公司大部分Linux都是安装的CentOS,所以我也选择了这个版本。
1.下载CentOS的安装盘
我的电脑是32位的,所以下载了i386版本的CentOS-6.2-i386-bin-DVD.iso
注:应该下载硬碟安装版,而不是liveCD版
liveCD
(光碟版)是可以直接在光碟上执行的版本,执行后可以再选择安装到硬碟中。
bin-DVD(硬碟安装版) 是一个纯安装版本,一般推荐用这个,因为 LiveCD
安装的时候很多软体包要从网路去下载,会很慢。
将映象档案解压后,提取其中的isolinux和images两个资料夹,将其复制到C盘和你存放映象档案的磁碟的根目录下。
注:存放映象档案的磁碟必须为FAT32格式分割槽(因为Grub不认ntfs)。
2.划分磁碟
下载DiskTool分割槽助手
这个工具主要用于硬碟分割槽,并非一定要用这个工具,只要能进行分割槽即可。
启动DiskTool,选择你的一个盘,然后点选“建立分割槽”,划分一块硬碟空间,作为CentOS的硬碟,点选工具栏的“提交”按钮,重启电脑,使其生效。
这个时候,划分出来的这个磁碟仍然归属于Windows,因此我们还需要将其从Windows中分离出去。
滑鼠右键计算机->管理->储存->磁碟管理,找到刚才划分的磁碟,右键->删除卷。
3.多系统启动设定
安装多个系统后,启动时会比较麻烦,因此,我们需要借助工具来进行多系统的启动管理,这里推荐EasyBCD。
EasyBCD是一个多系统启动管理工具,免除了BCDEdit的繁琐冗长命令。
启动EasyBCD,点选新增新条目->NeoGrub,然后编写配置。
在点选“配置”按钮后,出现的档案中新增如下几行:
#启动时显示的名字,可自定义
title
CentOS
#系统命令,进入到下标为0的硬碟(也就是C盘)
root (hd0,0)
#设定档案路径
kernel
(hd0,0)/isolinux/vmlinuz
initrd
(hd0,0)/isolinux/initrd.img
4.安装
重启电脑,选择NeoGrub
Bootloader,进入CentOS的安装,选择语言,选择安装档案源=>硬碟驱动器,选择CentOS映像所在的分割槽,然后根据提示一路安装即可。
安装过程中涉及一个磁碟分割槽的问题,建议手动分割槽。
这里对Linux的几个目录进行一下说明:
boot
目录是引导档案位置,设定为100M,
/
根目录是系统档案位置,大小视CentOS而定,
swap
是虚拟记忆体,一般设为记忆体的两倍
root
存放root使用者的相关档案
home
存放普通使用者的相关档案
var
存放经常变化的档案
usr
软体预设安装目录(类似windows的program)
bin
存放常用命令的档案
*** in
要具有一定许可权才可以使用的命令
mnt
预设挂在光碟机和软碟机的目录
etc
存放配置相关的档案
5.网路设定
安装好CentOS后,可能无法联网,需要设定好IP、闸道器等等,方法有如下几种:
(1)视觉化介面形式
以root账号登陆,执行setup命令,然后在neork
configuration里面进行设定
配置完成后,重启/etc/rc.d/init.d/neork
restart生效
(2)临时修改
ifconfig eth0 192.168.1.141
ifconfig eth0 neork
xxxxxxx
子网掩码
(3)直接修改档案
/etc/sysconfig/neork-scripts/ifcfg-eth0
onboot=yes(No=禁止自动启动)
bootproto=static(静态,指定具体某个配置)/dhcp(动态,自动分配IP,适用于区域网防止冲突)
IPADDR=192.168.1.141
NETMASK=255.255.255.0
GATEWAY=192.168.0.1
然后重启网络卡(凡是涉及永久修改的,都需要重启才能生效)
注意:Linux中所有装置都是档案,可以直接操作(因此学会检视Linux原始码很重要)
(4)操作介面修改
进入作业系统,点选萤幕上方右侧的网路连线图示进行设定。
如何安装linux windows双系统一般都是先装window系统,然后在装linux
下面就有相关的经验,你可以参考一下::jingyan.baidu./article/3ea51489ef01b552e71bba6f.
如何安装双系统ubantu windows安装前需要明白的几点:
本次双系统安装是用ubuntu引导windows7,也就是进入启动计算机介面时,是在ubuntu的启动介面选择是进入windows还是进入ubuntu,这样的坏处是,将来解除安装ubuntu的时候会稍微复杂些,但笔者认为,那是后话了。。。
如果要window7引导ubuntu,需要更多的操作,对于初次接触者,笔者建议还是等熟悉了再说吧,弄得越复杂,将来雾水会越多。
虽然网上安装方法非常多,但初次接触时,能按著各种方法顺利走下来真的很难。因此,笔者认为,将ubuntu 13.04映象档案烧到u盘或者光碟进行安装,是最快速,最容易上手的方法。记住,不是用diskpart命令将u盘设定成启动盘,不要和windows的安装方法混了。
注:网上提到的wubi的安装方法不适用于13.04,而虚拟映象驱动安装也总失败,笔者已亲测,大家就不要将时间耗在这一方法上。
请先为安装ubuntu13.04分配出一块儿磁碟空间来,笔者分出了100G。
win7自带分磁碟的工具,只需要压缩步骤即可,不需要继续分碟符格式化等操作。该过程请“百度一下”
笔者当时忘了截图,下图是安装好ubuntu 13.04后的磁碟分配状况,大家可以忽略,不要去看,以免造成误导。
如何安装windows 10双系统提供几种方法(详细自行百度经验):
1:win8以上版本系统(专业版)均带有虚拟机器,可以用虚拟机器安装各版本系统。虚拟机器也可以自行下载。
2:选择升级Windows,将新的版本安装在不同于上个版本的分割槽。
3:划分多个分割槽,将不同版本的Windows安装在不同的分割槽。开机可自由选择不同版本!
如何安装android windows 双系统还没听过手机可以安装双系统的,应该windows phone的系统不能安装在android手机上的,不相容的
用U盘安装深度系统的步骤如下:
(1)第一步:将U盘做成可以启动的U盘启动盘:(准备一个4G的U盘)
首先到“大白菜官网”下载“大白菜装机版”,然后安装在电脑上,并打开这个“大白菜超级U盘制作工具(装机版)”,接着插入一个 4G(2G或者8G)的U盘,然后在打开的窗口选择默认模式,点击“一键制作启动U盘”,根据提示等几分钟,就可以将U盘制作成带PE系统的U盘启动盘。然后到“系统之家”下载深度系统文件WINXP或者WIN7等,一般在网上下载的文件都是ISO文件,可以直接将这个文件复制到U盘启动盘的ISO文件下面,还可以通过解压ISO文件,把解压得到的XP.GHO或者WIN7.GHO系统直接复制到U盘启动盘的GHO文件夹下面,就可以用来安装系统,如何安装系统第二步会详细讲解:(U盘启动制作工具装机版如下图)
第二步:(以大白菜U盘启动盘为例):来讲述U盘安装系统的步骤:
(1)首先要学会设U盘为第一启动项:首先把U盘插在电脑的USB接口,然后开机,马上按下F12键(也有的是:F11,F8.,F9,ESC , )这个键叫开机启动项快捷键,这时会出现一个启动项菜单(Boot ?Menu)的界面,只要用方向键选择USB:Mass Storage Device为第一启动,有的是u盘品牌:USB:Kingstondt 101 G2 ?或者 Gener ic -sd/mmc ?(主板不同,这里显示会有所不同),然后用ENTER确定,就可以进入U盘启动了,就可以重装系统了。这种方法设置U盘启动有一个最大的优点就是:重装好系统以后,不要把U盘启动项设回光驱或者硬盘,只对当前有效,重启就失效。(现在的主板都有这个功能,2004年以前的主板就没有这个功能,哪就要在BIOS中设置了。)
用快捷键设置U盘启动的图如下:(第三个是U盘启动)
(2)设置好USB为第一启动项,然后开机启动电脑,接着进入U盘,就会现一个菜单,你可以用这个菜单上的GHOST11。2来还原镜像,(前提你的U盘中一定要放有一个系统文件,不管是GHO和IOS文件名的都可以,第一步已说明)找到这些镜像还原就OK了。如果是GHO文件的系统可以用手动还原镜像的方法:(就是进入GHOST11.2或11.5后,出现一个GHOST的手动画面菜单,你点击(Local-partition-Form ?Image)选择好你的镜像所在盘符,点确定,然后选择你要还原的盘符,点OK,再选择FAST,就自动还原了),而ISO文件的系统可以进入“大白菜U盘启动盘”的PE,就会自动弹出“ONEKEY(GHOST安装器1.4 4 30)”来一键还原ISO系统文件。(如下图):
第一种GHO文件的:手动GHOST还原图:
第二种ISO文件:自动还原的“安装器”还原图:
声明:本站所有文章资源内容,如无特殊说明或标注,均为采集网络资源。如若本站内容侵犯了原著者的合法权益,可联系本站删除。












