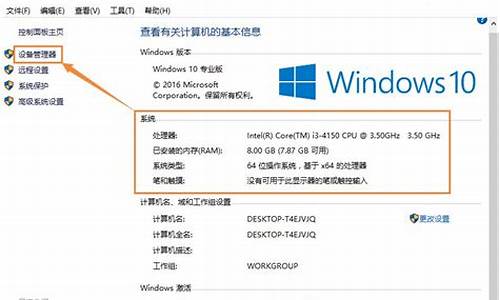电脑系统还原出现系统保护,还原系统出现系统保护已关闭
1.如何关闭系统还原功能
2.系统保护已关闭如何系统还原
3.Win7或8系统如何还原
4.windows10系统保护怎么关闭

1、在Windows10桌面,右键点击“此电脑”图标,在弹出菜单中选择“属性"菜单项。
2、接下来就会打开系统属性窗口,点击左侧边栏的“高级系统设置”菜单项。
3、这时会打开系统属性窗口,点击窗口中的“系统保护”选项卡。
4、在打开的系统保护窗口,点击选择要关闭的盘符,然后点击下面的“配置”按钮。
5、接着在打开的系统保护本地磁盘的窗口,点击“禁用系统保护”设置项。
6、这时会弹出一个确认关闭此驱动器上的系统保护提示,点击“是”按钮即可。
如何关闭系统还原功能
具体关闭步骤如下:
1、右键桌面计算机图标 - 属性。
2、在打开的系统窗口,点击左侧的高级系统设置。
3、在弹出的系统属性窗口,点击:系统保护。如果要关闭C盘的系统还原,左键点击本地磁盘(C:),再点击:配置。
4、在系统保护本地磁盘(C:)窗口,点击系统还原栏中的“关闭系统保护”,再点击确定。
5、这时会弹出一个系统保护窗口,询问:您确定要禁用此驱动器上的系统保护吗?点击是。
6、回到系统属性窗口,我们看到本地磁盘(C:)(系统)保护已经关闭。
如需打开,可重复第4步骤,选择前两个选项中的一个即可。
还原系统是一类靠数据保护和还原技术为基础的对计算机运行和数据进行安全防护的产品的统称。
用户如何选择:
1、如果您是个人用户,可以试用各类纯软件还原产品,能满足您的要求就行。很多还原软件也可以免费下载到。
2、如果您是网吧用户、学校用户,或者试用了各种纯软件还原,还是碰到解决不了的问题,或遇到被穿透的情况,则应该倾向于选择硬件卡载体还原或纯硬件还原。
3、碰到顽固机器狗病毒及最新变种,或期望一次性彻底解决病毒长期防御问题,可以直接试用纯硬件还原产品。
三类还原系统:
1、纯软件还原:如XP自带的系统还原功能、还原精灵、冰点还原、网维大师等;
2、硬件卡载体还原:如各类保护卡(海光蓝卡、易生增霸卡、小哨兵还原卡、三茗还原卡等),只是利用了PCI板块承载BOOTROOM,比软件还原尽早的获得系统控制权,根本原理还是跟纯软件还原一致的;
3、纯硬件还原:现在好像只有一个真正的产品即蓝芯防毒卡,在物理上直接接管硬盘读写,采用下一代硬盘高速接口PCI-E,解决各种软件还原的原理性缺陷,对穿透的防御能力达到极致。
系统保护已关闭如何系统还原
随着计算机的飞速发展,以及各式各样功能各异的应用软件,如雨后春笋不断涌现,让计算机的C盘急剧暴增,经常导致C盘空间翻红不足,那么如何关闭系统还原功能?
1、 首先在电脑桌面找到“计算机”图标。
2、 然后鼠标右键“计算机”,在弹出的对话框中,点击“属性”按钮。
3、 紧接着在弹出的对话框中,选择并点击“系统保护”按钮。
4、 原始系统默认情况下,C盘作为系统还原存储盘并打开此功能,所以我们必须将他关掉,以节省C盘空间,在此,我们点击“配置”按钮。
5、 这时我们可以先将已存储的系统还原文件给删除,以释放被还原文件所占用的多余空间,请点击“删除”按钮。
6、 在弹出的“系统保护”对话框中,点击“继续”按钮。
7、 接着弹出“已成功删除这些还原点”,表示还原文件已全部删除成功,然后点击“关闭”按钮。
8、 然后在“还原设置”区域,点选“关闭系统保护”按钮,再点击“应用”按钮。
9、 在弹出的新对话框中,我们点击“是”按钮。
10、 此时界面返回至“系统保护本地磁盘C”中,然后点击“确认”按钮。
11、 这时界面返回至“系统属性”界面,我们点击“确认”按钮,至此,系统还原功能已彻底关闭了,以后C盘空间将保持倍爽状态。
关于如何关闭系统还原功能内容的介绍就到这了。
Win7或8系统如何还原
如果系统保护已关闭,您需要先启用系统保护,然后再进行系统还原。以下是启用系统保护和进行系统还原的步骤:
1、启用系统保护:在计算机上右键单击“此电脑”或“计算机”图标,然后选择“属性”。在左侧菜单中选择“系统保护”。在系统保护选项卡中,选择您想要启用系统保护的驱动器(通常是C:驱动器),然后单击“配置”按钮。选择“启用系统保护”选项,然后调整磁盘空间使用量以设置用于保存还原点的磁盘空间大小。建议将其设置为默认值。单击“应用”按钮,然后单击“确定”以保存更改。
2、进行系统还原:在计算机上右键单击“此电脑”或“计算机”图标,然后选择“属性”。在左侧菜单中选择“系统保护”。在系统保护选项卡中,选择您想要还原的驱动器(通常是C:驱动器),然后单击“系统还原”按钮。在系统还原向导中,选择您想要还原的还原点,然后单击“下一步”。确认还原点信息,并单击“完成”按钮以开始还原过程。
windows10系统保护怎么关闭
前提是您有还原软件、可以进入安全模式、系统没有卡机还可以运行,没有这些是不能还原的,开机按F8进入安全模式,操作方法和正常模式是一样的。
系统还原右击计算机选属性,在右侧选系统保护,系统还原,按步骤做就是了。
备份映像Win7系统还可以使用备份映像功能,打开控制面板/系统和安全/备份和还原/在左侧选择创建系统映像/按步骤和要求做就是了。
文件备份Win8创建映像方法:打开控制面板,在系统和安全中选通过文件历史保存你的文件备份副本,在打开的页面左下角等会,会显示Win7文件恢复,在选创建系统映像,按要求做就是了(Win8.1左下不是Win7文件恢复,而是创建系统映像)。
系统保护右击计算机选属性,在左侧选系统保护,在保护设置中选择要保护的磁盘,点选上面的还原系统设置和以前版本的文件,在选磁盘使用量大小按确定,保护几个盘就设置几个盘,按上面的方法设置。这样系统会自动备份,也可手动备份,选择这个页面最下面创建,自己创建还原点。
软件备份建议下载“一键GHOST2013.01.23 硬盘版”安装、备份、恢复备份,一键即可十分方便(请搜索下载安装)。
1.右键点击计算机,选择属性:
2.进行系统属性界面,单击左侧“系统保护”选项
3.在保护设置中可以看到系统默认的保护设置:系统盘默认启用还原功能,其他磁盘分区默认关闭。此处用户可以自行设置各个磁盘的还原功能开启或关闭。
如需关闭或开启还原功能,点击上图中的“配置”,可看到如下界面:
下图界面中,可以启用或启用系统保护,即系统还原;调整系统还原点预留空间;删除系统还原点。
声明:本站所有文章资源内容,如无特殊说明或标注,均为采集网络资源。如若本站内容侵犯了原著者的合法权益,可联系本站删除。