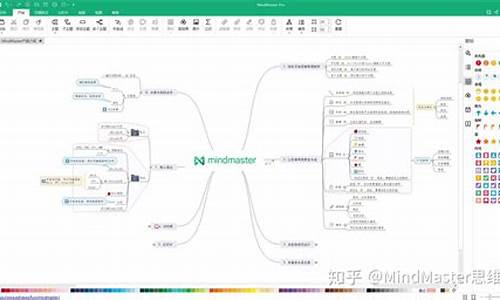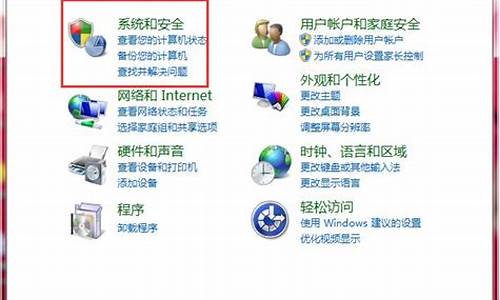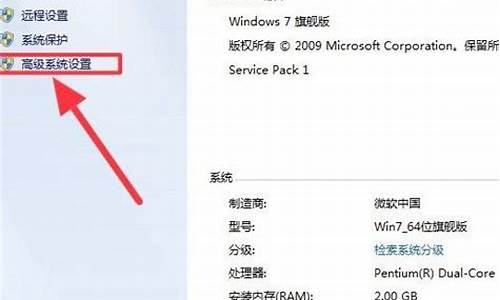苹果电脑系统占用200多g_苹果电脑系统占用过大
1.Mac系统占用比例太大,150G多怎么办
2.苹果系统占了100个g怎么清理
3.mac系统占用内存太高
4.mac内存不足怎么清理(Mac内存怎么清理)
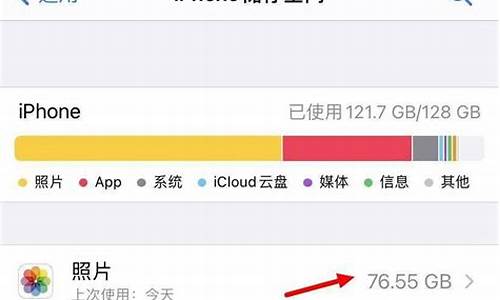
是因为Mac系统正在运行。MacOS刚好与Win系统相反。这个是因为它基于UNIX开发的因素,讲求最大利益化利用内存。为了最大化提升系统流程程度,会把这些要访问到的内容全部都塞进内存里。从而达到快速调用的效果。所以看上去Mac的内存总是占用很大。但如果程序需要的内存不足时,MacOS也会释放掉一些系统加载的内容,因此也不要害怕会把系统“卡死”。
Mac系统占用比例太大,150G多怎么办
方法/步骤
打开mac版的电脑管家。
请点击输入描述
打开后,点击左边的‘清理’项。
请点击输入描述
打开后,我们需要点击扫描按钮,先把垃圾文件扫描出来。
请点击输入描述
点击后,等待扫描完成,如果很长时间没有清理过了,我们需要等待的时间就长一点了,几分钟左右吧。
请点击输入描述
扫描完成,我们可以看到占用空间最多的,基本上就是缓存文件了。
请点击输入描述
点击上方的箭头,我们可以展开看到更详细的文件,可以点击选择哪些删除,哪些不删除。
请点击输入描述
里面的文件类别选项也是可以展开的,点击勾选上后,点击下方的清理按钮就行了。
请点击输入描述
等待清理完成。
清理后就可以释放不少的空间了。
请点击输入描述
请点击输入描述
苹果系统占了100个g怎么清理
首先打开终端 输入du -sh * 查看电脑根目录 所有文件的大小
然后可以看到一项 Library的占用了107G
然后cd ~/Library ,到Library目录下,再输入?du -d 1 -h 查看当前目录各个文件大小发现Developer占用了201021200字节
然后我们进入/Developer ?继续du -d 1 -h 看看是什么占用很多内存
在Develop路径下 进入Xcode, cd Xcode 然后输入du -d 1 -h
发现DevicesSupport占用了 xxx
cd?DevicesSupport ,然后输入du -d 1 -h
基本就到底了
command+空格 输入 ~/Library 进入Library根目录
想继续清理的话,在Xcode界面 看看 Archives和DerivedData 也会有不小的收获哦
DerivedData 存储的是所有项目的一些缓存数据、包括编译缓存文件等等
./iOS DeviceSupport 这个文件里面存储的是xcode对手机各个版本的支持文件
又发现了新的清理方式:
关于本机-管理内存中点击文稿,会显示各个占用内存的地方,找到了qq的缓存,足足有5个G的照片。在这里还清理了其他很多不需要的东西。
内存从还剩几百M,到现在还剩100个G,一共才250G内存,竟然这么多不需要的东西占用着宝贵的内存,这下可以随便用很长一段时间了!
还有一点要记住,当某个文件夹下面文件数量过万的时候,一定不能右击鼠标查看详情,那样会卡死很久的,用command+A,然后command+delete直接移到废纸篓去。
mac系统占用内存太高
.
找到系统文件夹。
2.
这里我查了一下,系统盘只有10G不到。
3.
右键空白处,查看显示选项。
4.
设置排列方式都为大小。
5.
每一个根目录下这样设置,就可以找到最大的那个文件是什么。
6.
接着,下载一个清理软件卸载的软件,这里是DR.Cleaner.
7.
还可以优化系统,清理垃圾,缓存。
Mac系统清理、占用空间大、空间不够、查看系统文件大小分布
背景:
最近老提示空间不够,很尴尬,一直弹系统提示
如图,256的空间,就剩下几个G了,其中最大头的系统占用:160G,占比60%多
正常情况下:我们可以点击管理,进入到系统磁盘优化界面:
这种适用于简单的文件占用分析,一般我们能够通过 清理文稿 和 回收箱 来解决空间不够的问题。
1、清空回收站。
2、在文稿里,按文件大小排序,删除不需要的文件。
3、对于GarageBand,这个是系统上的模拟乐器,一般都使用不到。
清除方法:
rm -rf /Library/Application\ Support/GarageBand
rm -rf /Library/Application\ Support/Logic
rm -rf /Library/Audio/Apple\ Loops
不过,对于罪魁祸首,系统的160G,我们怎么才能知道她的内部存储分布呢?
正文:
关于如何查看系统的文件占用详情。
一、首先打开终端,输入
du -sh *
这个命令用来查看根目录下,所有文件的大小分布,如图所示:
其中,我们很容易能看到每个文件的大小占比,快速定位到最大占比的文件:Library
二、输入命令,进入到Library文件路径
cd ~/Library
然后,查看Library下的所有文件大小分布。
输入:
du -d 1 -h
很容易我们可以找到最大的文件:/Developer
当然,其他的文件大小,我们也都能看到,一目了然。
三、到这里,我们基本就能知道下面的套路了,我们可以继续往下查看
比如,我这里继续进入到Developer文件,再查看他的每个子文件大小:
基本,查看个两三层,就基本能知道大概的原因了,我这边由于是程序猿,所以Xcode是根本原因,占了系统160G的一半大小。
到这里为止,如果你也是程序猿,有兴趣的,可以继续看;如果没有兴趣的可以直接跳第四步。
基本这就到底了,大概的空间占用分布从上面几张图,也基本有数了。
以上是讲如何查看及分析文件,如果你是iOS程序猿,这边附上几个清理步骤(清理Xcode缓存)
经过测试,我暂时发现这几个文件可以适当清理下:
1 ./Archives 这个文件存储的是你所有的历史打包文件,你可以将一些历史的包删掉,最近的如果不放心可以先留着,不过全部删除也是没问题的,但是,如果你删除了,我们Xcode打包上传界面就看不到东西了(如下图所示,该界面的东西就没了)
2 ./DerivedData 这个文件大家应该比较熟悉了,存储的是所有项目的一些缓存数据、包括编译缓存文件等等,这个文件是可以全部清理的,当然,你也可以保留一些最近的项目,先暂时清理历史项目的缓存。
3 ./iOS DeviceSupport 这个文件里面存储的是xcode对手机各个版本的支持文件,这里如果你的项目不再需要支持iOS6、iOS7等,可以先把里面的基于iOS6、iOS7的支持文件清除。
4 附上 完整版Xcode瘦身方法大全 ,有兴趣的可对照此文操作。
四、经过第三步的层层分析,我们基本能知道了每个文件的大小分布,也能找到一些不需要用的垃圾文件,其中大多以缓存文件居多,大家可以适当进行清理~
最后,如果有对命令不感冒的人,也可以通过Finder来进行可视化的查看。
打开Spotlight(Command+空格 或 Ctrl+空格),输入 ~/Library
能进入到资源库文件路径
最右边的文件就对应刚才命令出来的文件,我们可以根据命令查找到的占用最大的文件,这里点进去查看,然后再根据自己的需求进行适当清理。
比如,我上面的最后分析的路径:
特别更新:
本篇的清理,可能不是特别全面,比如说常用的QQ、微信软件,其实占用空间也很大(10~20G),
mac内存不足怎么清理(Mac内存怎么清理)
“系统”一般情况下,除了?macOS?系统本身外,可能还包含一些系统运行必要的数据或缓存文件,以及其他未被?macOS?系统所识别的文件。所以当您删除某些数据的时候,可能同时存储在“系统”中的一些相关数据也会被删除。建议您尝试以下步骤尝试删除一些您认为不需要的数据:
重要:删除数据后,可能无法找回。建议您确认后再执行删除操作。
点击?macOS?系统中苹果菜单?(?)?,选取“关于本机”,然后点按“储存空间”。
点按“管理”按钮以查看对储存空间进行优化的建议。
点击“避免杂乱”旁边的“检查文件”,然后从边栏中选取任意文件类别,如“应用程序”、“文稿”、“库乐队”、“iOS?文件”、“iTunes”或“废纸篓”等。
某些类别允许您直接删除文件。将指针移动到文件名上方,然后点按“X”可立即永久删除该文件。如果文件是从?Mac App Store、iBooks Store?或?iTunes Store?购买的,您或许能够重新下载该文件。
其他类别会显示每个应用中的文件所占用的总储存空间。选取相应类别后,您可以打开应用并决定是否从该应用中删除文件。
mac笔记本内存不足怎么清理
相信很多朋友在Mac上都会存储着各种各样的照片文件,时间久了以后,累积下来的数量会越来越多,占用的空间也会越来越大。那么当出现苹果电脑系统内存不足的问题是,要怎么进行清理呢?接下来小编就将苹果电脑系统内存清理教程分享给大家。
苹果电脑系统内存不足如何清理:
方法一
1,首先,在苹果电脑桌面底部的“程序坞”中找到“launchpad”设置,并点击打开。
2,然后展开“其他”文件夹,打开“活动监视器”下一步。
3,将界面切换到“内存”选项,找到占用内存较多的软件,并双击它。
4,在软件详细界面,点击“退出”按扭即可关闭选中的软件并释放该软件占用的内存。
方法二
1,打开桌面底部的“终端terminal”进入下一步。
2,输入“top”命令,并按下回车键。
3,然后按下字母“O”,接着输入“rsize”即可查看到当前电脑内存占用排行。
4,我们先记住占用内存高的软件的“pid”值。
5,然后同时按下“control+c”组合键,退出“top”命令界面下一步。
6,在“终端terminal”输入命令“pkill-9pid”输入刚刚记下的pid的值按下回车键,即可退出目标软件并释放内存。
关于苹果电脑系统内存不足的解决方法介绍到此就介绍了,希望对你能有所帮助。
苹果电脑怎么清理垃圾清理
在面对内存告急的情况,可以这样利用CleanMyMac进行系统空间管理:
1、清理旧垃圾,学会释放空间
系统垃圾大多包含了用户缓存文件、语言文件、系统日志文件等。这些垃圾文件通常没法统一清理,并且在无形中占据了大量的内存空间。然而使用CleanMyMac这样的系统清理工具就能快速高效地释放空间。
在CleanMyMac中点击“系统垃圾”进行扫描。扫描完毕后,我们会看到在界面的右侧出现了扫描的结果,点击“清理”即可完成所有的清理工作。
图5?:点击“清理”
如果我们想要有选择性的清理,可点击“查看项目”,勾选想要移除的文件,再次点击“移除”。
图6?:点击“移除”
2、删除不必要的应用程序,提高Mac运行速度
往往我们会忽略系统中很多不常用的应用程序,这些应用程序大多陈旧且使用频率不高,使用CleanMyMac就可以将它们一次性清除,从而提高Mac运行速度,缓解内存紧张的问题。
CleanMyMac中的“卸载器”功能,能帮用户检测到安装在系统内应用程序的数量。
图7?:卸载器
点击“查看N个应用程序”,进入到操作界面。勾选想要卸载的程序,点击界面下方的“卸载”按钮即可。
图8?:点击“卸载”
3、扫描Mac中恶意软件和病毒
当Mac中毒或者是存在恶意软件侵害系统安全时,我们就会发现系统运行速度很慢,究其原因,就是它们占据了较多的内存。
CleanMyMac能够提供扫描恶意软件的服务,只要点击界面上的“移除恶意软件”按钮,CleanMyMac就能对Mac进行深度检查,查找所有的漏洞类型。如果存在恶意软件,那么CleanMyMac将会给我们提示,之后进行删除便可以了。
图9?:点击“移除恶意软件”
通过以上三个操作,就能够让我们的Mac迅速释放大量的内存。这样的清理方式既高效又省心,你学会了吗?
mac内存不足怎么清理
我来补充一个简单的方法。可以直接使用第三方软件来清理mac系统中的内存,操作方法相比于手动操作更加简单,速度还快,cleanmymac就可以用,还有一些其他的,但是其他的没有用过。操作方法:
步骤一:打开软件
苹果电脑如何清理内存
方法一:
1.可以通过手动的方法实现清理内存的目的。先点击Launchpad进入设置,然后点击活动监视器打开设置
2接着看到活动监视器的界面,双击要关闭的应用程序,然后点击退出
3接着又会弹出一个窗口,再次点击强制退出即可。只需重复此操作,将不必要的后台程序关闭就可以达到清理内存的目的,电脑的运行速度也会随之提升。
方法2:通过软件来清理内存
下载适当的软件来清理内存,首先需要去官网下载最新版软件。
然后打开软件,点击首页选项,再点击加速选项。即可完成加速。
当然也可以通过点击清理选项来清理电脑中的垃圾从而提高电脑的运行速度
苹果笔记本电脑的优点有:
1.苹果笔记本外观精致漂亮华丽、设计外形简洁紧凑,美观大方、独特、清丽、高贵、经典。品牌响亮。
2、硬件主板芯片采用intel芯片组,兼容windows系统,稳定性与兼容性保证。苹果笔记本可以选择MACOS和WINDOWS两种操作系统。
3、苹果系统界面华丽、稳定性超强、专业图形领域高性能、为用户着想的人性化设计和WINDOWS的最大兼容性。系统光线白光柔和,非常适合眼睛亮度;呼吸灯在笔记本休眠时会像呼吸一样明暗闪烁;摄像头拍摄像素高清,指示灯、全方位麦克风和外壳浑然一体,显得内敛,自然,不张扬。键盘按键都独立出来,手感非常的好,设计便于清理;触摸板较大,支持两根手指滚读、单击、双击、缩放和拖曳操作。联想,IBM或dell都不及苹果的屏幕好。
4、苹果本本上具有一些让人倍感舒服的人性化设计,比如磁性插头接口,磁力屏幕扣等。
4.苹果的无线网卡用的是802.11n协议,比现在的迅驰主流网卡探测范围要大得多。
5、全球联保,服务方面比较方便、实用。
6、MacOSX系统相当不错。Mac系统简单实用,而且稳定,即使你在运行时硬关机也不会丢失数据文件,不会像Windows一样死机,不能启动或丢失文件。在美观的前提下,Mac资源消耗率相对较低。在安全方面,Mac不需要装杀毒软件,不需要天天清理、维护。
7、苹果笔记的返修率低于3%,这是任何厂家都做不到的,国际优秀品牌可以达到10%,国内的品牌普遍在10-15%甚至更高。这说明苹果笔记本的质量非常过硬。
缺点是:
1、苹果笔记本扩展接口比较少,USB接口距离也近,触摸板只有一个按键,没有右键,习惯WINDOWS系统的用户,一下子很难适应。
2、价格昂贵,普通购买者不甚接受。
mac存储空间不足怎么办
方法/步骤:
1.
在AppStore搜索并下载安装Dr.Cleaner,Dr.Cleaner...
2.
打开Dr.Cleaner后,您可以在这里查看您的Mac实时使用情况,包括内存占用,...
3.
如果想要为Mac进行深度清理的话可以进入它的主页面,在这里显示了Dr.Cleaner...
4.
选择清理大文件功能,点击扫描,可以看到Mac磁盘中的大文件,选择想要删除的文件,..
声明:本站所有文章资源内容,如无特殊说明或标注,均为采集网络资源。如若本站内容侵犯了原著者的合法权益,可联系本站删除。