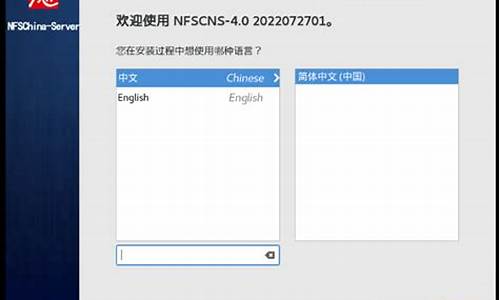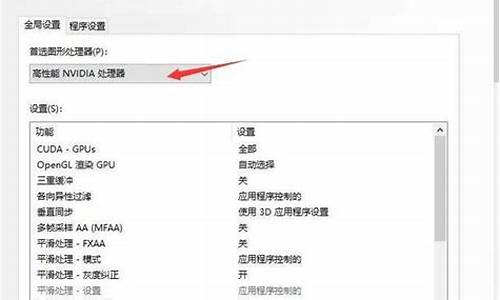打开电脑系统引导-打开电脑系统引导文件夹
1.重装系统后电脑主板自检后无法引导进入系统,怎么办?
2.联想电脑开机引导登录microsoft
重装系统后电脑主板自检后无法引导进入系统,怎么办?
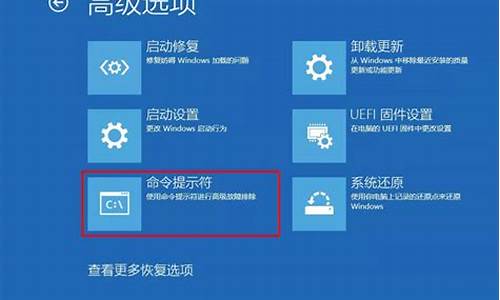
1、检查系统自检时是否找到硬盘,如看不懂自检可以用启动盘重试,放入带光牒启动的光盘或启动软盘,将BIOS内设置改为由光驱(软驱)引导。重新开机进入A盘后,打入“C:”回车 2、如能进入C盘,说明操作系统出问题。重新安装操作系统; 3、如不能进入C盘,说明硬盘或者分区表损坏。用分区软件判断是否可以分区,如不可以分区说明硬盘坏了,反之是分区表损坏。重新分区可以解决故障。
重装系统步骤:
步骤1:在安装前先得做一些准备工作,看看自己C盘里有没有自己需要保存的资料,把这一些文件复制到其他分区里,特别是在我的文档里的东西,我的文档所在的硬盘分区就是在C盘里的,当格式化硬盘安装好操作系统后需要的资料已经不能找回来了,所以需要特别提醒一下,准备好一张Windows XP系统碟。
步骤2:首先重启电脑,启动电脑进入上面的界面后按“delete”键进入下图界面。
步骤3:移动键盘左边的上下左右光标键,选择下图的指示。
步骤4:选择好效果后按回车进入。
步骤5:在那个圈圈的地方按回车进入,选择下图所示的然后按光标选择CDROM,按回车确认。
步骤6:然后按F10保存。
步骤7:电脑将重启后展示上面的界面,把XP光盘放到光驱中。
步骤8:等出现以下界面后按回车继续操作。
步骤9:下面是选择重装系统安装在那个盘符,直接回车就好。
步骤10:这个是将C盘以FAT文件系统格式化C快速格式化C盘。
步骤11:按F键格式化硬盘,接着按回车继续操作。
步骤12:重装系统正式进入格式化C盘的操作,格式化成功后就直接复制系统文件到C盘中了。
联想电脑开机引导登录microsoft
联想电脑开机引导登录microsoft
联想电脑作为一款领先的电脑品牌,其开机引导和登录系统方式也备受用户关注。本文将为您介绍联想电脑开机引导登录microsoft的详细步骤和注意事项,让您轻松进入Windows系统。
第一步,打开联想电脑并进入BIOS设置
要进行联想电脑的开机引导和登录,需要首先进入BIOS设置,以进行系统的配置。在开机界面中,多按F2或Delete键即可进入BIOS设置。如果您不清楚如何进入BIOS设置,可以在联想电脑的官方网站上查询相关操作步骤。
第二步,选择开机设备
在进入BIOS设置后,您需要选择相应的开机设备,以确定系统的启动方式。选择开机设备时,务必选择内置硬盘为首选项,以确保Windows系统可以正常启动。如果您需要使用U盘或光盘进行系统安装,也需要将其作为开机设备之一。
第三步,选择登录账户
在进入Windows系统后,您需要选择相应的登录账户进行登录。此时,您可以选择本地账户或Microsoft账户进行登录。如果您选择使用Microsoft账户进行登录,则需要输入您的邮箱和密码,系统将自动同步您的个人信息和设置。此外,使用Microsoft账户还可以享受更多的云服务。
第四步,修改登录密码
登录Windows系统后,建议您修改登录密码,以确保系统的安全性。在修改密码之前,您需要先进入控制面板,选择用户账户,然后选择您的账户进行修改密码。在设置密码时,建议您使用较长复杂的密码,并勿用与其他账户相同的密码。
注意事项
在联想电脑开机引导和登录过程中,还需要注意以下几点:
1.请勿随意更改BIOS设置,以免影响系统的正常启动。
2.选择登录账户时,请注意账户的权限和安全性,尽量不要使用管理员账户作为日常账户。
3.修改密码时,请使用较长复杂的密码,并勿用与其他账户相同的密码。
总之,在开机引导和登录过程中,您需要保持警惕,注意系统的安全性和稳定性,以确保您的联想电脑能够正常工作。
声明:本站所有文章资源内容,如无特殊说明或标注,均为采集网络资源。如若本站内容侵犯了原著者的合法权益,可联系本站删除。