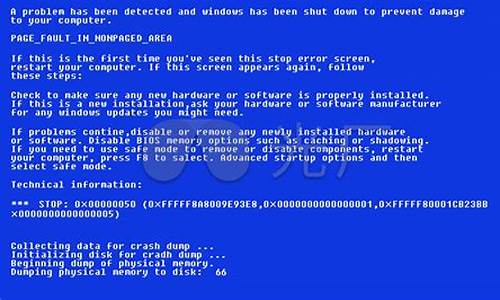给平板电脑安装电脑系统教程,高仿平板电脑系统安装教程
1.如何安装安卓系统,用作安卓平板

平板电脑怎么做系统?
Windows系统的平板电脑可以用U盘做系浮,网上到处都是教程,可以自己搜,安卓系统的平板可以使用刷机工具刷机,各种平板固件和刷机工具不同,可以根据自己平板的品牌自己搜,网上同样一堆教程和软件。希望能帮到您!
苹果平板电脑怎么重装系统
jingyan.baidu/article/6c67b1d6cc25fe2787bb1ef4
仅供参考
win7系统的平板电脑怎么装系统 25分
首先将你的USB启动盘U盘插入电脑中,打开电脑后,就立即单击“delete或F2 或者F12”,不同的电脑有着不同的操作系统,根据自己的电脑操作就是了,然后进入bios界面,找到“BOOT”一栏,选择第一启动项,也就是“first device”为第一启动项,后面再用数字加盘里的“+ 或—”号或者用“page up 和 page down ”键挑选出USB ,再接着单击回车键,再单击回车键一下,然后单击F10,再单击回车键,等待电脑重启,这样就进入了USB启动电脑,接着按照电脑提示作就OK了。祝你好运!
我的平板电脑系统坏了怎么装系统
制作U盘启动盘
首先下载U帮忙U盘启动盘制作工具,然后安装到电脑上。
安装好后打开电脑桌面的U帮忙图标。
将U盘插入到电脑,点击一键制作启动U盘就可以了。
下载GHOST版XP/WIN7/WIN8系统,然后将下载好的GHOST版系统解压得到.GHO扩展名的文件后复制到U盘内的GHO文件夹下即可。
重新启动电脑进入BIOS,在电脑刚开机时会有进入BIOS的快捷键提示,根据提示的按键进入BIOS,然后把U盘设置为第一启动!
如果您不了解怎么设置参考:ubangmang/bios
进入“U帮忙WIN08PE”系统
进入到PE系统之后,打开桌面的“U帮忙一键快速装机工具”,然后会自动检测到刚才我们所放到U盘内的GHO系统文件,选择要安装的磁盘,注意:通常系统盘为C盘,前面会有WINDOWS的图标。选好以后点击确定按钮。
然后会弹出一个提示界面,勾选“完成后重启”。
下面显示的就是GHOST恢复界面,(注意:一定要走到100%),否则系统不会安装成功的。
重启后会自动安装GHOST版系统,大家不要动键盘和鼠标,直到安装成功进入到系统的桌面就算完成啦。
安卓的平板电脑怎么重装系统?
安卓的平板电脑怎么重装系统
jingyan.baidu/article/c910274bfb911ecd361d2d8c
ipad怎么重装系统
连接itune后,里面同步旁边有个恢复出厂设置,点下就可以,相当于重装系统吧!
安卓的平板电脑怎样安装Windows的操作系统?
两者使用的构架不同,无法安装。
1、安卓使用的是一般使用ARM构架,而WINDOWS 操作系统一般使用X86构架。两者无法兼容。
windows平板电脑系统怎么重装
首先,从屏幕右侧的Charm条进入“更改电脑设置”选项。然后在“常规”选项中找到这两个功能了。 1、恢复系统(Refresh)
如果你的电脑不能正常运行,这项功能可以在用不不丢失照片、音乐、视频和其他个人文件的情况下对Win8进行恢复。也就是说,系统会保留用户的文件、个性化设置以及Metro应用的情况下,并重新安装Windows系统。
需要注意的是,如果你拥有Surface平板电脑,那么直接恢复即可;但如果你使用的是升级版Win8系统,那么你需要插入启动安装盘才能恢复。接下来的“重新安装系统”也需要如此。
2、重新安装系统(Reset)
这项功能会删除所有个人数据、应用和设置,并重新安装Windows,原理类xchbj似于安卓的“刷机”。
如果你想卖掉电脑或借给别人使用,那么可以用这项功能来将Win8设备初始化为出厂设置。
需要注意的是,在初始化过程中,系统会提示“是否完全清理驱动器?”如果用户电脑中有隐私内容的话,完全清理是一个不错的选择。
win7系统平板电脑怎么用U盘重装系统
U盘装系统要下载--U盘启动制作工具,如老毛桃U盘制作工具,大白菜的,软碟通的,电脑店U盘制作工具。等等,都可以把U盘制作成启动盘。
注: 第一启动在BIOS=>BOOT=>第一个1nt( CD-ROM)改为USB。若不能,就在硬盘启动里设置USB为第一启动.要是还不行,就直接点Esc。(为热键)
如老毛桃的解压后打开=>选择U盘=>一键制作成USB启动盘=>成功以后模拟启动试试其效果,(其他的一般不用选),U盘制作好后打开=>看到有个GHO文件夹=>再把下载的系统用好压(解压工具)解压到U盘的GHO文件夹里,完成之后打开看看,系统内AUTORUN文件是图标的就好了。可以启动的U盘就成功了。
再如软碟通:文件 => 打开=> 系统文件(压缩文件)=>启动 => 写入硬盘映像 => 便捷启动 => 写入新的硬盘主引导记录 =>(1)USB-HDD+ => 写入方式:USB-HDD+ [不能启动时请尝试(2)]
(2)USB-ZIP+ => 写入方式:USB-ZIP+
然后点击 写入 等待完成即可。
插入U盘--pe--恢复win7或xp到C盘或第一分区(自动安装),系统装好后,自动进入系统后弹出U盘即可
硬盘装系统的方法最简单,把下载的系统放进C盘以外,解压---打开AUTORUN.EXE(或打开ONEKEY.EXE)---还原系统---确定,自动动装。 注:不要把系统解压到中文名的文件夹里
苹果平板电脑怎么安装Windows系统
平板电脑(ipad)连接电脑,打开PC端软件,这里是用itunes,可以再软件的左侧一栏看到ipad设备,
点击“ipad”进入后可以看到平板电脑目前的系统版本号和是否有新版本的系统可以升级,这里刚好有前段时间刚出来的ios5.1系统,点击更新
为了防止信息丢失,建议先备份ipad,在和服务器通信连接后,会弹窗确认更新提示窗口,点击更新
弹出系统更新内容提示窗口,可以了解到ios5.1相对于上一个版本的ios系统有了那些提升,之后点击下一步
弹出系统更新软件协议窗口,这些协议对于大多数人来说都是没有用的,就直接点击同意
这样新的系统就开始下载了,当下载完成后系统会自动安装到ipad平板电脑,无需进行操作
系统安装完以后,重启ipad,既可以根据自己的喜好设置新系统了啦
如何安装安卓系统,用作安卓平板
首先,下载并安装U启动PE制作工具,这里要特别注意的是,要下载装机版的PE。因为平板电脑只支持32位的UEFI启动的PE。
点开PE制作工具的主界面,插入U盘,等待U盘被制作工具识别出来后
点击归还空间,然后勾选支持windows平板电脑启动,最后点击开始制作
等待制作完成,会跳出一个模拟启动的弹窗。这个我个人觉得有必要模拟启动一下,确保我们制作的PE能正常启动
由于平板型号不同所需要的触摸驱动也不一样,所以我们除了连接U盘之后,还需要连接鼠标,这个时候我们的OTG转接线就派上用场了。平板连接上OTG转接线,然后把鼠标和键盘也接到转接线上
接下来,先按住平板电脑的“音量+”键,同时按住开机键,两个按键不能松开。
直到下面界面出现之后,才能松开按键。然后,点击左下角一个模糊的BIOS界面按钮(这个按钮不仔细看,一般是看不出来的)
进入BIOS后,就选择最后一个(Save & Exit),在这个界面下,有一个Boot Override选项下,会出现U盘的启动项(如果没有显示出来,说明U盘制作失败或者USB接口连接出错,请重新制作或者拔插U盘),点击U盘启动项就可以进入PE了
进入PE之后,桌面会自动打开一个装机工具,我们只需要点击浏览,选择放在U盘的windows系统镜像,然后选择要安装系统的盘符,点击确定
接下来,我们就点击弹出窗口中的“注入指定驱动”,然后选择我们准备好的对应品牌的平板电脑驱动,然后点击确定,等待进度条走完,重启电脑就可以进入新安装系统的界面了。
最后,重复步骤7,进入步骤7的界面可以选择进入安卓系统还是windows系统
安卓系统安装教程:第一步,准备工作,需要一个U盘,并下载好如下两个软件:1.1,制做U盘启动用的UltraISO1.2,相应的Androidx86系统镜像(ISO格式)第二步,制做安卓启动U盘2.1,把U盘插入电脑,然后打开UltraISO软件,界面如下:
UltraISO主界面
2.2,使用 UltraISO打开我们需要写入U盘的安装镜像。操作为:找到菜单栏,依次选择文件->打开,并选择所需镜像。
打开 UltraISO
选择所需镜像
将镜像文件写入U盘
2.3,镜像加载完毕后,我们就要准备将镜像写入到U盘中,传统的复制粘贴只能将数据复制到U盘而不能创建引导文件,所以我们需要使用UltraISO专门的映像写入功能。
镜像加载完毕
2.4,在UltraISO主界面菜单栏中依次点击启动->写入硬盘映像后打开一个对话窗口。在“硬盘驱动器”项目中,选择你要制作成启动盘的U 盘(软件默认U盘)、在“写入方式”项目中选择“USB-HDD+”或“USB-ZIP+”(尝试选择,有效为准);点击“写入”,等待片刻,提示“刻录 成功”后,就表明制作结束。期间会弹出提示窗口,U盘上的所有数据都会丢失,点击“是”,另外用户也需要提前备份好U盘里的数据。
选择“写入硬盘镜像”
刻录成功,此时AndroidX86的系统镜像已经以Live CD的形式烧录到了U盘里。
声明:本站所有文章资源内容,如无特殊说明或标注,均为采集网络资源。如若本站内容侵犯了原著者的合法权益,可联系本站删除。