电脑系统恢复选择源映像-还原系统映像
1.怎么利用以前Ghost 映像文件还原
2.电脑系统怎么重置
3.win10系统创建系统镜像后怎样恢复
怎么利用以前Ghost 映像文件还原
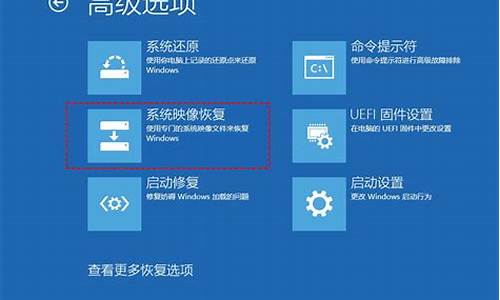
1
第1步,使用Ghost启动软盘启动电脑,然后输入Ghost命令并按回车键,打开Ghost程序主界面。用鼠标依次指向“local(本机)”→“Disk(磁盘)”菜单命令,然后单击“From Image(从映像文件恢复)”选项,如图2010040807所示。
图2010040807 选择Disk From Image选项
步骤阅读
2
第2步,在打开的“File name to load image from(要装载的映像文件来自)”对话框中,单击Look in编辑框右侧的下拉三角按钮,在路径列表中选中事先保存有映像文件的分区。这时会在被选中分区的列表框中列出事先备份的映像文件(本例中的文件名称是Diskbak.GHO),单击硬盘驱动器映像文件,如图2010040808所示。
图2010040808 选择映像文件
小提示:大多数情况下,较新的Ghost版本能够还原由较旧版本Ghost创建的映像文件,而较旧的Ghost版本不能还原由较新版本Ghost创建的映像文件。另外如果在创建映像文件时使用了在较新的Ghost版本中不可用的选项或转换参数,则较新的Ghost版本可能无法还原该映像。使用Ghost单机版还原由较旧的Ghost企业版创建的映像时,通常会出现此问题。强烈用户在备份和恢复系统时用同一Ghost版本。
步骤阅读
3
第3步,打开“Select local destination drive by clicking on the drive number(选择本机目标驱动器并单击相应的驱动器序号)”对话框,单击选中目标驱动器(本例为驱动器2)并单击OK按钮,如图2010040809所示。
图2010040809 选择目标驱动器
小提示:如果电脑中只安装了一块硬盘,则直接单击OK按钮即可。如果安装有多块硬盘,则用户需要根据硬盘驱动器的序号和大小来确定目标驱动器。
步骤阅读
4
第4步,在打开的“Destination Drive Details(目标驱动器细节信息)”对话框中列出了目标驱动器比较详细的分区信息。在这个对话框中不需要做任何设置,直接单击OK按钮,如图2010040810所示。
图2010040810 目标驱动器分区信息
步骤阅读
5
第5步,接着会打开提示框,警告用户该操作将使目标驱动器的数据全部被覆盖(也就是目标驱动器的数据将丢失)。确认恢复操作不会带来数据损失,然后单击Yes按钮开始恢复,如图2010040811所示。
图2010040811 确认恢复
步骤阅读
6
第6步,恢复结束后,映像文件中记录的所有内容(包括分区信息)将被原封不动地恢复到目标硬盘中。最后在Clone Complete对话框中单击Reset Computer按钮重新启动电脑,如图2010040812所示。
图2010040812 成功完成恢复操作
步骤阅读
END
百度经验:jingyan.baidu
注意事项
小提示:在使用Norton Ghost备份映像文件或进行恢复操作时,建议遵循以下原则:
(1)将Norton Ghost放到启动盘上;
(2)正确设置硬盘的工作模式,如果使硬盘在Ultra ATA/66或Ultra ATA/100的模式下工作,则备份映像文件的速度将大大加快;
(3)在备份映像文件以前,应保持源硬盘系统的工作正常;
(4)利用映像文件进行恢复操作同时,目标硬盘上的数据将被全部被覆盖,因此在进行恢复操作以前必须做好数据备份工作。
电脑系统怎么重置
1点选左下角“开始”按钮洞仔岩。
2依次点选“设置”——“更新与安全”——?“恢复”——“重置此电脑”——?“开始”。(如果进不了系统,也可以尝试强制关机两次,纳御第三次开机时会自动进入Windows RE修复环境)
3、根据个人需要,选择合适的选项。保留我的文件:删除应用和设置,但保留个人文件。
删除所有内容:删除所有个人文件、应用和设置。?
4、戚旅选择保留我的文件,将会提示删除应用的列表,方便后期重新安装。?
5点击“重置”,会立即开始初始化电脑。如果选择“删除所有内容”,会看到以上画面。
如果您有多个分区或驱动器,您可以选择是否只重置Windows系统所在驱动器还是所有驱动器。根据需要选择,是“仅删除我的文件”还是“删除文件并清理驱动器”
win10系统创建系统镜像后怎样恢复
第一层次:最优级别-“自定义恢复映像”
1、“CustomRefresh.wim”是系统指定的“自定义恢复映像”文件名,解释为“用户刷新”,它是用来刷新系统的用户映像文件,当然它与系统出厂自带的映像文件是不相同的(它是由用户自己在使用电脑过程中创建的,其中包含了用户的数据和安装的应用)。
2、“CustomRefresh.wim”恢复文件由“recimg /createimage D:\”命令创建。“recimg”表示创建和管理映像(是固定的拼写方式,不能改变);“/createimage”参数表示创建映像(创建的是当前正在使用的系统的映像);后面的路径“D:\”表示映像的存放路径(可以自行设定)。
3、如果用户创建了多个“CustomRefresh.wim”映像,这时候系统将不能选择使用哪一个映像,这时候用户可使用“recimg /setcurrent ”命令来指定默认的自定义恢复映像。如“recimg /setcurrent E:\”,该命令表示将E:\中的CustomRefresh.wim设置为恢复电脑时的默认自定义恢复映像。
4、如果用户想知道当前系统使用的自定义恢复映像,可使用“recimg /showcurrent”命令进行查询。如果用户不想使用当前与系统关联的自定义映像,可用命令“recimg /deregister”来解除与现有映像的关联,然后参照“3”使用带“/setcurrent”参数的命令来重新指定自定义映像
5、自定义恢复映像中包含“已经安装的桌面应用”、“处于当前状态(即创建映像时的状态)的Windows 系统文件”;映像中不包含个人文件、系统设置以及来自Windows 应用商店的应用(因为这些内容在恢复电脑时已默认保留,可保持恢复电脑前的状态)。操作原理:首先对这些内容进行“筛选-隔离-恢复”。
6、如果用户不指定自定义恢复映像的位置,系统会默认将新建的自定义映像设置默认为自定义恢复映像。
注意:使用“recimg命令”创建的自定义恢复映像只能用于“系统刷新”,不能用于“系统重置”。因为它尚缺启动系统所需的一些核心文件。
第二层次:次高级别-“指定恢复映像”
1、如果在系统恢复时,在指定的恢复映像目录中找不到“用户自定义的映像文件CustomRefresh.wim”,这时候恢复电脑时将会从“指定恢复映像”恢复电脑(“指定恢复映像”可使用reagentc命令来设置,文件名固定为install.wim)。
2、“指定恢复映像”的来源,然后放到指定位置(只要不是根目录就行,如放到E:\sources下)。之后使用管理员身份运行的命令“reagentc命令”,就能够定义系统“指定恢复映像”。
3、reagentc /setosimage /path E:\sources /index 2
注意:执行“reagentc /info”命令可同时查看“指定恢复映像”和“自定义恢复映像”的配置情况,从中可以看到是否同时配置了“指定恢复映像”和“自定义恢复映像”
第三层次:最后方法-“系统安装介质”
1、如“自定义恢复映像”和“指定恢复映像”二者均失效(“reagentc /info”命令查询结果未建立或映像错误),恢复程序就会提示用户插入安装介质,然后自动从安装介质中寻找系统恢复映像文件。
2、使用Windows 10系统安装光盘或闪存盘,就可以继续执行恢复操作。
注意:如没有安装光盘或闪存盘,可以通过微软官方网站,在线创建Windows安装光盘或安装闪存盘盘。
声明:本站所有文章资源内容,如无特殊说明或标注,均为采集网络资源。如若本站内容侵犯了原著者的合法权益,可联系本站删除。












