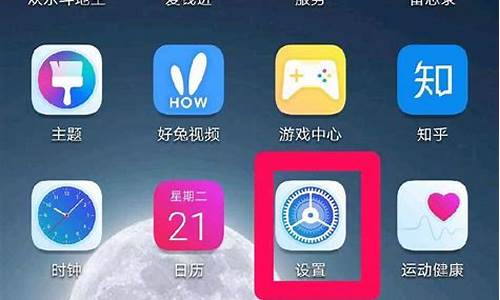电脑系统如何开启应用程序,电脑怎么启用程序
1.Win10系统自带应用程序在哪 Windows10自带应用程序怎么查看
2.怎么设置开机自启软件?
3.win7如何将一个应用程序设置为开机启动
4.如何在 Windows 7 中快速打开指定应用程序
5.在Windows XP操作系统中,启动应用程序有哪些方法?

任务管理器的快捷键有两种方式:
(一)组合键Ctrl + Shift + ESC
同时按住这三个键就能直接调出任务管理器
适用于XP/win7/Win8/Win10
(二)组合键Ctrl+Alt+Delete
在xp系统中同时按住这三个键也能调出任务管理器,
在win7/win8/win10 系统中还需要在新出现的画面中点击启动任务管理器(或者按住Alt+T键)
扩展资料
电脑其他快捷键应用如下:
1、Win键+E,打开我的电脑。
2、Win键+F,打开“查找:所有文件”对话框。
3、Win键+R,打开“运行”对话框。
4、Windows+CTRL+ F,查找电脑。
5、Windows+F1,显示 Windows “帮助”。
6、Win键+BREAK,打开“系统属性”对话框。
打开应用程序窗口的组合键是
按住ctrl键 拖动文件进行复制,按住shift键 拖动文件进行移动。 ctrl+x 剪切 ctrl+v 粘贴。
电脑快捷键就是完成一条功能命令的一个或几个键的组合,其目的是降低操作电脑耗时,提高电脑操作速度。主要功能是提高工作效率。
扩展资料:
其他电脑快捷键:
Win键+CTRL+F:打开“查找:计算机”对话框。
SHIFT+F10或鼠标右击:打开当前活动项目的快捷菜单。
SHIFT:在放入CD的时候按下不放,可以跳过自动播放CD。在打开word的时候按下不放,可以跳过自启动的宏。
ALT+F4:关闭当前应用程序。
ALT+SPACEBAR:打开程序最左上角的菜单。
ALT+TAB:切换当前程序。
ALT+ESC:切换当前程序。
ALT+ENTER:将windows下运行的MSDOS窗口在窗口和全屏幕状态间切换。
PRINT:SCREEN:将当前屏幕以图象方式拷贝到剪贴板。
ALT+PRINT:SCREEN:将当前活动程序窗口以图象方式拷贝到剪贴板。
CTRL+F4:关闭当前应用程序中的当前文本(如word中)。
CTRL+F6:切换到当前应用程序中的下一个文本(加shift:可以跳到前一个窗口)。
ALT+BACKSPACE:或:CTRL+Z:撤销上一步的操作。
ALT+SHIFT+BACKSPACE:重做上一步被撤销的操作。
Win键+L:锁屏键Win键+M:最小化所有被打开的窗口。
Win键+SHIFT+M:重新将恢复上一项操作前窗口的大小和位置。
Win键+D:瞬间最小化所有窗口,再次按此组合键时恢复之前最小化的窗口。
切换已经打开的应用程序窗口的快捷键是
如何用键盘快捷键退出某一应用程序
使用Alt+F4即可退出当前的程序;
如果当前应用卡死无法退出,可以使用Ctrl+Alt+Delete打开任务管理器,在应用程序的标签页中找到卡死的应用,点击选中后选择下方的结束任务;
如果只是想切换到其他程序,可以使用Alt+Tab弹出应用程序栏,继续按住
打开应用程序窗口的快捷键是哪个
方法/步骤分步阅读
1
/6
方式一:首先我们分享最简单的方式,鼠标在电脑桌面的任务栏右键,在弹出的页面选择启动任务管理器
2
/6
然后在弹出的任务栏,选择某一个程序关闭即可
3
/6
方式二:我们也可以运用键盘的快捷键: Ctrl + Shift +Esc,同时在键盘下按下这三个键,然后会自动的弹出任务管理器窗口
4
/6
方式三:我们也可以用另一种快捷键:Ctrl + Alt + Del 组合键,然后在弹出的页面进行点击选择任务管理器
5
/6
方式四:快捷键win+R 调出运行窗口
6
/6
在运行窗口输入 taskmgr 后按回车键或点击确认,然后可以直接调出任务管理器
打开帮助窗口最常用的快捷键是
Word快捷键大全 常用快捷键快捷键 作用Ctrl+Shift+Spacebar 创建不间断空格Ctrl+ -(连字符) 创建不间断连字符Ctrl+B 使字符变为粗体Ctrl+I 使字符变为斜体Ctrl+U 为字符添加下划线Ctrl+Shift+ 缩小字号Ctrl+Shift+> 增大字号Ctrl+Q 删除段落格式Ctrl+Spacebar 删除字符格式Ctrl+C 复制所选文本或对象Ctrl+X 剪切所选文本或对象Ctrl+V 粘贴文本或对象Ctrl+Z 撤消上一操作Ctrl+Y 重复上一操作快捷键大全1.用于设置字符格式和段落格式的快捷键快捷键 作用Ctrl+Shift+F 改变字体Ctrl+Shift+P 改变字号Ctrl+Shift+> 增大字号Ctrl+Shift+< 减小字号Ctrl+] 逐磅增大字号Ctrl+[ 逐磅减小字号Ctrl+D 改变字符格式(格式菜单中的字体命令)
Shift+F3 切换字母大小写Ctrl+Shift+A 将所选字母设为大写Ctrl+B 应用加粗格式Ctrl+U 应用下划线格式Ctrl+Shift+W 只给字、词加下划线,不给空格加下划线Ctrl+Shift+H 应用隐藏文字格式Ctrl+I 应用倾斜格式Ctrl+Shift+K 将字母变为小型大写字母Ctrl+=(等号) 应用下标格式(自动间距)
Ctrl+Shift++(加号) 应用上标格式(自动间距)
Ctrl+Shift+Z 取消人工设置的字符格式Ctrl+Shift+Q 将所选部分设为Symbol字体Ctrl+Shift+*(星号) 显示非打印字符Shift+F1(单击) 需查看文字格式了解其格式的文字Ctrl+Shift+C 复制格式Ctrl+Shift+V 粘贴格式Ctrl+1 单倍行距Ctrl+2 双倍行距Ctrl+5 1.5 倍行距Ctrl+0 在段前添加一行间距Ctrl+E 段落居中Ctrl+J 两端对齐Ctrl+L 左对齐Ctrl+R 右对齐Ctrl+Shift+D 分散对齐Ctrl+M 左侧段落缩进Ctrl+Shift+M 取消左侧段落缩进Ctrl+T 创建悬挂缩进Ctrl+Shift+T 减小悬挂缩进量Ctrl+Q 取消段落格式Ctrl+Shift+S 应用样式Alt+Ctrl+K 启动自动套用格式Ctrl+Shift+N 应用正文样式Alt+Ctrl+1 应用标题1样式Alt+Ctrl+2 应用标题2样式Alt+Ctrl+3 应用标题3样式Ctrl+Shift+L 应用列表样式 2.用于编辑和移动文字及图形的快捷键◆删除文字和图形快捷键 作用Backspace 删除左侧的一个字符Ctrl+Backspace 删除左侧的一个单词Delete 删除右侧的一个字符Ctrl+Delete 删除右侧的一个单词Ctrl+X 将所选文字剪切到剪贴板Ctrl+Z 撤消上一步操作Ctrl+F3 剪切至图文场◆复制和移动文字及图形快捷键 作用Ctrl+C 复制文字或图形F2(然后移动插入 移动选取的文字或图形点并按Enter键)Alt+F3 创建自动图文集词条Ctrl+V 粘贴剪贴板的内容Ctrl+Shift+F3 粘贴图文场的内容Alt+Shift+R 复制文档中上一节所使用的页眉或页脚◆插入特殊字符快捷键 插入Ctrl+F9 域Shift+Enter 换行符Ctrl+Enter 分页符Ctrl+Shift+Enter 列分隔符Ctrl+ - 可选连字符Ctrl+Shift+ - 不间断连字符Ctrl+Shift+空格 不间断空格Alt+Ctrl+C 版权符号Alt+Ctrl+R 注册商标符号Alt+Ctrl+T 商标符号Alt+Ctrl+.(句点) 省略号◆选定文字和图形选定文本的方法是:按住 Shift 键并按能够移动插入点的键。快捷键 将选定范围扩展至Shift+→ 右侧的一个字符Shift+← 左侧的一个字符Ctrl+Shift+→ 单词结尾Ctrl+Shift+← 单词开始Shift+End 行尾Shift+Home 行首Shift+↓ 下一行Shift+↑ 上一行Ctrl+Shift+↓ 段尾Ctrl+Shift+↑ 段首Shift+Page Down 下一屏Shift+Page Up 上一屏Ctrl+Shift+Home 文档开始处Ctrl+Shift+End 文档结尾处Alt+Ctrl+Shift+Page Down 窗口结尾Ctrl+A 包含整篇文档Ctrl+Shift+F8+↑或↓ 纵向文本块(按 Esc 键取消选定模式)F8+箭头键 文档中的某个具体位置(按Esc键取消选定模式)◆选定表格中的文字和图形快捷键 作用Tab键 选定下一单元格的内容Shift+Tab 选定上一单元格的内容按住Shift键并重复 按某箭头键将所选内容扩展到相邻单元格Ctrl+Shift+F8然后按箭头键 扩展所选内容(或块)Shift+F8 缩小所选内容Alt+数字键盘上的5 选定整张表格(Num Lock键需处于关闭状态)◆移动插入点快捷键 作用← 左移一个字符→ 右移一个字符Ctrl+← 左移一个单词Ctrl+→ 右移一个单词Ctrl+↑ 上移一段Ctrl+↓ 下移一段Shift+Tab 左移一个单元格(在表格中)Tab 右移一个单元格(在表格中)↑ 上移一行↓ 下移一行End 移至行尾Home 移至行首Alt+Ctrl+Page Up 移至窗口顶端Alt+Ctrl+Page Down 移至窗口结尾Page Up 上移一屏(滚动)Page Down 下移一屏(滚动)Ctrl+Page Down 移至下页顶端Ctrl+Page Up 移至上页顶端Ctrl+End 移至文档结尾 Ctrl+Home 移至文档开头Shift+F5 移至前一处修订;对于刚打开的文档,移至上一次关闭文档时插入点所在位置◆在表格中移动快捷键 光标移至Tab 一行中的下一个单元格Shift+Tab 一行中的上一个单元格Alt+Home 一行中的第一个单元格Alt+End 一行中的最后一个单元格Alt+Page Up 一列中的第一个单元格Alt+Page Down 一列中的最后一个单元格↑ 上一行 ↓ 下一行◆在表格中插入段落和制表符快捷键 在单元格中插入Enter 新段落Ctrl+Tab 制表符3.用于处理文档的快捷键◆创建、查看和保存文档快捷键 作用Ctrl+N 创建与当前或最近使用过的文档类型相同的新文档Ctrl+O 打开文档Ctrl+W 关闭文档Alt+Ctrl+S 拆分文档窗口Alt+Shift+C 撤消拆分文档窗口Ctrl+S 保存文档◆查找、替换和浏览文本 Ctrl+F 查找文字、格式和特殊项Alt+Ctrl+Y 在关闭查找和替换窗口之后重复查找Ctrl+H 替换文字、特殊格式和特殊项Ctrl+G 定位至页、书签、脚注、表格、注释、图形或其它位置Alt+Ctrl+Z 返回至页、书签、脚注、表格、批注、图形或其他位置Alt+Ctrl+Home 浏览文档◆撤消和恢复操作Esc 取消操作Ctrl+Z 撤消操作Ctrl+Y 恢复或重复操作◆切换至其他视图Alt+Ctrl+P 切换到页面视图 Alt+Ctrl+O 切换到大纲视图Alt+Ctrl+N 切换到普通视图Ctrl+\ 在主控文档和子文档之间移动◆用于审阅文档的快捷键快捷键 作用Alt+Ctrl+M 插入批注Ctrl+Shift+E 打开或关闭标记修订功能Home 定位至批注开始End 定位至批注结尾Ctrl+Home 定位至一组批注的起始处Ctrl+End 定位至一组批注的结尾处4.用于处理引用、脚注和尾注的快捷键快捷键 作用 Alt+Shift+O 标记目录项Alt+Shift+I 标记引文目录项Alt+Shift+X 标记索引项Alt+Ctrl+F 插入脚注Alt+Ctrl+E 插入尾注5.用于处理域的快捷键快捷键 作用Alt+Shift+D 插入Date域Alt+Ctrl+L 插入Listnum域Alt+Shift+P 插入Page域Alt+Shift+T 插入Time域Ctrl+F9 插入空域Ctrl+Shift+F7 更新Word源文档中的链接信息F9 更新所选域Ctrl+Shift+F9 解除域的链接Shift+F9 在域代码和其结果之间进行切换Alt+F9 在所有的域代码及其结果间进行切换Alt+Shift+F9 从显示域结果的域中运行Gotobutton 或 MacrobuttonF11 定位至下一域Shift+F11 定位至前一域Ctrl+F11 锁定域Ctrl+Shift+F11 解除对域的锁定6.用于处理文档大纲的快捷键Alt+Shift+← 提升段落级别Alt+Shift+→ 降低段落级别Ctrl+Shift+N 降级为正文Alt+Shift+↑ 上移所选段落Alt+Shift+↓ 下移所选段落Alt+Shift+ + 扩展标题下的文本Alt+Shift+ - 折叠标题下的文本Alt+Shift+A 扩展或折叠所有文本或标题数字键盘上的斜杠(/) 隐藏或显示字符格式Alt+Shift+L 只显示首行正文或显示全部正文Alt+Shift+1 显示所有具有标题1样式的标题Alt+Shift+n 显示从标题1到标题n的(指标题级别) 所有标题 7.用于进行邮件合并的快捷键要使用这些按键组合,需要先建立邮件合并的主文档。快捷键 作用 Alt+Shift+K 预览邮件合并Alt+Shift+N 合并文档Alt+Shift+M 打印已合并的文档Alt+Shift+E 编辑邮件合并数据文档Alt+Shift+F 插入合并域8.用于处理 Web 页的快捷键快捷键 作用Ctrl+K 插入超级链接Alt+← 返回一页Alt+→ 前进一页F9 刷新9.用于打印和预览文档的按键Ctrl+P 打印文档Alt+Ctrl+I 切换至或退出打印预览箭头键在放大的预览页上移动Page Up或Page Down 在缩小显示比例时逐页翻阅预览页Ctrl+Home 在缩小显示比例时移至第一张预览页Ctrl+End 在缩小显示比例时移至最后一张预览页10.用于Office助手的快捷键如果要完成下面大多数操作,Office 助手必须打开并且可见。快捷键 作用F1 获得Office助手(助手处于显示状态)的帮助Alt+F6 激活Office助手气球Alt+数字键 从助手显示的列表中选择帮助主题(Alt+1代表第一个主题以此类推)
Alt+↓ 查看更多的帮助主题 Alt+↑ 查看前面的帮助主题Esc 关闭助手消息或提示11.用于帮助的快捷键◆在帮助窗口中工作快捷键 作用Alt+O 显示选项菜单以访问帮助工具栏上的命令Alt+空格键 显示程序控制菜单Alt+F4 关闭活动的帮助窗口◆在定位窗格中移动快捷键 作用Ctrl+Tab 切换到下一选项卡Ctrl+Shift+Tab 切换到前一选项卡Alt+C 切换到目录选项卡Alt+I 切换到索引选项卡Enter 打开或关闭所选书籍,或打开所选帮助主题↓ 选择下一书籍或帮助主题↑ 选择前一书籍或帮助主题◆在主题窗格中移动快捷键 作用Alt+← 返回查看过的帮助主题Alt+→ 前往查看过的帮助主题Tab 转到第一个或下一超级链接Shift+Tab 转到最后或前一超级链接Enter 激活所选超级链接Esc 关闭弹出的窗口↑ 向帮助主题的开始处滚动 ↓ 向帮助主题的结尾处滚动Page Up 以更大的增量向帮助主题的开始处滚动Page Down 以更大的增量向帮助主题的结尾处滚动Home 移动到帮助主题的开始End 移动到帮助主题的结尾Ctrl+P 打印当前帮助主题Ctrl+A 选定整个帮助主题Ctrl+C 将选定内容复制到剪贴板12.用于菜单的快捷键快捷键 作用Shift+F10 显示F10 激活菜单栏 Alt+Spacebar 显示程序标题栏上的程序图标菜单↓/↑(如菜单 选择菜单或子菜单中的下一个或子菜单已显示) 或前一个命令←/→ 选择左边或者右边的菜单,或者在显示子菜单时,在主菜单和子菜单之间切换Home或End 选择菜单或子菜单中第一个或者最后一个命令Alt 同时关闭显示的菜单和子菜单Esc 关闭显示的菜单。若显示子菜单时,只关闭子菜单Alt+Ctrl+ = 将工具栏按钮添至菜单。当键入此快捷键然后单击工具栏按钮时, Microsoft Word会将按钮添至适当的菜单。例如,单击格式工具 栏上的项目符号按钮可以将项目符号命令添至格式菜单。Alt+Ctrl+ - 从菜单中删除命令。当键入此快捷键(数字键盘上然后选择菜单命 令时,该命令将被删的减号键)除。如果改变了主意,可以按Esc取 消此快捷命令,要恢复已修改了的菜单可以通过在工具/自定义重新设置菜单。Alt+Ctrl++ 为菜单命令自定义快捷键。当您键(数字小键盘入此快捷键并选择 了菜单命令时,将上的加号键)会出现自定义键盘对话框,你可以在其中添加更改或删除快捷键。13.用于窗口和对话框的快捷键◆在文档和程序窗口中移动快捷键 作用Alt+Tab 切换至下一个程序或Microsoft Word文档窗口Alt+Shift+Tab 切换至上一个程序或Microsoft Word文档窗口Ctrl+Esc 显示Microsoft Windows开始菜单Ctrl+W 关闭活动文档窗口Ctrl+F5 将已最大化的活动文档窗口还原Ctrl+F6 切换至下一个Word文档窗口Ctrl+Shift+F6 切换至上一个Word文档窗口Ctrl+F7, 按箭头键在文档窗口不处于最大化状态时,并按下Enter执行移动命令(单击标题栏中的文档图标可显示此命令) Ctrl+F8, 按箭头键在文档窗口不处于最大化状态时,并按下Enter执行大小命令(单击标题栏中的文档图标可显示此命令)Ctrl+F10 最大化文档窗口◆在对话框中移动快捷键 作用Ctrl+Tab 切换至对话框中的下一张选项卡Ctrl+Shift+Tab 切换至对话框中的上一张选项卡Tab 移至下一选项或选项组Shift+Tab 移至上一选项或选项组,箭头在所选列表中的选项间移动,或者在一组选项的选项间移动Spacebar 执行所选按钮的指定操作;选中或清除复选框,字母在所选列表中,移动到以键入字母开始的下一选项Alt+字母 选择选项,或者选中或清除包含该字母(带有下划线)的选项名称旁的复选框Alt+↓(选中列表时) 打开所选列表Esc(选中列表时) 关闭所选列表Enter 执行对话框中默认按钮的指定操作Esc 取消命
Win10系统自带应用程序在哪 Windows10自带应用程序怎么查看
具体添加自启动设置方法如下:
1.通过“开始”按钮,找到“程序”,双击打开。
2.双击“启动”按钮。
3.把指定的程序拖入文件夹。
4.添加完成后,开机自动启动指定的程序就设置好了。
关闭自启动程序的方法如下:
1.首先单击“开始”——“windows系统”,打开“任务管理器”。
2.然后切换至“启动”选项卡,列表框中显示了多个自启动程序。
3.在列表框中取消选中不需要启动的程序,点击右下角的“禁用”,然后这时“状态”栏显示“已禁用”,即完成关闭开机自启动程序的操作。
怎么设置开机自启软件?
可以在Windows附件中查看所有win10自带的应用程序。
1、点击电脑左下角的开始按钮图标打开电脑应用程序列表:
2、打开应用程序列表后,点击导航条上的“#”符号图标打开所有导航:
3、在所有导航中点击“W”字母打开所有W开头的应用程序列表:
4、在展开的列表中点击“Windows附件”按钮,这时所有win10自带的应用程序就会显示出来:
win7如何将一个应用程序设置为开机启动
如何设置软件开机自动启动
如果是windows7,那么可以经过一下操作来执行。
1、将需要设置开机启动的执行文件(快捷方式等),用鼠标选中不放,拖拽到电脑屏幕左下角“开始”→“所有程序”→“启动”,放开鼠标即可,此时“启动”中会出现刚才的图标。这样就可以完成开机自动启动程序。
2、当然还有一种与第一种方法是一样的,就是直接找到“开始”→“所有程序”→“启动”,点击鼠标右键选择“打开”再将所需开机启动文件拖拽至里面便可。
3、当然,如果不需要开机启动了,也可以关闭启动,就是将上述添加的文件删除就可以了,假如里面没有这个文件,则可以按win微标键+R,在运行中输入msconfi *** 击确定弹出菜单栏如下示,选择“启动”选项卡,找到不要开机启动项,将前面的“√”去掉后确定重启即可。
以上就是该问题的一些解决方法。
怎么设置开机自动启动一个程序?
一、当前用户专有的启动文件夹
这是许多应用软件自动启动的常用位置,Windows自动启动放入该文件夹的所有快捷方式。用户启动文件夹一般在:Documents and Settings 「开始」菜单程序启动,其中“ ”是当前登录的用户帐户名称。
二、对所有用户有效的启动文件夹
这是寻找自动启动程序的第二个重要位置,不管用户用什么身份登录系统,放入该文件夹的快捷方式总是自动启动——这是它与用户专有的启动文件夹的区别所在。该文件夹一般在:Documents and SettingsAll Users「开始」菜单程序启动。
三、从自动批处理文件中寻找
在Win 98中,Autoexec.bat和Winstart.bat文件中的程序在开机时自动执行;而在Win Me/2000/XP/2003中,这两个批处理文件默认不被执行。
四、从系统配置文件中寻找
在有些系统配置文件中也可以找到自启动程序的踪迹,如Config.sys、Win.ini、System.ini、Wininit.ini和Msdos.sys等。
五、通过“系统配置实用程序”寻找
在“开始→运行”中键入“msconfig.exe”启动“系统配置实用程序”,进入“启动”选项卡,即可查看随系统启动的程序名称和位置。
注意:Win 2000本身没有Msconfig程序,可以从Win XP/2003中提取。
六、从计划任务中寻找
在“控制面板”中双击“任务计划”就可以查看是否有计划任务随系统一起启动。
七、使用“系统信息”寻找
进入“系统信息”主界面,依次展开分支“软件环境→启动程序”,就可以在右窗格中查看自启动程序名称和位置。
八、使用“组策略”寻找
在Win 2000/XP/2003中,在“开始→运行”中键入“gpedit.msc”,打开“组策略”,依次展开“用户配置→管理模板→系统→登录/注销”,双击“在用户登录时运行这些程序”,单击“显示”按钮,即可查看自启动程序。
九、通过注册表寻找
在注册表中,可以从下列键值中查找自启动程序的名称和位置。
1、Load注册键
介绍该注册键的资料不多,实际上它也能够自动启动程序。位置:
HKEY_CURRENT_USER\Software\Microsoft\WindowsNT\CurrentVersion\Windows\load值。
2、Userinit注册键
位置:
HKEY_LOCAL_MACHINE\SOFTWARE\Microsof\tWindowsNT\CurrentVersion\Winlogon\Userinit。这里也能够使系统启动时自动初始化程序。通常该注册键下面有一个userinit.exe,如图,但这个键允许指定用逗号分隔的多个程序,例如“userinit.exe,OSA.exe”(不含引号)。
3、ExplorerRun注册键
和load、Userinit不同,ExplorerRun键在HKEY_CURRENT_USER和
HKEY_LOCAL_MACHINE下都有,具 *** 置是:
HKEY_CURRENT_USER\Software\Microsoft\WindowsCurr......
win7的系统怎样把一个软件设置成为开机自动启动?
操作步骤如下: 1、按win+r,输入
C:\ProgramData\Microsoft\Windows\Start Menu\Programs\Startup,点击确定;
2、拖动需要自动启动的程序到该文件夹中,重启计算机即可。
如何设置开机自启动软件
有四种方式
第一种,将程序快捷方式直接复制到“开始菜单——程序——启动”目录下
第二种,使用电脑管家或360安全卫士的开机启动项手动添加
第三种,有的软件自带添加开机启动功能
第四种,改注册表,在HKEY_LOCAL_MACHINE\SOFTWARE\Microsoft\Windows\CurrentVersion\Run下,新建——字符串值,数值数据填程序路径以及参数。、
如果要清除启动项,也可以用1、2、4的方法来删除。
xp系统怎么设置电脑开机把某个软件自启动
你好!这个方法有3种: 1.在软件的设置里面有个选项设成开机启动。 2.点开始,程序、 启动,启动点右键左键点资源管理器,把这个软件桌面的快捷方式复制到启动这个文件夹里面就可以了。 3.打开C盘,Documenerts and settings 、administrator、开始菜单、程序、启动,把这个快捷方式复制到这个文件夹里也可以,希望可以帮到你。
如何关闭开机自动启动的软件
运行 regedit .HKEY_LOCAL_MACINE\software\microsoft\windows\currentversion\run 将含ICQ MSN QQ及相关的键值删了.
如果你不愿意改注册表,你可下Everest Ultimate版
在"软件">"自动启动"中删除相关项,这里同样看得见路径.
gougou/search?search=Everest%20Ultimate&id=0
(Everest Ultimate)
怎样设置开机自动运行EXE
先做EXE文件的桌面快捷方式,复制此方式,在任务范点右键——属性——开始菜单——自定义——高级——程序——进入启动文件夹——粘贴那个快捷方式。
电脑设置问题。如何设置开机不自动启动某些程序
点开始—运行,输入MSCONFIG,回车。然后去掉里面QQ和迅雷启动项前面的钩钩,重启,搞定。
怎么设置360让某些软件开机时自动启动
有些软件是可以用360安全卫士设置开机启动的。以360安全卫士8.0为例,在主界面右边的“功能推荐”栏目中有“开机加速”按钮,点开以后会有一些启动项,你只需要把你要开机启动的软件恢复启动即可。 不过有些软件没有开机启动设置,这里可以采用一个通用方法,那就是把软件的启动程序或快捷方式拖到开始菜单里的“启动”文件夹里,这样就可以实现软件的开机启动了。 如果不想让开机启动影响开机速度,可以在控制面板里的“任务计划”中把要开机丁动的软件通过“添加任务计划”添加进去,设置在“计算机启动时”运行程序,然后弄成延时启动就行了。
电脑怎样设置开机自启?和怎么关闭?
告诉你2种方法把:1。用360安全卫士----打开选择最后一个软件管家或高级工具----开机加速----把你要开机启动的选择成开机启动,禁止的选禁止启动就好了。 2。开始菜单---运行----msconfig-----启动-----把你要开机启动的打勾,禁止的去掉就好了!
如何在 Windows 7 中快速打开指定应用程序
材料/工具:win7
1、在windows系统桌面,点击开始按钮,弹出下拉框。
2、在开始按钮弹出的下拉框中,选择所有的程序。
3、在所有程序列表中,找到启动按钮。
4、双击点击启动图标,启动列表显示为空。
5、鼠标右键单击启动图标,弹出下拉菜单,选择打开按钮。
6、点击打开按钮后,进入启动的文件页面。
7、我们在开始菜单列表,选择一个应用程序。
8、右键单击选中的应用程序,点击属性菜单。
9、进入应用程序的属性界面,点击文件位置。
10、点开应用程序的文件位置,找到应用程序的启动图标。
11、选择应用程序的启动图标,右键单击创建快捷方式。
12、创建完成快捷方式以后,将应用程序的快捷方式复制到启动文件夹内,我们再返回启动项就可以看到该应用程序,设置为开机启动了。
在Windows XP操作系统中,启动应用程序有哪些方法?
在Win7桌面创建程序快捷图标是最常见和最简单的方法,将程序图标拖到Win7桌面或者直接在Win7桌面的右键菜单中选择“新建-快捷方式”都可以,之后直接双击Win7桌面的程序图标即可打开对应程序,不必多说。
“Win键+数字键”是Win7系统中提供的新功能:我们按下Win键和数字键,可以快速打开Win7左下角圆形开始按钮右边十个图标对应的软件,从左到右依顺序为Win+1到Win+9以及win+0。下面的动画演示了“Win+数字”组合键快速打开Win7任务栏上对应位置图标程序窗口的情景:“Win+1”打开Win7资源管理器、“Win+2”打开IE浏览器、“Win+3”打开Word……对于习惯使用快捷键的朋友来说,Win7这样的功能设置可算是方便快捷。
动画演示:Win7系统“Win+数字”快捷键自如切换任务栏图标程序
在Win7中为快捷方式指定快捷键也非常简单方便。右键点击Win7桌面上的程序快捷方式图标,从右键菜单中选择“属性”,然后将光标定位到“快捷方式”选项卡中的“快捷键”后面的输入框中,按下自己喜欢的字母,系统会自动在前面加上“Ctrl+Alt”,设置好之后按下“确定”按钮即可。
比如我们为微软必应词典定义了“Ctrl+Alt+B”的快捷组合键,之后在Win7系统中只要按下“Ctrl+Alt+B”,Win7系统就会直接打开必应词典,非常方便。
图示:在Win7中为快捷方式指定快捷键
除了上面的方法,Win7还允许我们在Win7开始搜索框中输入字母快速打开指定程序。一起来看看设置方法。
首先我们将Win7桌面上需要设置的程序快捷图标的文件名修改成我们喜欢的字母,比如我们把必应词典的快捷名改成“b”。
图示:为桌面快捷方式指定但字母文件名
然后打开“系统所在分区—Windows”文件夹,将刚才改名的Win7桌面快捷图标拖进去。这时候系统会提示需要提供管理员使用权限,点击“继续”。
图示:将修改文件名的快捷方式拖入Windows目录
图示:确认使用管理员权限 继续操作
现在我们成功地将以单个字母命名的程序快捷方式放到了Windows目录下,今后我们就可以非常快速地调用这个应用程序了。
图示:将单字母快捷方式成功拖入Windows文件夹
调用方法非常简单,点击Win7桌面左下角的圆形开始按钮,在搜索框中输入刚才定义的单个字母,回车即可打开对应程序。
图示:在Win7开始搜索框中输入单个字母打打开应用程序
或者我们还可以按“Win+R”打开“运行”界面,在输入框中输入刚才定义好的单个字母,回车即可打开该应用程序,非常方便快捷。
图示:在Win7“运行”界面中输入单个字母打开指定程序
以上我们介绍了在Win7系统中快速打开指定应用程序的多种方法,你喜欢哪一种呢?
1、双击桌面的程序快捷图标。
2、点开始-程序-软件名称-软件图标点一下启动。
3、打开该程序的安装目录,找到启动程序,双击启动。
4、使用DOS命令来运行软件的启动程序。
声明:本站所有文章资源内容,如无特殊说明或标注,均为采集网络资源。如若本站内容侵犯了原著者的合法权益,可联系本站删除。