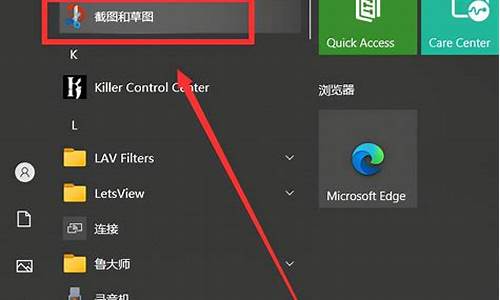xp引导文件修复,XP电脑系统引导修复
1.xp电脑开机以后显示按r开始修复
2.怎样恢复XP系统的引导?
3.Windows 7与XP双系统如何修复XP启动项
4.怎么排除XP系统无法启动故障?排除WinXp无法启动故障的十大技巧
5.XP的系统修复功能在哪?XP系统修复功能的使用方法
6.如何让windows xp实现自我修复?
7.xp电脑如何引导开机

打开NTBootAutofix—高级—查看/管理BCD引导配置。
按下A或点击“A.管理”进入设置。
按下M或点击“M.修改”将Metro引导关闭。
按数字0或点击“返回”,点击“B.管理”进入修改,关闭Metro引导。
重启系统,进入到传统的启动界面,选择win10进入。
Windows 10 是美国 微软公司所研发的新一代跨平台及设备应用的 操作系统。
Windows 10是 微软发布的最后一个独立Windows版本,下一代Windows将作为更新形式 出现。
Windows 10共有7个发行 版本,分别面向不同用户和设备。
如果您的系统上已经安装了 Windows Live Essentials,则 OneDrive 应用程序将被删除并由内置版本的 OneDrive 取代。?
微软宣布Windows 10系统发布的时候,“开始”按钮的回归肯定会让世人感到高兴。但是人人都喜爱的这个应用启动程序只是即将正式发布的这款操作系统中的众多新功能中的一项。
即将被添加到Windows系统中的最重要且最激动人心的新元素其实并没有被微软重点提及,那就是:智能家庭控制。
xp电脑开机以后显示按r开始修复
将 Windows XP CD 插入 CD-ROM 驱动器。
单击开始,然后单击运行。
在打开框中,键入 d :\i386\winnt32.exe /cmdcons,此处 d 是 CD-ROM 驱动器的驱动器号。
出现说明恢复控制台选项的 Windows 安装对话框。 系统提示您确认安装。 单击是开始安装过程。
重新启动计算机。 下次启动计算机时,您将在引导菜单上看到“Microsoft Windows 恢复控制台”项。
Bootcfg
bootcfg 命令启动配置和故障恢复(对于大多数计算机,即 boot.ini 文件)。
含有下列参数的 bootcfg 命令仅在使用故障恢复控制台时才可用。可在命令提示符下使用带有不同参数的 bootcfg 命令。
用法:
bootcfg /default 设置默认引导项。
bootcfg /add 向引导列表中添加 Windows 安装。
bootcfg /rebuild 重复全部 Windows 安装过程并允许用户选择要添加的内容。
注意:使用 bootcfg /rebuild 之前,应先通过 bootcfg /copy 命令备份 boot.ini 文件。
bootcfg /scan 扫描用于 Windows 安装的所有磁盘并显示结果。
注意:这些结果被静态存储,并用于本次会话。如果在本次会话期间磁盘配置发生变化,为获得更新的扫描,必须先重新启动计算机,然后再次扫描磁盘。
bootcfg /list 列出引导列表中已有的条目。
bootcfg /disableredirect 在启动引导程序中禁用重定向。
bootcfg /redirect [ PortBaudRrate] |[ useBiosSettings]
在启动引导程序中通过指定配置启用重定向。
范例:
bootcfg /redirect com1 115200
bootcfg /redirect useBiosSettings
hkdsk
创建并显示磁盘的状态报告。Chkdsk 命令还可列出并纠正磁盘上的错误。
含有下列参数的 chkdsk 命令仅在使用故障恢复控制台时才可用。可在命令提示符下使用带有不同参数的 chkdsk 命令。
vol [drive:] [ chkdsk [drive:] [/p] [/r]
参数 无
如果不带任何参数,chkdsk 将显示当前驱动器中的磁盘状态。
drive: 指定要 chkdsk 检查的驱动器。
/p 即使驱动器不在 chkdsk 的检查范围内,也执行彻底检查。该参数不对驱动器做任何更改。
/r 找到坏扇区并恢复可读取的信息。隐含着 /p 参数。
注意
Chkdsk 命令需要 Autochk.exe 文件。如果不能在启动目录(默认为 \%systemroot%\System32)中找到该文件,将试着在 Windows 安装 CD 中找到它。如果有多引导系统的计算机,必须保证是在包含 Windows 的驱动器上使用该命令。
Diskpart
创建和删除硬盘驱动器上的分区。diskpart 命令仅在使用故障恢复控制台时才可用。
diskpart [ /add |/delete] [device_name |drive_name |partition_name] [size]
参数 无
如果不带任何参数,diskpart 命令将启动 diskpart 的 Windows 字符模式版本。
/add
创建新的分区。
/delete
删除现有分区。
device_name
要创建或删除分区的设备。设备名称可从 map 命令的输出获得。例如,设备名称:
\Device\HardDisk0
drive_name
以驱动器号表示的待删除分区。仅与 /delete 同时使用。以下是驱动器名称的范例:
D:
partition_name
以分区名称表示的待删除分区。可代替 drive_name 使用。仅与 /delete 同时使用。以下是分区名称的范例:
\Device\HardDisk0\Partition1
大小
要创建的分区大小,以兆字节 (MB)表示。仅与 /add 同时使用。
范例
下例将删除分区:
diskpart /delete \ Device\ HardDisk0\ Partition3
diskpart /delete F:
下例将在硬盘上添加一个 20 MB 的分区:
diskpart /add \ Device\ HardDisk0 20
Fixboot
向系统分区写入新的分区引导扇区。只有在使用故障恢复控制台时,才能使用 fixboot 命令。
fixboot [drive]
参数 驱动器
将要写入引导扇区的驱动器。它将替代默认的驱动器(即用户登录的系统分区)。例如,驱动器:D:
范例
下列命令范例向驱动器 D: 的系统分区写入新的分区引导扇区:
fixboot d:
注意: 如果不带任何参数,fixboot 命令将向用户登录的系统分区写入新的分区引导扇区。
Fixmbr
修复启动磁盘的 主启动记录。fixmbr 命令仅在使用故障恢复控制台时才可用。
fixmbr [ device_name]
参数
device_name
要写入新的主引导记录的设备(驱动器)。设备名称可从 map 命令的输出获得。例如,设备名称:
\Device\HardDisk0
范例
下列命令示例向指定设备写入一个新的主引导记录:
fixmbr \Device\HardDisk0
注意
如果不指定 device_name,新的主引导记录将被写入引导设备,即装载主系统的驱动器。
如果系统检测到无效或非标准分区表标记,将提示用户是否继续执行该命令。除非您访问驱动器有问题,否则不要继续进行。向系统分区写入新的主引导记录可能破坏分区表并导致分区无法访问。
Format
将指定的驱动器格式化为指定的文件系统。含有下列参数的 format 命令仅在使用故障恢复控制台时才可用。可在命令提示符下使用带有不同参数的 format 命令。
format [ drive:] [ /fs:file-system]
参数
drive:
指定要格式化的驱动器。不能从故障恢复控制台格式化软盘。
/q
对驱动器进行快速格式化。不扫描驱动器看是否有坏区域,因此只应对以前格式化过的驱动器使用该参数。
/fs:file-system
指定要使用的文件系统:FAT、FAT32 或 NTFS 。如果未指定文件系统,将使用现有的文件系统格式。
Map
显示驱动器号与物理设备名称的映射。该信息在运行 fixboot 和 fixmbr 命令时非常有用。
map 命令仅在使用故障恢复控制台时才可用。
Map [ arc]
参数
arc
指示 map 命令显示高级 RISC 计算 (ARC)设备名称而不是设备名称。以下是 ARC 设备名称的范例:
multi(0)disk(0)rdisk(0)partition(1)
等价的设备名称是:
\Device\HardDisk0\Partition1
范例
下例将物理设备名映射为使用 ARC 设备名称的驱动器号:
map arc
注意
如果不使用 arc 参数,则 map 命令显示设备名称。
map 命令还显示文件系统的类型和每个磁盘的大小(MB)。
怎样恢复XP系统的引导?
朋友,你好,一般出现这个是因为无意中删除了系统中的重要文件,或者系统文件丢失,或者系统中毒系统文件被破坏,造成系统损坏,无法引导系统,一般修复的方法:就是要准备一张系统的原装光盘,设好光驱启动,然后放入安装光盘,当出现哪个对话框说按“R”进入修复,你只要按下“R”进行修复的,就可以修复这个缺失的文件。如果一直停留在这个画面或者开机按下F8键,连安全模式都不能进,哪只能一键还原或者重装系统了。
教你一种最简单的安装方法:
你先要到买软件或者电脑店买一张带PE的GHOST WIN7 SP1或者GHOST WINXP版光盘(一般5-8元一张)然后按下面的步骤来做:(这里以WIN7 为例,XP的过程也是一样)
第一步:开机按下F12键,进入快速启动菜单,选择DVD启动,也可以开机按下DEL,进入BIOS中,设好光驱为启动,(找到BOOT----boot settings---boot device priority--enter(确定)--1ST BOOT DEVICE---DVD--enter(确定)))F10保存。
第二步,只要把光盘放入光驱,启动电脑,进入一个启动菜单,你只要点1或A就搞定了,它会自动安装。
第三步,重启后,很多软件会自动安装,然后你想要什么软件上网下载什么安装。
第四步,用GHOST版光盘上的一键还原做备分,就OK了。
你的系统WIXP就安装成功了,
希望我的回答对你所帮助,祝你新年快乐~~
Windows 7与XP双系统如何修复XP启动项
常用的系统故障恢复命令 :
1. Bootcfg:用于对启动文件BOOT.INI的配置和恢复(Win 2K没有该命令) 。
2. Disable 和 Enable:用于禁用/启用系统服务或设备驱动程序。
3. Expand:用于从压缩文件中提取文件 。
4. FixBoot:重新写入新的分区引导区到指定的系统分区 。
5. FixMBR:修复启动磁盘的主引导记录 。
6. Help:显示帮助 。
7. Listsvc:列出该系统上所有的系统服务和设备驱动程序(配合Disable/Enable使用)。
8. Set:显示和设置环境变量 。
Windows 2000 或 XP 系统出现故障的时候,通常可以通过\"最后一次正确配置\"、\"安全模式\"、\"系统还原\"(只用于XP)来修复。但是有一些情况是不能通过这些办法来修复的,例如:系统引导文件丢失、BOOT.INI 文件丢失或配置错误、系统DLL丢失等等。这个时候,重新安装操作系统虽然是个有效的方法,但是要花费很长的时间。其实还可以通过恢复控制台来做最后的尝试。使用恢复控制台,不但可以进行包括启用和禁用系统服务、分区和格式化磁盘、修复引导记录等操作,还可以通过复制源光盘的文件来修复丢失系统文件的错误等等。
怎么排除XP系统无法启动故障?排除WinXp无法启动故障的十大技巧
双系统的修复可以用U盘启动盘进行修复,操作简单。下面是操作方法:
1、利用“U极速”U盘启动盘制作工具制作一个U盘启动盘,然后把XP操作系统镜像文件复制到u盘中。
2、重启需要修复的电脑,通过启动项选项选择U盘启动,进入U极速PE界面
3、打开PE系统桌面上的“修复系统引导”工具,在修复工具界面中,点击2.高级:
4、在新窗口中,选择1、自选引导分区盘符,如图所示:
5、点击Xp系统所的安装磁盘分区盘符,假设xp系统装在C盘,则选择C:如下图所示:
6、这时对引导分区C:进行修复,点击“1.开始修复”,如下图所示:
5、在修复过程中,工具会自动修复Win 7系统和xp系统之间的启动引导,等待修复完成后工具会生成修复报告,可以看到C盘和D盘都修复成功,如下图所示:
6、引导修复完成后,重启计算机,当开机界面进入到系统选择界面的时候,选择Xp系统启动,让它自动进行后续安装。
7、等待XP系统后续安装完成后,就成功的在计算中安装了双系统,在以后的使用中只需要在计算机启动的时候选择自己需要的系统启动即可。
XP的系统修复功能在哪?XP系统修复功能的使用方法
使用WinXP系统的用户,有时会遇到系统无法启动的故障。而XP系统无法启动通常是由很多原因造成的,如果我们没有很好的排除这些故障原因,就不能找到正确的解决方法。接下来,小编就向大家分享排除WinXp无法启动故障的十大技巧。
1.使用Windows启动盘
如果启动问题是由于活动分区的启动记录或者操作系统启动所使用的文件被破坏造成的,启动盘就能够解决问题。具体方法如下:
创建Windows启动盘,找一台配置相似、工作正常的WindowsXP机器,打开我的电脑,单击鼠标右键选择磁盘图标,然后在后续的菜单中选择格式化。当格式化对话框出现以后,保留所有缺省设置,然后点击开始按钮。当格式化操作完成后,关闭格式化对话框回到MyComputer,双击C:驱的图标,访问根目录,将Boot.ini、NTLDR、Ntdetect.com三个文件拷贝到磁盘上。创建好了Windows启动盘之后,将它插入故障系统的驱动器内,按[Ctrl][Alt][Delete]重新启动计算机。
2.使用最后一次的正确配置
你还可以尝试用最后一次正确配置来启动操作系统。该功能让你取消任何在注册表CurrentControlSet键上做出的、导致问题的修改,这个键是定义硬件和驱动器设置的。KnownGoodConfiguration功能用系统最后一次正常启动的CurrentControlSet键值来取代当前的键值。具体方法如下:
首先按[Ctrl][Alt][Delete]键,重新启动计算机。当你看到屏幕上出现“Pleaseselecttheoperatingsystemtostart”,或者听到计算机发出一声蜂鸣声,按[F8]键,屏幕上就会出现Windows高级选项菜单。从菜单中选择“LastKnownGoodConfiguration”选项,然后按[Enter]键。要记住,你只有一次机会使用LastKnownGoodConfiguration功能。
3.修复被破坏的分区引导记录
partitionbootsector是硬盘分区中的一个小部分,其中包含了操作系统中文件系统的信息以及一个很小的机器语言程序,这对于帮助操作系统启动是至关重要的。如果你怀疑WindowsXP系统的启动问题是由于partitionbootsector被破坏了造成的,你可以使用恢复控制台中一个名为Fixboot的工具来修复它。首先,用WindowsXPCD启动系统,按照4中的介绍打开RecoveryConsole。你可以这样调用Fixboot工具:在RecoveryConsole命令提示符后,输入Fixboot[drive]:[drive]代表的是你希望新创建的partitionbootsector所在的分区。
4.使用RecoveryConsole
如果WindowsXP启动问题比较严重。你可以使用WindowsXPCD启动系统,然后使用一个名为恢复控制台的工具。具体做法如下:
在故障电脑的CD-ROM驱动器中插入WindowsXPCD,然后按[Ctrl][Alt][Delete]键重新启动计算机。一旦系统从CD上启动后,只要根据提示就能够很容易地加载启动所需要的基本文件。
当你看到WelcomeToSetup界面的时候,按R键进入RecoveryConsole。然后你就会看到RecoveryConsole菜单。它显示了包含操作系统文件的文件夹,并提示你选择打算登录的操作系统。你需要在键盘上输入菜单上的序号,然后系统会提示你输入管理员密码,你就会进入主RecoveryConsole提示页面。
5.修复被破坏的Boot.ini
随着WindowsXP操作系统的加载,Ntldr程序指向Boot.ini文件,以确定操作系统文件的位置,以及选择哪个启动选项。所以如果Boot.ini文件出了问题,WindowsXP系统就不能启动了。你可以使用恢复控制台特殊版本的Bootcfg工具来修复它。当然,你必须首先用WindowsXPCD重新启动系统,按照4中的介绍打开RecoveryConsole。你可以这样调用Bootcfg工具:在RecoveryConsole命令提示符后,输入Bootcfg/parameter在这里的/parameter是这些需要的参数之一:
/Add:扫描所有的Windows安装,帮助你向Boot.ini文件中增加任何新的内容。
/Scan:搜索所有的Windows安装。
/List:列出Boot.ini文件的所有入口。
/Default:设缺省操作系统为主引导入口。
/Rebuild:完全重新创建Boot.ini文件。用户必须确认每个步骤。
/Redirect:允许操作系统在使用HeadlessAdministration功能的时候,启动操作可以重新定义到某个特定端口。重新定义包括两个参数:[PortBaudrate][UseBiosSettings]。
/Disableredirect:禁用redirection。
6.进行系统恢复
能够帮助解决WindowsXP启动问题的另一个工具是系统恢复。系统恢复作为一项服务在后台运行,并且持续监视重要系统组件的变化。当它发现一项改变即将发生,系统恢复会立即在变化发生之前,为这些重要组件作一个名为恢复点的备份拷贝,而且系统恢复缺省的设置是每24个小时创建恢复点。具体方法如下:
首先按[Ctrl][Alt][Delete]键,重新启动计算机。当你看到屏幕上出现“Pleaseselecttheoperatingsystemtostart”,或者听到计算机发出一声蜂鸣声,按[F8]键,屏幕上就会出现Windows高级选项菜单。现在从菜单中选择安全模式,然后按[Enter]键。当WindowsXP进入安全模式之后,点击开始按钮,选择所有程序附件系统工具菜单,选择系统恢复。点击下一步,选择一个恢复点,启动恢复程序。
7.修复被破坏的主引导扇区
主引导扇区占据了硬盘的第一扇区,负责Window启动程序。主引导扇区包含了磁盘分区表和一个名为主引导代码的小程序,该程序负责在分区表中定位活动0、可启动磁盘、分区。一旦它被破坏,partitionbootsector会接替它开始加载Windows。如果主引导扇区被破坏,partitionbootsector就不能完成这一工作,Windows就不能启动了。
如果你怀疑WindowsXP系统的启动问题是由于主引导扇区被破坏了造成的,你可以使用恢复控制台中的Fixmbr工具来修复它。首先,用WindowsXPCD启动系统,按照4中的介绍打开RecoveryConsole。你可以这样调用Fixmbr工具:在RecoveryConsole命令提示符后,输入Fixmbr[device_name]:[device_name]是你希望新的主引导扇区所在的设备的路径名。例如,设备路径名按照标准可启动驱动器C盘进行格式化的命令是这样的:\Device\HardDisk0。
8.禁用自动重启
如果WindowsXP遇到一个致命错误,处理这种错误的缺省设置是自动重新启动系统。如果错误是在WindowsXP启动过程中产生的,操作系统就会陷入重新启动的死循环——反复地重新启动,不能恢复正常。在这种情况下,你需要禁用自动重启功能。具体做法是:在WindowsXP启动时,当你看到“Pleaseselecttheoperatingsystemtostart”,或者听到一声蜂鸣了之后,按[F8]键打开Windows高级选项菜单。然后,选择禁止在系统故障时自动重启,然后按[Enter]。现在WindowsXP在遇到问题的时候会挂起,它会给出一个停止信息,你可以用于诊断问题。
9.恢复备份
如果你不能修复有启动故障的WindowsXP系统,但是有最近的备份,你可以从备份介质上恢复系统。恢复系统所采用的方法取决于你所使用的备份工具,所以你需要根据备份工具的指示来恢复系统。
10.进行in-place升级
如果你不能修复出现启动问题的WindowsXP系统,而最近又没有备份,你可以进行in-place升级。在同一个文件夹里重新安装操作系统,就好像从一个Windows版本升级到另一个Windows版本一样。in-place升级如果不能解决所有的Windows启动问题,至少也能够解决其中绝大部分的问题。具体做法入下:
将WindowsXPCD插入驱动器,从CD上重新启动你的系统。在初始准备完成后,你会看到WindowsXP安装屏。按[Enter]进入WindowsXP安装程序。很快,你就会看到许可证协议页面,然后需要按[F8]确认你同意该协议。然后安装程序会搜索硬盘,寻找以前安装的WindowsXP。当它找到以前安装的WindowsXP,你会看到屏幕上出现了第二个WindowsXP安装界面。该界面会提示你按R键进行修复,也可以按[Esc]键重新安装一个WindowsXP。在这种情况下,修复系统和进行in-place升级是一样的,所以你只用按R键就可以进行修复了。你选择了之后,安装程序将检查系统所在的磁盘,然后开始执行in-place升级。进行了in-place升级或者修复系统之后,你必须重新安装所有的Windows更新
以上就是排除WinXp无法启动故障的十大技巧介绍了!感兴趣的用户,赶紧按照小编的方法操作看看吧!
如何让windows xp实现自我修复?
很多使用XP系统的用户都有这样一个疑惑:xp中是否有一个系统修复功能?其实,答案是肯定的,不过这个功能在使用时还是有点麻烦。接下来,小编就向大家详细介绍下XP系统修复功能的使用方法。
具体如下:
1、虽然xp具有这个功能,但是想要使用的话,还需要xp系统的完整安装盘。
2、用xp系统完整安装光盘引导系统:当系统显示“WindowsXPProfessional安装程序,欢迎使用安装程序”信息时,按下“Enter”键。
3、在出现的“WindowsXP安装协议,WindowsXPProfessional最终用户安装协议”界面中,按下“F8”键,同意接受许可协议。
4、随之屏幕上将出现“WindowsXPProfessional安装程序,如果下列WindowsXP安装中有一个损坏,安装程序可以尝试修复”的提示信息。
5、在窗口下面的列表框中显示需要修复的WindowsXP安装程序。
6、如果有多个的话,使用上移和下移箭头使需要修复的系统处于高亮状态,最后按下“R”键就可以了。
7、如果系统可以正常引导,可以用sfc工具修复系统文件的在命令行下执行。
sfc/scannow
以上就是XP系统修复功能的使用方法介绍了。想要体验该功能的用户,不妨按照上述步骤操作看看吧!
:
浅析笔记本专用xp系统修复任务栏错误的方法图文
xp电脑如何引导开机
下面以windows xp professional版本为例来介绍系统修复的操作方法。
a、使用windows xp系统修复功能时,重新启动电脑,将windows xp系统安装光盘放入光驱,屏幕就会显示提示信息“press any key to boot from cd” (按任意键开始从光盘执行引导)时,按下任意键如“enter”键。
b、当屏幕显示“windows xp professional 安装程序,欢迎使用安装程序”信息时,按下“enter”键。需要注意的是,在这里不能按下“r”键,如果按下“r”键,则会启动windows xp系统的故障控制台修复程序。
c、在出现的“windows xp 安装协议,windows xp professional最终用户安装协议”界面中,按下“f8”键,同意接受许可协议。
随之屏幕上将出现“windows xp professional安装程序,如果下列windows xp安装中有一个损坏,安装程序可以尝试修复”的提示信息。在窗口下面的列表框中显示需要修复的windows xp安装程序。如果有多个的话,使用上移和下移箭头使需要修复的系统处于高亮状态,最后按下“r”键。
d、当屏幕显示“windows xp professional安装程序,安装程序已经试图更新下列windows安装”时,按下“enter”键。
这样windows xp系统就会自动安装,以后的操作步骤,所费安装时间与重新安装系统基本相同。使用修复安装后的windows xp
操作系统,原先的系统设置、所安装的软件以及个人信息都不会改变。另外需要注意的是,使用windows xp的修复安装功能,必须使用原来系统的windows xp安装光盘,否则即便是能够成功修复系统,也不能够登录windows xp系统
修复被破坏的系统文件
如果windows xp的系统文件被病毒或其它原因破坏了,我们可以从windows xp的安装盘中恢复那些被破坏的文件。
具体方法如下:
在windows xp的安装盘中搜索被破坏的文件,需要注意的是,文件名的最后一个字符用底线“_”代替,例如:如果要搜索“notepad.exe”则需要用“notepad.ex_”来进行搜索。
搜索到了之后,打开命令行模式(在“运行”中输入“cmd”),然后输入:“expand源文件的完整路径目标文件的完整路径”。例如:expandd:\setup\notepad.ex_c:\windows\notepad.exe。有一点需要注意的是,如果路径中有空格的话,那么需要把路径用双引号(英文引号)包括起来。
找到当然是最好的,但有时我们在windows xp盘中搜索的时候找不到我们需要的文件。产生这种情况的一个原因是要找的文件是在“cab”文件中。由于windows xp把“cab”当作一个文件夹,所以对于windows xp系统来说,只需要把“cab”文件右拖然后复制到相应目录即可。
如果使用的是其它windows平台,搜索到包含目标文件名的“cab”文件。然后打开命令行模式,输入:“extract/l目标位置cab文件的完整路径”,例如:extract/lc:\windowsd:\i386\driver.cabnotepad.exe。同前面一样,如同路径中有空格的话,则需要用双引号把路径包括起来。
1、开机按F12(通常是按F12)选择从U盘启动;
2、进入后选择第一项;
XP修复开机引导的具体方法
3、再选择第一项;
XP修复开机引导的具体方法
4、进入系统后把2个文件放在C盘;
XP修复开机引导的具体方法
5、运行BOOTICEx86;
XP修复开机引导的具体方法
6、目标磁盘选择系统盘(HD什么的);
XP修复开机引导的具体方法
7、点击主引导记录;
8、点击最后一个;
XP修复开机引导的具体方法
9、点击NT 6.x;
XP修复开机引导的具体方法
10、到了这里算是修复好了;
11、关机;
12、拔掉U盘;
13、再开机试试能不能进入系统,一般是可以。
声明:本站所有文章资源内容,如无特殊说明或标注,均为采集网络资源。如若本站内容侵犯了原著者的合法权益,可联系本站删除。