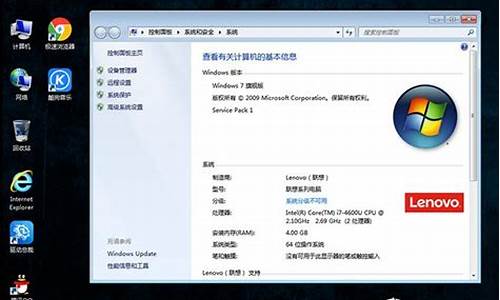电脑系统更新桌面转圈圈怎么办,电脑系统更新桌面转圈圈
1.win10一直转圈圈怎么办?
2.安装win10重启后就一直转圈圈
3.windows10一进入桌面就转圈圈

原因如下:
1、电脑任务栏点击没有反应导致的原因有:(1)系统问题(2)暂时性假死。如果碰到任务栏点击没反应时,在键盘按下”ctrl+alt+del“然后在打开的启动任务管理器如下力所示会看到所有进程。
2、点击进程在这里找到explorer.exe然后点击下面的结束进程:再点击文件→新建任务(运行)然后输入“explorer.exe”→点击确定桌面又回来了。
win10一直转圈圈怎么办?
电脑开机任务栏一直转圈无法操作,该问题就是win10去年某次更新后,造成的一个BUG。
具体解决步骤如下:
1、断开电脑网络连接,你可以拔网线,或者关路由器。
2、做不到以上操作的用户,按Ctrl+Alt+Del,点右下角网络,断开WiFi。
3、确保电脑重启,不会自动联网后,再重启电脑。
4、重启电脑进入桌面,你会发现,任务栏没有卡住了。
5、右键任务栏空白处,选择“资讯和兴趣”,把它改为“关闭”。
6、重新连接网络,重启电脑,win10任务栏卡住问题,已经解决。
其实,微软在任务栏里,整合了资讯和兴趣,而资讯和兴趣的服务器在国外。国内网络有问题连不上,导致开机自动联网的用户,直接整个任务栏卡死了。
安装win10重启后就一直转圈圈
最近遇到一个问题,这算是比较常见的故障了,那就是电脑开机一直转圈圈,等了好久也不能进入Win10系统的桌面中,可能大家遇到这个问题会直接重装系统来解决,但是重装系统很麻烦,不妨可以尝试一个方法,有70%以上的可能性解决这个问题,亲测有效。那么Win10开机一直转圈圈怎么办?下面装机之家分享一下Win10一直转圈进不去系统的解决方法。
解决方法:
1、将电脑开机,到Win10启动徽标的界面的时候,那么就长按电源键强制关机,再关机,再到Win10启动徽标的界面的时候,再长按电源键强制关机,重复此操作三次,出现了正在诊断你的电脑,将出现自动修复界面。
2、这时电脑就会进入自动修复的界面,我们点击“高级选项”。
3、再点击“疑难解答”选项,如下图所示。
4、在疑难解答中,再点击“高级选项”,如下图所示。
5、在高级选项界面中,我们点击“启动设置”,如下图所示。
6、在启动设置界面中,我们点击“重启”,如下图所示。
7、这个时候会进入启动设置的界面,我们按下键盘上F7键,选择禁用驱动程序强制签名就可以一定的几率解决Win10一直转圈进不去系统的问题。
8、亲测有效,70%以上都可以解决这个问题,当然也可能少部分的人群不能解决。
注:如果不行的话,也可以在以上的步骤4中,在疑难解答界面,选择“重置此电脑”选项,重置一下电脑。(重置此电脑可能会进入两个选项,一个是保留我的文件,一个是删除所有的内容,我建议是保留我的文件,点击“本地重新安装”按钮。)
以上就是装机之家分享的Win10系统一直转圈进不去系统的解决方法,如果您再看使用win10操作系统的情况下,开机一直转圈圈进不了系统,不妨通过尝试以上的方法来解决,希望本文能够帮助到大家。
windows10一进入桌面就转圈圈
若卡住时间过长,建议长按开机键直到断电。
重新开机后,若还是无法进入系统,
建议使用自动修复功能,可以检测和解决某些系统问题而阻止 Windows 启动。
若要运行自动修复请按照以下步骤:
① 引导至WinRE(Windows Recovery Environment),可以理解为恢复模式。
可以长按开机键直到机器断电,然后再开机,再断电,重复3-5次,直到进入如下图的恢复模式。
② 从选择选项屏幕中,请点击或单击疑难解答。
③ 请点击或单击高级选项,然后点击或单击自动修复。
自动修复将启动并尝试修复 Windows 来禁止加载的问题。
若以上仍无效请尝试恢复系统,或系统重装。
解决方法
1、首先在登录的页面对于电源键关机进行长按,重复3次进入到恢复界面,然后选择查看高级修复选项。
2、进入后依次选择疑难解答-高级选项-启动设置-重启,然后通过F4来启用安全模式。
3、进入安全模式的系统后,找到控制面板进行打开,然后找到卸载程序,将之前安装的软件、硬件资源进行卸载。
4、如果不知道有哪些资源,你可以通过快捷键Win+R打开运行,然后输入msconfig,点击确定,打开系统配置功能。
5、在常规栏目下找到有选择的启动,然后取消勾选“加载启动项”,再在服务栏目下载找到隐藏所有Microsoft服务进行勾选,然后选择全部禁用。
6、在点击启动栏目,在这里找到任务打开任务管理器,然后将启动项全部禁用,点击确定,在将电脑进行重新启动即可。
声明:本站所有文章资源内容,如无特殊说明或标注,均为采集网络资源。如若本站内容侵犯了原著者的合法权益,可联系本站删除。