如何设置修改电脑系统引导,如何设置修改电脑系统引导盘
1.戴尔电脑如何更改bios引导方式
2.电脑的引导区该如何设置?
3.笔记本电脑怎么修改引导
4.电脑引导启动项怎么设置
5.如何设置电脑u盘引导启动系统
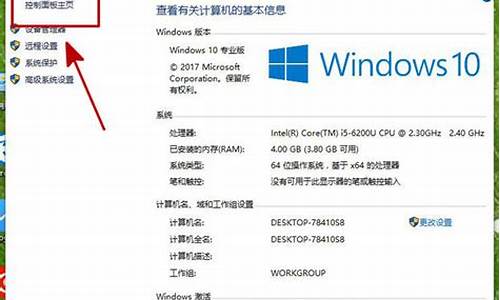
以电脑为例,其系统启动项的设置方法是
打开系统配置窗口
首先打开电脑右下角的菜单选项,输入msconfig按回车进入到系统配置窗口界面。
禁止不常用的服务随后选择服务,将窗口下方的隐藏所有Microsoft服务勾选上,再把一些不常用的服务禁止以及点击启动。
禁止不常用的软件接着把一些不常用的软件禁止掉,都设置好后点击确定,这里会提示重启电脑,直接重启即可。
启动项目启动项目,就是开机的时候系统会在前台或者后台运行的程序。当Windows(操作系统)完成登录过程,进程表中出现了很多的进程。Windows在启动的时候,自动加载了很多程序。
查看更多内容更多关于系统启动项怎么设置,进入:查看更多内容
戴尔电脑如何更改bios引导方式
BIOS是计算机基本输入输出系统,它是计算机启动的一个重要环节。以下是一些设置步骤可以帮助电脑正常启动。
进入BIOS设置页面开机时按下DEL、F2等键进入BIOS设置页面。
检查启动设备进入BIOS后,找到“Boot”(引导)选项卡,检查硬盘、光驱等启动设备是否被启用并位于优先启动顺序的首要位置。以确保计算机在启动时能够正确识别和加载操作系统。
检查错误设置也要检查是否发生了一些可能会阻止操作系统启动的任何错误设置。
保存设置确认设定后,保存设置并退出BIOS设置程序。
检查硬件如果问题仍然存在,请检查计算机硬件(包括内存条、硬盘、CPU风扇等)是否正常,是否有插口没有接好或者需要更换。
电脑的引导区该如何设置?
第一步:我们开启电脑,在刚刚出现DELL图标的时候一直点击F12进入启动设置,或者直接点击F2进入BIOS设置
请点击输入描述
第二步:如果你上一步点击的F12,接着按动键盘向下按钮选择BIOS SETP。
请点击输入描述
第三步:我们在左侧“System Configuration”菜单中选择“SATA Operation”选项,我们看到右侧的硬盘模式为RAID On。
请点击输入描述
第四步:我们将硬盘模式从“RAID On”更改为“AHCI”模式,然后点击下方的“Applay”
请点击输入描述
第五步:上步操作完后重启电脑基本上就可以正常启动了,如果仍然不能启动,我们可以重置Bios设置。我们点击最下边的“Load Defaults”
请点击输入描述
第六步:重置后我们可以发现Bios设置界面都变成灰色的了,这时候我们只需要重启电脑,系统就可以正常启动了。如果还未能启动,请留言或者留截图给我。
请点击输入描述
笔记本电脑怎么修改引导
1、下载安装easybcd,可选语言,有中文,而且是个人版安装。
2、安装完毕,打开easybcd,会有很多选项,。首先可以查看设置,可以看见本机的启动项,引导驱动器等基本信息。
3、在编辑引导菜单处,可以上下移动引导项,自定义默认启动项和重命名启动项名称,以及等待时间,最后不要忘了保存设置。
4、还可以添加新条目,若电脑没有某启动项,那就自己添加。选类型,自定义名称,一定要注意驱动器!既是系统安装的那个盘符。
5、当电脑遇到紧急情况,还可以还原bcd和备份bcd。若选择重新创建,一点要去添加新条目,不然电脑将无法启动。
6、最后,也可以进行bcd部署。
电脑引导启动项怎么设置
修改笔记本电脑的引导是一项重要的操作,可以帮助您更好地管理电脑系统和软件。以下是一些简单的步骤,帮助您修改笔记本电脑的引导。
1.进入BIOS:为了进入BIOS(基本输入/输出系统)设置,您需要在电脑启动时按下指定键,通常是DEL或F2。进入BIOS后,您可以开始修改引导顺序。
2.选择引导顺序:在BIOS设置中,找到启动页面。您应该看到一个名为“引导顺序”或“启动顺序”的选项。这里列出了当前设备和优先级。在这里,您可以更改启动设备的顺序。
3.将设备优先级更改为USB或CD-ROM:如果您打算使用USB设备或安装CD-ROM中的新操作系统,请将此设备放在设备列表的第一位。
4.保存设置并退出BIOS:当您更改引导顺序后,在BIOS中保存并退出。您的电脑将重新启动,并使用您选择的新设备来引导。
总结:修改笔记本电脑的引导是一项重要的技能,可以帮助您更好地管理软件和系统。遵循以上步骤,您可以方便地更改引导顺序,并更改启动设备。请小心操作,确保不会在修改引导顺序时意外删除重要数据。
如何设置电脑u盘引导启动系统
需要使用U盘pe,在pe下修改。
解决方法如下:
1、在网上先下载个EasyBCD放入U盘。
2、使用U盘pe启动,进入pe系统然后选择BCD备份/修复 选择重新创建/修复引导文件然后点击执行动作就好了。
大家好,今天给大家分享的是:如何设置电脑u盘引导系统,以及如何从U盘启动系统。其实在电脑刚装进你的U盘时,系统并不能马上就识别到所有的U盘设备,这个时候就需要我们设置引导启动了。那么我们要如何来操作呢?首先在电脑上插入U盘后,按下F2键进入BIOS(BootCamp)设置。
1、设置引导启动(U盘启动盘),进入BIOS(BootCamp)设置,在弹出的窗口中选择USB-HDD选项,然后回车即可。然后进入的是U盘启动盘选项。注意:如果是电脑启动盘,那么选择F12后回车;如果不是电脑启动盘,那么选择F12后回车。另外我们还可以根据自己的需求对选项进行调整。比如:我们可以调整BootCamp的默认值设置为U盘(这里以U盘启动盘主菜单来举例)。当然,也要注意在调整时一定要先把U盘里的东西全部清空。如果有出现BootCamp无法进入的情况的话,可能就是设置错误了!
2、重启电脑,进入BIOS(BootCamp)设置。然后再按F10键,在弹出的窗口中选择Yes,回车即可进入BIOS(BootCamp)设置,再依次选择FirstBootDevice、SecurityBoots、Devicesandextensionvoicedevice选项;然后再按回车,即可进入BIOS设置了,进入后系统会自动识别到U盘中的系统文件,我们只需要选中U盘后即可保存就可以了。接着在弹出窗口中选择RemovableSetup选项,按回车,就可以选择启动项了;当你不知道启动项在哪里时或者你想要修改U盘时,也可以按ESC键回到上一页,然后点击Setupup来打开这个窗口。当选择了一个启动项后(如图所示),按回车即可进入下一页的窗口了。
3、重新启动后,进入到U盘引导菜单。在启动菜单中,你会看到你U盘的一些信息,包括它的BIOS设置、USB的启动顺序,以及不同品牌电脑、主板所支持的U盘大小。有些主板支持多个U盘,而我们需要设置哪个?这个要看具体品牌了。
声明:本站所有文章资源内容,如无特殊说明或标注,均为采集网络资源。如若本站内容侵犯了原著者的合法权益,可联系本站删除。












