电脑系统名怎么更改_如何修改电脑系统名字
1.怎么修改电脑名字
2.想修改统信桌面的计算机显示名称,怎么搞?
3.Win7操作系统怎么更改系统登陆名
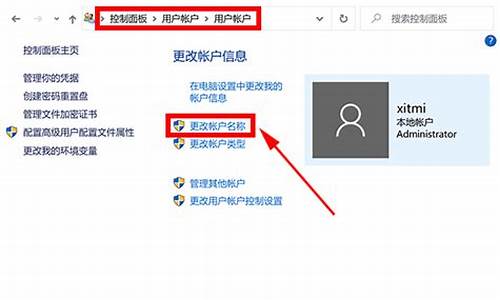
在桌面,右键"我的电脑"弹出菜单
1
选择"属性"
2
点击"更改系统设置"
3
在计算机名选项页,点击"更改"
4
删除以前的计算机名
5
更改为新计算机名后,点击确定,重启生效
怎么修改电脑名字
修改电脑系统登录名称是比较简单的操作,默认名称都是administrator,具体可以看下方修改步骤:
开始,然后是点击控制面板。
之后就是点击用户账户和家庭安全。
然后点击用户账户。
然后是点击管理其他账户。
然后点击你要改的这个管理员账户。
点进去就看到了更改账户名称,选择它。
然后输入你的新名字,这里以“newname”举例,然后点击更改名称。
这时候页面发生跳转,就看到了已经更改完成了。
再来验证一下,看看是否已经更改完成了。运用快捷键Win+L,注销锁定用户。然后发现已经修改了原始的默认用户名。
想修改统信桌面的计算机显示名称,怎么搞?
电脑名字,也就是计算机名称,在Windows操作系统中是一个非常重要的标识符,因为它可以让其他的计算机在局域网中区分您的计算机,并通过计算机名称来访问您的计算机。在日常使用中,您可能需要定期更改电脑名称,例如更改个人电脑名称以区分校园、家庭、工作等不同环境下使用的电脑。在本文中,我们将为大家介绍如何修改电脑名称。
方法1:在“系统属性”中修改电脑名称
步骤1:首先,打开“控制面板”,可以通过按下“Win + X”组合键来快速打开。
步骤2:在控制面板中找到“系统和安全”选项,然后点击“系统”选项。
步骤3:在“系统”界面中,单击“高级系统设置”选项。
步骤4:在“系统属性”对话框中,选择“计算机名”选项卡,然后单击“更改”按钮。
步骤5:在“计算机名称/域更改”对话框中,输入新的计算机名称并单击“确定”按钮。
步骤6:您需要重新启动计算机才能应用新的计算机名称。
方法2:通过命令行更改电脑名称
步骤1:按下“Win + X”组合键,然后选择“命令提示符(管理员)”选项。
步骤2:在命令提示符窗口中输入以下命令:netdom renamecomputer %computername% /newname:new-computer-name
(其中new-computer-name是您想要设置的新计算机名称,注意替换该参数。)
步骤3:按下“Enter”键以执行命令。此时会提示您重新启动计算机,以便更改计算机名称。
总结:以上两种方法都可以成功更改计算机名称,选择哪种方法,主要取决于您个人的使用情况和操作习惯。同时,我们需要注意的是,电脑名称的修改必须要使用管理员权限,并且需要重新启动电脑才能生效。
Win7操作系统怎么更改系统登陆名
④ WIN+R(按Win键+R键),在出现的运行窗口中输入「control」; 2.修改电脑系统名称: 打开控制面板,点击系统与安全,再点击系统,即可打开系统属性设置,点击计算机名文本框,输入我们想要修改的电脑系统名称,点击确定即可...
1、第一步鼠标右击桌面“计算机”图标,单击“属性”第二步单击左侧栏中的“高级系统设置”链接 第三步单击“计算机名”选项卡 第四步在“计算机名”选项卡对话框下单击“更改”按钮 第五步在出现的界面将原有的;1选择“属性”命令在...
④ WIN+R(按Win键+R键),在出现的运行窗口中输入「control」; 2.修改电脑系统名称: 打开控制面板,点击系统与安全,再点击系统,即可打开系统属性设置,点击计算机名文本框,输入我们想要修改的电脑系统名称,点击确定即可...
1、第一步鼠标右击桌面“计算机”图标,单击“属性”第二步单击左侧栏中的“高级系统设置”链接 第三步单击“计算机名”选项卡 第四步在“计算机名”选项卡对话框下单击“更改”按钮 第五步在出现的界面将原有的;1选择“属性”命令在...
参考文档
参考文档
参考文档
参考文档
参考文档
参考文档
参考文档
参考文档
参考文档
参考文档
很多时候我们想要更改Win 7操作系统的登录用户名,而又不想新建一个用户再删除掉原账户,其实Win 7系统自带了更改用户名的功能。
以下分步讲解操作。
点击开始菜单→控制面板,打开控制面板。
在控制面板中点击“用户帐户和家庭安全”。
在“用户帐户和家庭安全”设置窗口中点击“用户帐户”。
在“用户帐户”设置窗口中点击“更改帐户名称”选项。
在“更改名称”设置窗口中输入新的用户名,点击“更改名称”按钮即可。
注意事项
本文操作只会修改Win7系统的登录用户名和桌面显示的用户文件夹名称,实际上保存用户帐户的文件夹名称不会更改。
如果想要连用户帐户文件夹名称一起更改,请重新建立一个新的用户帐户。
如何更换Windows7的登陆界面?
Windows 7用户现在可以改变他们的登录界面背景。但是为了实现这一步骤,用户必须的修改注册表,创建新的背景目录。该特性似乎是为 OEM进行设计的,使得他们 可以使用自己品牌相关的登录界面背景。现在,Windows 7 Starter和Windows 7 Home Basic拥有其他更改登录界面 背景的方式。
但是只能选择Windows默认或者OEM背景,桌面右键选择personalize:
然后可以选择系统自带或者OEM背景:
当然,如果你想自定义你的Windows 7登录界面,你可以寻找更加简单的工具,而无需修改注册表,比如我们刚刚介绍过的Windows7优化大师 ,它就可以替换登陆界面,非常的方便,不喜欢还可以立即还原回来,有兴趣的朋友去下载一个安装试用下。
声明:本站所有文章资源内容,如无特殊说明或标注,均为采集网络资源。如若本站内容侵犯了原著者的合法权益,可联系本站删除。












