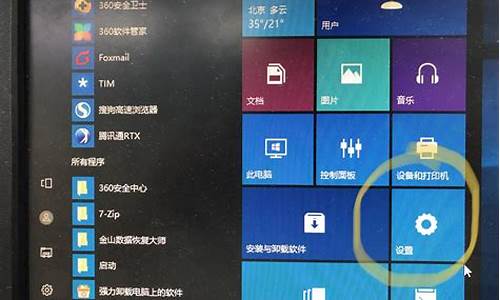支持hdmi的电脑系统,电脑支持hdmi2.1
1.MacBook系列:轻松便携,高性能体验
2.笔记本支持hdmi模式怎么设置
3.win10笔记本通过HDMI接电视怎么设置
4.windows10系统下HDMI端口无法正常工作如何解决
5.window系统电脑如何用hdmi连接电视 ?
6.XP系统笔记本电脑HDMI接口连接液晶电视机设置

你说的,除了蓝牙键盘。一般的windows平板都有啊?
这类windows平板具有屏幕键盘,还可以连接外置键盘的。
也有的windows平板本身自带键盘底座。
所谓的自带就是说键盘也是和平板一个整体,可以翻转折叠打开。
不过大部分都是USB接口自行配备键盘(所以尽量选购USB接口较多的产品方便连接其他设备)
为了方便,一般都另配书本式的键盘
还有下面这种硬壳的键盘居多
你去淘宝看看,有很多这类键盘底座的,蓝牙的也就百元左右
买的时候问清楚尺寸及颜色,和你的平板般配就行了
激光演示器如下图,类似的也有很多,也需要USB接口。
所以平板尽可能USB接口多。外扩USB接口例如HUB毕竟很麻烦,甚至还需要给HUB供电。
你为了演示应该尽可能买win7系统。现在win8平板基本上都是Windows RT不是Windows8 Pro
RT是平板系统,都是预装的。Pro是PC版,自己可以从别的渠道安装
不知道系统区别请购买前百度了解
MacBook系列:轻松便携,高性能体验
如果您想将电脑上的内容通过HDMI线投屏到华为智慧屏,请参考以下操作步骤:
一、Windows 10/Windows 11
1.请将 HDMI 连接线一端连接Windows 10/Windows 11系统电脑,另一端插入智慧屏的 HDMI 接口。
注:华为智慧屏X65和华为智慧屏 V 75 Super,需将另一端插入智慧屏扩展坞的 HDMI 接口。
2.开启智慧屏,在智慧屏 输入源 界面,选择 HDMI 线连接的对应接口。
注:智慧屏系统版本为HarmonyOS 1.0操作路径:在 首页 点击TV小窗口中 切换输入源 ,选择 HDMI 线连接的对应接口。
3.打开Windows 10/Windows 11系统电脑,使用Windows徽标键+P的组合键选择投影的方式后即可将电脑屏幕共享至智慧屏显示。
●仅电脑屏幕:电脑屏幕显示内容,智慧屏端不显示电脑屏幕内容。
●复制:电脑和智慧屏同步显示电脑屏幕,相当于镜像连接。
●扩展:电脑端共享到智慧屏端,智慧屏显示电脑桌面。
●仅第二屏幕:电脑图像同步到智慧屏显示,但电脑屏幕黑屏,支持响应键盘和鼠标操作。
注:
●Windows 10/Windows 11系统的电脑界面略有不同,请以实际界面显示及提示为准。
●使用HDMI线将电脑共享至智慧屏,不支持调用智慧屏摄像头。
●台式机/笔记本电脑(都需要具备HDMI接口)屏幕皆可通过HDMI线共享至智慧屏,不同品牌电脑可能会有差异,请以实际为准。
●在投屏状态下,点击电脑任务栏的“扬声器图标”若有多个音频输出设备,点开开合小箭头会展开音频输出设备列表,可以进行音频输出设备的切换。
二、Windows 7/Windows XP
1.请将HDMI连接线一端连接笔记本,另一端插入智慧屏 HDMI 接口。
注:华为智慧屏X65和华为智慧屏 V 75 Super,需将另一端插入智慧屏扩展坞的 HDMI 接口。。
2.在智慧屏主页 输入源 界面,选择 HDMI 线连接的对应接口。
注:系统版本为HarmonyOS 1.0操作路径:在智慧屏的 首页 选择 切换输入源,选择 HDMI 线连接的对应接口。
3.打开笔记本电脑,在电脑键盘上按快捷键Fn + F7、Fn + F8 或者Windows+P组合键(不同厂商快捷键可能不一样)进入切换画面输出端口。选择对应的连接模式,即可将Windows 7/XP 系统电脑屏幕,共享至智慧屏显示。
注:系统处理的画面切换可能会有延迟,请每次按下后稍微等待5-10秒,观察智慧屏是否有画面。快捷键可以连续按下,会循环切换输出端口。
●仅电脑屏幕:电脑屏幕显示内容,智慧屏端不显示电脑屏幕内容,智慧屏黑屏显示。
●复制:电脑和智慧屏同步显示电脑屏幕,相当于镜像连接。
●扩展:电脑端共享到智慧屏端,智慧屏相当于第二屏幕。
●仅第二屏幕:电脑图像同步到智慧屏显示,但电脑屏幕黑屏,支持响应键盘和鼠标操作。
注:
Windows 7/XP 系统不支持无线投屏至智慧屏。
笔记本支持hdmi模式怎么设置
MacBook系列是苹果笔记本电脑的代表,以轻薄便携、高性能著称。本文将介绍三款MacBook电脑的特点和适用场景,帮助用户更好地选择适合自己的产品。
轻薄便携,性价比高MacBook Air 13寸是民用级苹果笔记本的佼佼者,配备SD卡插口,1440x900像素清晰分辨率,中等配置性价比,让你轻松体验产品的魅力。
企业级首选,高性能配置MacBook Pro 13寸或15寸是企业级苹果电脑的首选,以太网接口、HDMI接口一应俱全,连接液晶显示器,授课、演示、测试得心应手。高配置运行3ds Max、maya、AutoCAD、Photoshop等软件毫无压力,图像显示完美呈现。
时尚之选,性能与外观并存New MacBook是一款时尚与性能并存的苹果新品,尽享Windows8和Windows10系统。256GB最低容量,运行速率飞快。但需注意的是,安装Windows系统需额外购买USB集线器,稍显不便。
win10笔记本通过HDMI接电视怎么设置
1。安装windows 7操作系统官方最新显卡驱动。
2。关闭笔记本与电视,用 HDMI线连接笔记本与液晶电视。
3。重启笔记本,开启液晶电视,把液晶电视的信息源调整到HDMI模式。
4。在笔记本桌面点右键,进入NVDIA控制面板。在右边选择显示菜单,选择“设置多个显示器”,打开新的设置对话框。
5。系统会自动侦察到两个显示器。如果侦察不到,点“我的显示器示显示”,可以强制显示液晶电视。我们只需勾选液晶电视一项,系统就会自动把液晶电视设置为主显示器。
6。经过以上设置,显示器已成功切换到液晶电视。如果没有声音,下一步就需要设置高清音频设备了。点开始,进入控制面板,再点“硬件和声音”。
7。继续点声音设备。默认的选项是“扬声器”,用鼠标选中最下面的“NVIDIA HDMI Out”,并点最下面的“设为默认值”。
windows10系统下HDMI端口无法正常工作如何解决
就是连线,很简单,只有一根HDMI线,一端插电脑显卡HDMI输出,一端插电视的HDMI输入,就实现了电脑连接电视,电脑的声音和图像就可以送到电视了,下面会重点讲一下电脑连接电视后,使用中容易碰到的一些问题。
显示分辨率的设定
仔细看电视说明书(或者上面海尔电视说明书的截图),就会发现,电视HDMI口支持的分辨率和VGA、DVI口支持的分辨率完全不同,标记方法 也不一样(是720P,1080i,1080P),没错,这就是HDMI的标准,标准的HDMI信号并不支持像 1024X768,1440X900,1680X1050这些显示器常用的分辨率,所以如果你不把电脑显卡输出的分辨率设定到HDMI口支持的格式的话, 电视可能会黑屏的,这是一个很多朋友经常犯的一个低级错误。至于什么是720P,1080i,1080P,就很简单,基本上相当于显卡分辨率的 1280X720 @60Hz,1920X1080 @30Hz交错,1920X1080 @60Hz 。如图是海尔的52寸液晶电视LU52T1的说明书。
声音为什么没有?
很多朋友用HDMI线做了电脑连接电视后,电视上始终没有声音,但HDMI线本身是支持声音音频传输,这是为什么呢?碰到这个现象主要是几个原因造成的:
HDMI的显卡没有内置声卡,这个多见于NVIDIA芯片组的显卡,用这种显卡,你需要把主板声卡的SPDIF输出和显卡的SPDIF输入 接起来(一般显卡会提供这根导线,会有接线图),否则,HDMI显卡没有音频输入,HDMI信号中自然也没有音频信号。如图。
如果你使用的是DVI转HDMI线来做电脑连接电视的话,你就还需要一根单独的音频线,从电脑的音频输出接到电视的音频输入(HDMI通道的外部音频输入接口,有些电视没有这个接口,就不能使用这种方式实现电脑连接电视,你可能需要换个HDMI显卡)。
对于使用HDMI显卡带内置声卡的情况(多为ATI芯片组的显卡),这时候电脑里会有至少两个声卡(板载声卡和显卡内置声卡),你需要在控 制面板的音频属性里选用这个HDMI显卡内置声卡作为“默认声卡”,也可能还需要把播放器的缺省声卡也选为这个HDMI显卡内置声卡。如图。
屏幕扩展。
电视做为电脑第二显示器,把Windows桌面扩展到电视上,实现在在电视上观看高清**或者是网上在线电视。设置方法: 电脑启动后,在windows桌面,单击鼠标右键,选择属性,在打开的“显示属性”的“设置”页面里看到所连接的显示器,只是在没有配置以前它是没有输出 的(低亮的)。用鼠标选中要配置的显示器(如下图),并点选“将Windows 桌面扩展到该监视器上”,就可以将Windows的一部分桌面延伸到电视了,电视(扩展显示器)上没有状态条,没有快捷按钮,只有一个桌面墙纸,你可以将 大部分应用程序用鼠标拖到扩展屏幕上运行,感觉和主屏幕上没什么区别。如果点选“使用该设备作为主监视器”,就可以在显示器和电视之间选择用哪个作为主显 示器。如图。
设置好之后,显示器和电视都亮了,其中一个屏幕跟原来的一样,另外一个屏幕(扩展屏幕)上没有状态条,没有快捷按钮,只有一个桌面墙纸,鼠标可以在两个屏幕之间来回移动。如图。
屏幕复制
利用显卡驱动的复制功能,将显卡输出的信号,一路传输到电视上,另外一路复制到显示器上,显示器上的显示内容和电视上的完全相同,这样就可以在电视上使用电脑的所有功能。
设置方法: 电脑启动后,将显示器分辨率设置为显示器和电视都支持的分辨率,如1024x768。
设置好分辨率后,进行显卡驱动程序设置,以便实现屏幕复制输出。如果没有安装显卡驱动程序,请先安装。下面分别介绍ATI显卡和NVIDIA显卡的设置方法。
点击windows状态栏上的NVIDIA图标,在弹出菜单里面选择 NVIDIA控制面板(如下图)。在控制面板左边的任务列表里面选择设置多个显示器,在右半部分的1选择要用的 nView 显示模式里,选择 “在两个显示器上相同(复制模式(C)),然后点击右下角的应用按钮。就实现了屏幕复制功能。这样,电视和显示器上的画面就完全一致了,你就可以在电视上 操作电脑了。
ATI显卡屏幕复制设置(显卡:Radeon HD4650 显卡驱动版本:8.54 080902a CCC版本:2008.0902): 双击Windows状态栏上的ATI图标,打开Catalyst Control Center,在图形设置栏目中选择显示器管理器。 如果你已经选择了桌面扩展的模式,则在桌面2上单击鼠标右键,从弹出菜单中选择 复制桌面1:数字面板),确定后就可以实现电视和显示器的复制。如图。
window系统电脑如何用hdmi连接电视 ?
HDMI或高清晰度多媒体接口是一种音频/视频接口,在windows10系统中,很多用户都会喜欢将将蓝光播放器和笔记本电脑连接到电视或显示器等,然而如果遇到HDMI端口无法正常工作的话该怎么办呢,本教程就给大家讲解一下具体的解决步骤。
1、检查硬件物理
您可以尝试清除组件上的灰尘,例如计算机的图形卡。我建议使用小型鼓风机或用软布擦拭组件。在执行此任务时,请确保不会损坏任何有潮湿的部件或对任何电路造成伤害。检查它是否已经物理损坏。
确保您非常小心地这样做。因为即使轻微的瘀伤也可能导致您的计算机停止工作,并可能导致您的财务费用。如果您不自信,可以请合格的技术人员为您执行此操作。
2、使用硬件和视频播放疑难解答
首先打开Windows设置应用。导航到以下路径:“更新和安全性”“疑难解答”。
选择名为“视频播放”的选项。
然后单击名为RuntheTroubleshooter的按钮。
按照屏幕上的说明进行操作,检查问题是否已解决。
您也可以运行硬件故障排除程序。
3、更新,回滚或禁用图形驱动程序
您需要更新或回滚驱动程序。如果您刚刚更新了任何驱动程序,之后问题就开始了,您需要回滚驱动程序。如果你没有,那么将图形设备驱动程序更新到其最新版本将有所帮助。
从WinX菜单中,打开“设备管理器”。选择驱动程序,然后右键单击打开“属性”。接下来切换到Driver部分。只有在最新更新时才能使用回滚。如果不是这样,请单击“更新驱动程序”,Windows将自动检查问题。
此错误通常是由于与显示适配器部分下列出的图形驱动程序相关的驱动程序引起的。
4、重置显示器
您还可以尝试使用其硬件密钥重置电视或显示器,并检查是否可以解决您的问题。有关详细信息,请参阅电视或显示器指南。这是因为它因产品类型和产品类型以及制造商而异。
5、杂项修复
您还可以尝试执行一些可以帮助您摆脱所面临问题的其他修补程序。
--从源和目标插入HDMI电缆,几分钟后重新插入。
--检查您使用的电缆是否处于工作状态。
--更改视频的来源和目的地,并检查其中任何一个是否处于不可工作状态。如果是这样,这将帮助您将其缩小到特定设备的故障。
--通过按键盘上的Win+P按钮组合,检查您的设置是否按照Projectmyscreen选项中的预期应用。
上述就是windows10系统下HDMI端口无法正常工作的详细解决步骤,大家可以按照上面的方法来进行解决。
XP系统笔记本电脑HDMI接口连接液晶电视机设置
1、将HDMI接口一端插到电脑,另一端插到电视上(最好插好再开机),把电视机的信号源切换到HDMI,
2、
电脑和电视显示一样的内容,这时的电视就成了一个显示器了,HDMI音频自动启动,声音是从电视里发出而不是电脑!
设置好,会自动设别并输出HDMI音频。
电视看**,电脑同时上网、玩游戏
实现功能:电视做为电脑第二显示器,把Windows桌面扩展到电视上,实现在在电视上观看高清**或者是网上在线电视
时,电脑还可以进行其他操作,电视上的画面和显示器的画面完全独立,互不干扰。
设置方法: 电脑启动后,在windows桌面,单击鼠标右键,选择属性,在打开的“显示属性”的“设置”页面里看到所连接的显示器,只是在没有配置以前它是没有输出的(低亮的)。用鼠标选中要配置的显示器(如下图),并点选“将Windows 桌面扩展到该监视器上”,就可以将Windows的一部分桌面延伸到电视了,电视(扩展显示器)上没有状态条,没有快捷按钮,只有一个桌面墙纸,你可以将大部分应用程序用鼠标拖到扩展屏幕上运行,感觉和主屏幕上没什么区别。如果点选“使用该设备作为主监视器”,就可以在显示器和电视之间选择用哪个作为主显示器。
这时,就可以用鼠标左键按住已打开的任务窗口(按住窗体的蓝色标题栏),移动鼠标就可以把该窗口从一个
屏幕上拖到另一个屏幕上(注:已最大化的窗口不能移动),如下图。将程序移动到扩展屏幕上,一样可以最大化运行,这个扩展屏幕可以理解成主屏幕的扩充,主屏幕的一部分,所以几乎所有程序都可以在扩展屏幕上运行,没有什么限制。
特别重要:遵循严格的开机顺序,先开电视---调整HDMI通道----再开电脑。
希望我的回答能帮到你,谢谢。
1.将HDMI线的一端连接到笔记本电脑,如下图所示。
2.将HDMI线的一端连接到笔记本电视上,如下图所示。
3.打开电脑和电视,然后打开电脑的“屏幕分辨率”,如下图所示。
4.从多个监视器中选择“扩展这些显示”,如下图所示。
5.然后可以分别使用笔记本电脑屏幕和外部屏幕,如下图所示。
声明:本站所有文章资源内容,如无特殊说明或标注,均为采集网络资源。如若本站内容侵犯了原著者的合法权益,可联系本站删除。