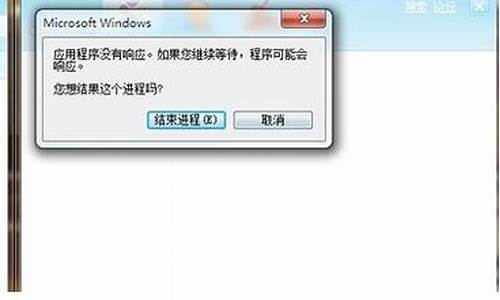虚拟机创建电脑系统教程,虚拟机创建教程win10
1.怎么样利用虚拟机vmware10安装win7系统
2.如何新建虚拟机,安装系统

准备工作
1
首先我们现在做准备工作,下载我们想要安装的Windows系统,这里以win7为例,大家可以在网上搜索,也可以下载我提供的软件(正版win7系统)
win10自带的虚拟机怎么安装?该怎么配置
2
然后我们打开控制面板,选择启动或关闭windows功能,然后再选择Hyper-V前面打个勾即可。
win10自带的虚拟机怎么安装?该怎么配置
3
有的win10系统是家庭中文版,不自带虚拟机,大家下载我为大家准备的一个文件,右键点击管理员启动,等待几分钟,选择y重启即可
win10自带的虚拟机怎么安装?该怎么配置
win10自带的虚拟机怎么安装?该怎么配置
win10自带的虚拟机怎么安装?该怎么配置
4
准备工作做好之后,我们打开所有文件中的Hyper-V管理器,创建虚拟机
win10自带的虚拟机怎么安装?该怎么配置
5
然后我们进入虚拟机创建向导,一步一步的进行配置
END
创建虚拟机
1
首先我们新建虚拟机
win10自带的虚拟机怎么安装?该怎么配置
2
进入虚拟机创建向导之后,我们点击下一步,这里可以选择我们创建的虚拟机的名称,一般默认即可,也可以选择我们虚拟机安装的位置再什么地方
win10自带的虚拟机怎么安装?该怎么配置
3
这里直接默认即可,当然你也可以选择第二代,小白建议选择默认的直接点击下一步
win10自带的虚拟机怎么安装?该怎么配置
4
这里呢我们选择分配的内存,这里我选择1024mb。
win10自带的虚拟机怎么安装?该怎么配置
5
网络配置的我们先不用选择,直接点击下一步
win10自带的虚拟机怎么安装?该怎么配置
6
然后我们选择创建硬盘,这里有多个选择,按照你的需求进行选择
win10自带的虚拟机怎么安装?该怎么配置
7
最后一步,我们选择我们需要安装的系统,然后继续下一步,最后点击完成即可
win10自带的虚拟机怎么安装?该怎么配置
END
配置虚拟机
选择虚拟机,然后选择旁边的虚拟交换机管理器
win10自带的虚拟机怎么安装?该怎么配置
选择外部网络,创建虚拟交换机,点击确定
win10自带的虚拟机怎么安装?该怎么配置
win10自带的虚拟机怎么安装?该怎么配置
然后我们右击虚拟机点击设置
win10自带的虚拟机怎么安装?该怎么配置
这里我们虚拟机的网络配置一下,点击网络适配器, 选择我们刚刚创建的网络
win10自带的虚拟机怎么安装?该怎么配置
然后我们连接虚拟机启动即可,这样等待系统自动安装完成就可以正常使用了。
win10自带的虚拟机怎么安装?该怎么配置
win10自带的虚拟机怎么安装?该怎么配置
怎么样利用虚拟机vmware10安装win7系统
安装步骤:
1、下载安装vmware虚拟机软件。创建一台虚拟机--选择新建虚拟机--选择自定义(高级)--这里创建一个虚拟空白硬盘,以后再安装操作系统--客户机操作系统选择Microsoft Windows--客户机操作系统选择Microsoft Windows。
2、虚拟机配置文件保存的名称和位置默认就可以了。创建一个新的虚拟磁盘。单个文件存储虚拟磁盘。为虚拟机硬件文件选择一个剩余容量较大的分区保存。
3、vmware中将windows7安装镜像载入虚拟机光驱。开机设置虚拟机启动设备为光驱。开机画面及时按ESC选择CD-ROM Drive。以后鼠标在虚拟机中操作,想将光标退出虚拟机按Ctrl+Alt。
4、开始安装windows7。选择自定义(高级)--新建硬盘分区。分完区后,选择主分区,点击下一步,等待系统安装完就可以了。
如何新建虚拟机,安装系统
操作系统方面,不管您当下使用的是哪款操作系统,需要实验的前提是安装一个可以在当前操作系统下运行的虚拟机软件。笔者的操作系统是WIn8,采用VMware10虚拟机完全安装版。
2
虚拟机软件方面,输入关键字“VMware”后百度检索,选择合适的链接,将可以下载到不同版本的虚拟机软件,如下图:
3
输入关键词“Win7”后百度检索,将可以下载到Win7安装ISO文件,如下图:
END
第二步 新建Win7虚拟机
1
启动VMware虚拟机软件,启动后的主界面如下图:
2
点击“创建虚拟机”命令,将打开新建虚拟机向导,选择自定义模式,点击下一步。如下图:
3
在弹出“选择虚拟机硬件兼容性”窗口时,保持默认直接点击下一步,如下图:
4
在弹出的“安装客户机操作系统”窗口中,选择“稍后安装操作系统”,单击下一步。如下图所示:
5
在弹出的“选择客户机操作系统”窗口中,选择客户机操作系统为Microsoft Windows,选择版本为Windows 7 x64,如下图所示:
6
在弹出的的“命名虚拟机”窗口中设置虚拟机的名称为Windows 7 x64,设置存储位置。笔者存于E盘,点击下一步,将完成虚拟机创建。如下图:
7
在虚拟机软件主窗口中,找到名称为“Windows 7 x64“的虚拟机并双击,设置CD/DVD(SATA)项的文件为下载好的win7 ISO系统盘文件,如下图所示。
此时所有虚拟机环境准备完毕,可以启动系统安装Win7系统。
END
第三步 安装Win7系统
启动虚拟机,将自动从ISO文件启动,启动后的安装盘界面如下:
选择第7项”运行DISKGENIU分区工具“,将启动DISKGENIU磁盘分区工具,并对磁盘分区如下:
分区完成后点击”保存分区“,最后点击窗口右上角的”重新启动“按钮重启系统。重启后选择第一项”安装Windows7 sp1“。如下图:
系统重启后,将引导安装Win7系统,保持默认点击下一步,如下图:
点击“现在安装”,之后将出现“安装程序正在启动”界面,如下图:
在弹出的“安装Windows”窗口中,勾选“我接受许可条款”,点击“下一步”按钮,如下图:
在弹出的“升级”安装或“自定义”安装窗口中选择“自定义”安装。在弹出的的窗口中选择下一步,如下图:
之后Windows进入复制文件安装系统环节,如下图:
安装直到完成安装以前,会有几次屏幕变化,如下图:
安装完成后系统将进入检测视频性能环节,之后系统自动激活,重启后即可进入系统,如下图:
11
开始体验Win7吧。
打开安装的虚拟机,点击“文件”选项在下拉列表中选择“新建虚拟机”。
在弹出的向导窗口中,我们直接默认经典模式点击“下一步”按钮。
在这里点击“浏览”直接选择要安装操作系统的IOS镜像文件,虚拟机会自动识别我们要安装的操作系统。
这里要设置我们所登陆的用户名,以及默认linux根用户名的密码。设置完成后点击“下一步”按钮。
这里需要设置保存虚拟机的位置,点击浏览按钮进行选择即可。选择完成后点击“下一步”按钮
这里我们将要设置 虚拟机硬盘的大小,因为是linux系统,默认20GB足够使用了,如果您安装的windows系统需要调节到50GB或者更大。设置完成后点击“下一步”按钮
在这里我们需要设置机器的硬件,如声卡,打印机等,删除不需要的硬件设备,删除声卡选中声卡或打印机点击“移除”。之后点击“关闭”
全部设置完成了,这里点击完成按钮,之后我们就会看到我们创建的虚拟机了,点击“开启此虚拟机”,系统就还开始安装了。
声明:本站所有文章资源内容,如无特殊说明或标注,均为采集网络资源。如若本站内容侵犯了原著者的合法权益,可联系本站删除。