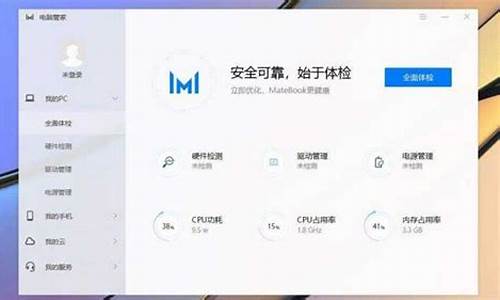笔记本电脑系统设置最佳选项_笔记本电脑系统设置最佳
1.如何修改华硕笔记本改成最佳续航模式?

对于刚入手新 笔记本 电脑 的小伙伴,拿到笔记本肯定存在一些疑问,例如笔记本开机无反应,不知道如何正确完成Windwos 系统 初始设置,如何显示桌面图标等一系列问题。下面分享一下新笔记本电脑首次开机设置指南,来看看吧!
正常来说,如果我们拿到笔记本电脑肯定会直接开机,这时会无法正常开机,而 正确的方式是需要使用 电源 适配器与笔记本连接,通电即可激活笔记本电脑,成功开机。
二、新笔记本设置Windows系统
如今,新笔记本电脑都会预装Windows10系统,而并不是笔记本开机就可以进入系统桌面的,我们需要完成Windows系统初始化设置,通过几步简单的设置即可进行Windows10桌面中。
1、第一步需要从区域设置开始,我们将区域设置为“中国”,选择“是”,如下图所示:
2、 键盘 布局,可以按照我们习惯来进行设置,如果拼音就选择微软拼音,选择“是”,如下图所示。
3、这时计算机询问您是否添加第二种键盘布局,直接跳过即可,如下图所示。
4、接下来,我们需要设置无线网络, 凭借经验我建议先跳过 ,原因是网络连接成功之后,系统会自动连接微软服务器,由于全球那么多人连接微软服务器,有的时候会导致后续设置缓慢和卡死的现象,进入系统之后再进行网络连接。
5、这时笔记本询问“是否让Cortana作为你的个人助理?”,这是小娜助手设置,我们我们需要使用小娜助手就直接点击“是”,如下图所示。
6、为你的设置选择隐私设置,我们点击“接受”,如下图所示。
7、注册和保护,这个不是所有的电脑都会有的,有的话,就创建相应的账户,方便一会进入桌面之后使用,然后下一步,下一步,如下图所示。
8、通过以上的系统初始设置之后,我们就可以直接进入Windows10桌面了,但是我们进入到Windows10桌面之后,我们会发现桌面上只有一个回收站图标,而此电脑、网络等图标均没有,我们需要进行显示桌面图标设置。
1、我们在Windows10系统中,在桌面的空白处 鼠标 右键点击,弹出菜单,选择“个性化”,如下图所示。
2、在“个性化”→“主题”→“桌面图标设置”→勾选“计算机“,并点击“应用”按钮,这时桌面就会显示“此电脑”的图标了,此外网络、用户的文件、控制面板是否需要显示,可以根据自己需求来选择。
由于新电脑预装都是正版的Windows10系统,我们只需要将电脑连接网络即可自动激活系统,连接网线或者连接Wifi无线网络都可以。我们来连接下无线网络示例,点击桌面右下角的无线网络标志,弹出来众多无线网络名称,我们找到自家的无线网络名称,并输入无线密码进行连接即可。
无线网络连接
电脑连接网络成功之后,Windows10系统会自动连接微软服务器识别激活信息,并自动完成激活,这个过程一般10分钟内。
如果您平时工作会使用到Office 办公软件 ,而预装的Windows10系统一般会附赠正版 Office软件,这个是真的香,这个激活是跟随您的账号的,也就是说,如果以后您重装系统了,或者重装office了,直接登录你的微软账号就好了,具体如下:
1、我们在笔记本联网的状态下,找到任意一个Office文件并打开,第一次使用OFFICE软件需要登录或者创建微软账户,没有账户的朋友可以创建并激活微软账号,如果已经有了账户就直接登录。
2、到这个界面之后点击“激活Office”即可完成激活了。
之后,如果您重装系统或者重装office,登陆您的微软账号就可以激活office了。
如何修改华硕笔记本改成最佳续航模式?
一般而言,在BIOS设置中有一个QuietBoot选项,这是设置开机画面和开机硬件检测等用的。和台式机一样,默认情况下笔记本电脑开机时首先检测处理器和内存、硬盘等,其中还包括开机画面的显示,而这些工作有时没有必要进行,因此把QuietBoot一项设置为EnabLED
,这样就不会显示开机画面及进行硬件检测等步骤了,自然可以大大提高开机启动速度。
目前笔记本电脑的软驱基本上被淘汰出局了,如果你没有使用软驱,又在BIOS里打开了软驱端口,那么每次启动笔记本电脑时都会对软驱进行搜索,这样就减慢了开机速度。我们可以在BIOS中将软驱设置为None或DISAbled(关闭),同时把第一项开机引导设备设置为HardDrive,这样不但加快了开机速度,同时还减少了噪音。
一般来说,在大部分笔记本电脑的BIOS设置里都有一项SystemDevICes(系统设备)或Advanced(高级)选项,在这里可以设置CPU、显卡、内存、硬盘等性能参数。有的笔记本电脑的BIOS中有DMAChannel和VGAFrameBufferSize两个选项,第一项用于打开IDE设备的DMA传输模式,打开后磁盘性能可以提高很多,而第二个则用来设置显卡的显存大小。对于集成显卡来说,要注意设置技巧,比如集成显卡的显存大小范围为16MB’64MB,则尽量把这个数字设置在64MB以内(如32MB),如果设置得太高,而总内存容量却很小(如只有128MB),那么在某些图形软件或游戏动画的渲染中,很有可能出现内存不足导致整体性能大幅度降低。如果使用独立显卡,在Advanced选项中会有DisplayExpansionSupport这个选项,把这个选项设成Disabled(关闭)后,在分辨率小于1024×768及DOS界面下,会自动缩小画面以保持最佳显示效果。
1. 调整Windows系统设置
尝试调整以下计算机设置,以节省电池电量耗用。
●?减少开启的应用程序数量: 由于应用程序会耗用内存和电源,即使当应用程序最小化或是在背景执行中也会耗用。请关闭应用程序以节省电量耗用。
●降低屏幕亮度: 降低屏幕亮度将可有效的提升电池使用时间。
●?关闭键盘背光: 关闭键盘背光可节省电池电量耗用。
●?移除未使用的外围设备: 由于外接设备也会耗用电池的电量,若是外接设备未使用时,请移除外接设备以节省电量耗用。
●?关闭无线/蓝牙功能: 若您的计算机未使用无线或是蓝牙功能,请关闭此功能以节省电量耗用。
●?变更电源选项设置: 选取ASUS Recommended电源计划,将会自动平衡效能与电源消耗。如果您的计算机没有这个选项,请选择平衡电源计划。
2. 调整节电模式设定
2-2. 在节电模式字段中,勾选[如果电池电量低于以下值,则自动打开节电模式]③。
预设情况为电池电量低于20%时将会自动打开节电模式。
2-3. 您也可以透过滑杆左右滑动将其变更为不同的百分比④。
2-4. 勾选[在节电模式下降低屏幕亮度]⑤。当进入节电模式后,将会自动降低屏幕亮度以增加电池使用时间。
2-5. 在更多节能选项中,点选[针对视频播放更改电池设置]⑥。
2-6. 在电池选项中,您可以选择视频播放时针对视频质量进行优化或针对电池使用时间进行优化⑦。
您还可以勾选让Windows在使用电池电源时以较低的分辨率播放视频来延长电池电量使用时间⑧。
3. 调整计算机闲置时的设置
3-1. 在Windows搜寻栏输入[电源和睡眠设置]①,然后点选[打开]②。
3-2. 调整电池电源时关闭屏幕的时间③。使用简短的显示逾时,可大幅延长电池电量使用时间。
3-3. 调整电池电源时进入睡眠状态的时间④。当计算机处于闲置状态且您暂时不会使用计算机,Windows自动进入低电力的睡眠状态。
3-4. 进入休眠状态可以比睡眠状态更加节省电力。点击[其他电源设置]⑤。
3-5. 点击[选择关闭笔记本计算机盖的功能]⑥。
3-6. 在用电池的字段中变更为[休眠]⑦。
休眠状态所使用的电力比睡眠状态更少,而且当您再次启动计算机时,会回到您先前离开的地方。当您的计算机进入休眠状态后,您需要按压电源按钮来唤醒计算机。
3-7. 如果您想要在电源菜单中显示休眠的选项,请点击[更改当前不可用的设置]⑧,此选项将会由反灰变更为可更改。
声明:本站所有文章资源内容,如无特殊说明或标注,均为采集网络资源。如若本站内容侵犯了原著者的合法权益,可联系本站删除。