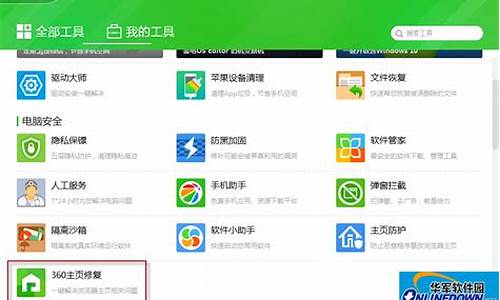电脑系统滚轮不好使_电脑滚轮用不了不动的
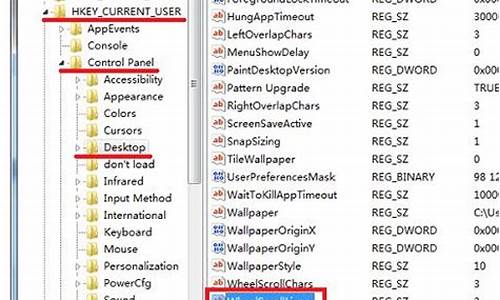
鼠标滚轮失灵,修复方法如下:
工具/材料:戴尔灵越7400、Window8、我的电脑5.4。
1、鼠标滚轮失灵有可能是系统的问题。我们需要将我的电脑打开,仔细观察界面,找到上面,打开设置,旁边的管理图标,鼠标左击点击它。
2、这时界面切换,在左侧栏,我们找到设备管理图标,鼠标左击点击它。
3、接着找到鼠标和其他指针设备,点击它。
4、选择其中的一个设备,鼠标双击。
5、页面跳转,仔细观察找到最上面一排第2个驱动程序的图标,鼠标点击它。
6、最后找到第2个更新驱动的图标,鼠标左击点击它。完成以后点击确定,将电脑系统立即重启,这样鼠标失灵的问题就解决了。
当我们浏览网页或文件窗口时会通过鼠标滑轮来滚动窗口,有助于我们平常操作,大大提高工作效率,不过在使用中难免会出现各种故障,比如鼠标滑轮上下滚动失灵,鼠标滚动不管用的问题,对于这个问题,下面就让我为大家介绍一下电脑鼠标不能上下滚动的解决 方法 吧。希望对你有帮助!
鼠标滑轮上下滚动失灵不管用修复的方法1、使用注册表解决方法,先进入注册表,方法,在桌面的开始处,打开开始菜单,然后打开?运行?程序,也可以直接用Win + R打开?运行?程序,在编辑框中输入regedit命令,按?确定?。
鼠标滑轮上下滚动失灵不管用修复步骤图12、进入注册表后,先选择?HKEY_CURRENT_USER?这一根键项,然后打开其子项,在子项中找到?Control Panel?项。
鼠标滑轮上下滚动失灵不管用修复步骤图2
3、接着打开?Control Panel?的子项,找到?Dosktop?这一项。
鼠标滑轮上下滚动失灵不管用修复步骤图3
4、然后把焦点移到?Dosktop?的右侧窗口,拖动滚动条,找到?WheelScrollLines?这一项。
鼠标滑轮上下滚动失灵不管用修复步骤图4
5、然后在?WheelScrollLines?上右键,打开右键菜单,选择其中的?修改?命令。
鼠标滑轮上下滚动失灵不管用修复步骤图5
6、弹出一个编辑字符串窗口,在?数据数值?下,有一个编辑框,这一值经常容易被病毒或系统错误而更改。
鼠标滑轮上下滚动失灵不管用修复步骤图6
7、将数据数值的值修改为?3?,然后按?确定?保存并退出窗口。再退出注册表。
鼠标滑轮上下滚动失灵不管用修复步骤图7
8、来到桌面,打开开始菜单,点击?关闭计算机?,在关机界面,选择?重启?按钮,计算机重启后,鼠标滑轮的问题就能解决了。
鼠标滑轮上下滚动失灵不管用修复步骤图8
对注册表相关修改相信遇到的鼠标滑轮不能正常使用的问题也能轻松的解决,当然这种方法只是针对系统问题导致鼠标不能正常使用才有效,如果是病毒或鼠标本身问题的话,那么建议对系统进行查杀或更换鼠标试试。
>>>下一页更多精彩?鼠标不受控制上下移动的解决方法?声明:本站所有文章资源内容,如无特殊说明或标注,均为采集网络资源。如若本站内容侵犯了原著者的合法权益,可联系本站删除。