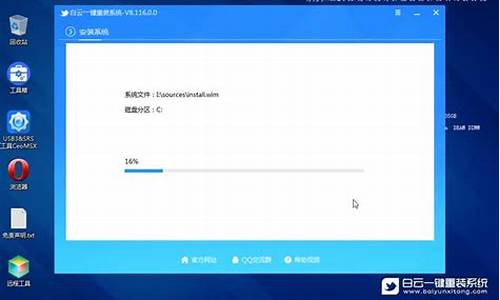全自动u盘电脑系统-u盘自动装机
1.U盘的系统有哪几种
2.最受欢迎U盘版XP系统盘点|最稳定最安全U盘版XP系统下载地址大全
3.u盘制作成系统盘还能当普通u盘用吗
4.怎么用u盘重装系统电脑
U盘的系统有哪几种

只有一种方法。。。
就是给U盘安装可引导的操作系统。
2.例如用USBOOT
或者FLASHBOOT
或者是全自动的老毛桃PE
或者是晨风的PE...。
最受欢迎U盘版XP系统盘点|最稳定最安全U盘版XP系统下载地址大全
U盘版系统具有设计简单,携带、操作便捷,摆脱传统的光驱装系统的方式,是全新一代安装系统的方式。有些用户想要下载安装U盘版WindowsXP系统,但是看到现在网络上那么多的版本毫无头绪,因此在下面的内容中小编要向大家推荐最稳定最安全的U盘版XP系统下载地址。
一、一键U盘装xp系统电脑公司版
一键u盘装系统已经越来越受到广大用户的喜爱,此方法的便捷性是人们对其亲睐的首要原因,一个小小的u盘即可完成电脑系统的安装,再也不需要烦人的光盘,也不必担心电脑光驱是否损坏,一键U盘装xp系统就是这么简单,大家赶紧来下载吧!
二、番茄花园ghost_xp系统快速安装版V2013
番茄花园ghost_xp系统快速安装版V2013是一款安装快速、界面华丽、工具齐全的GHOSTXP系统,集成齐全的装机必备软件,并取消微软反盗版验证,可实现全程一键智能安装,具有安装快速便捷、系统工具齐全、操作界面华丽、系统稳定可靠等特点,是一款深受用户喜欢的XP系统安装版。
三、深度技术ghostxpsp3安全稳定版V2016.04
我的电脑右键加入了设备管理器、服务、控制面板、方便大家使用,支持Windows下一键全自动快速备份/恢复系统,维护轻松无忧,集合微软JAVA虚拟机IE插件,增强浏览网页时对JAVA程序的支持。加快“网上邻居”共享速度;系统支持光盘启动一键全自动安装及PE下一键全自动安装,自动识别隐藏分区,方便快捷。
四、番茄花园ghostxpsp3安全纯净版V2016.04
系统集成最常用的装机软件,集成最全面的硬件驱动,精心挑选的系统维护工具。该模式适合在大多数办公主机除了完成家庭电脑的功能外,顺利的进行办公和开发环境下的各项工作。安装维护方便快速-集成常见硬件驱动,智能识别+预解压技术,绝大多数硬件可以快速自动安装相应的驱动,通过数台不同硬件型号计算机测试安装均无蓝屏现象,硬件完美驱动。
五、雨林木风ghostxpsp3极速纯净版V2016.04
雨林木风ghostxpsp3极速纯净版以易用、兼容、配置要求低为广大用户所喜欢;禁用如关闭错误报告,关闭帮助等一些服务,提高系统性能。以系统稳定为第一制作要点,收集市场常用硬件驱动程序,首次进入系统即全部硬件已安装完毕,通过数台不同硬件型号计算机测试安装均无蓝屏现象,硬件完美驱动,内存消耗低,实用,反应迅速!
六、索尼笔记本ghostxpsp3安全纯净版V2016.04
拥有很好的稳定性、兼容性,同时通过预先优化,系统速度也非常快,表现在开机速度、关机速度、平时使用等。集成了电脑笔记本台式机大量驱动,也可以适应其它电脑系统安装,集成了电脑笔记本台式机大量驱动,也可以适应其它电脑系统安装。在默认安装设置服务的基础上,关闭了少量服务,包括终端服务和红外线设备支持。
以上推荐的U盘版XP系统均可使用,提供免费下载,欢迎广大用户点击下载。
:
U盘版XP系统如何修改文件夹名称栏默认宽度
U盘装XP系统后提示由于一个软件错误Windows无法启动怎么解决
U盘安装xp系统出现错误提示INFfiletxtsetup.sif的解决方法
u盘制作成系统盘还能当普通u盘用吗
U盘做成了系统盘后,还可以继续当作普通的U盘正常使用。U做成了系统盘后和普通的U盘没什么区别,系统区是隐藏起来的,多了一个装系统的功能。需要注意做好U盘的病毒查杀和垃圾文件清理工作,避免U盘中病毒。
扩展资料:
U盘做系统盘装系统6大注意事项:
1、启动制作模式选择
U盘的启动模式有2种:USB-HDD和USB-ZIP。鉴于USB-HDD具有较快的发动速度,因此该模式是比较受欢迎的常见形式,04年以后的电脑都支持USB-HDD的启动模式。而USB-ZIP的启动模式则能够兼容04年以前的电脑。
2、U盘启动制作工具的选择
制作工具很重要,选择一个好的制作工具,会让整个装系统的过程中都省时省力,实现全自动化。在这里,小编推荐使用系统之家U盘启动工具。
3、进入BIOS
要进入BIOS进行U盘第一启动项设置,就需要知道BIOS启动热键。否则就像以为终于可以在家里休息了,却发现忘记带钥匙了,打不开门。所以U盘装系统的钥匙就是知道自己主机的BIOS启动热键。
4、磁盘检测
磁盘检测也是U盘装系统注意事项之一,在进行数据拷贝入u盘启动盘时,若硬盘读取速度极慢,拷贝数据异常终止时,可以进行磁盘坏道检测,检查磁盘是否坏道,并进行磁盘坏道修复。
5、 磁盘分区
U盘装系统注意事项中的磁盘分区问题也是不可忽视的,若目标磁盘容量达不到装系统所要求达到的标准,那么,U盘装系统的工作很可能不能进行。
U盘使用注意事项
1、使用u盘看**、玩游戏
现如今,大容量的u盘也十分常见,用户会用将视屏、游戏等存储在u盘中来使用,其实u盘本身就只是一个移动资料库用来临时读写使用,而并不像硬盘一样,可以长时间运行,这会加速u盘老化,缩短u盘使用寿命。
2、热插拔
虽然如今的u盘都支持热插拔,但还是需要注意它的使用:u盘正在读写数据、保存数据、指示灯在闪烁时,一定不能拔出u盘,否则很容易导致数据损坏,甚至u盘损坏。
3、任务单独进行
将文件存入u盘、或者删除u盘文件时,最好是一个一个的任务单独进行,因为没完成一个任务时都会刷新一次u盘,这会直接影响u盘物理介质的损耗。
4、及时拔除u盘
很多朋友在不适用u盘时,经常不拔除u盘,直接插在usb接口上,这样的做法很可能知道导致u盘烧毁。
怎么用u盘重装系统电脑
一、制作U盘启动盘1、下载u启动U盘装机工具并安装;2、连接空白U盘到usb接口,U盘为8G及以上;3、U盘启动盘制作工具读取U盘后,点击开始制作,然后耐心等待U盘启动盘制作完成即可。U盘启动盘的制作过程中,U盘会被格式化,因此建议使用空白U盘,如果U盘中有重要文件,请提前做好备份。4、自行上网搜索下载想要安装的系统镜像文件到U盘根目录。这样,一个可以安装系统的U盘启动盘就制作完成了。二、设置U盘启动常见的U盘启动设置方式是连接U盘的状态下,开机或重启后按快捷启动键进入快捷启动菜单,然后将U盘设置为第一启动项即可。一键u盘启动的操作很简单,在连接U盘启动盘的状态下,开机或重启后连续按快捷启动键。进入快捷启动菜单后,我们使用上下方向键,选择usb设备,回车确认即可。之后系统会自动重启,然后进入pe系统。我们就可以开始进行系统重装了。三、系统安装1、重启电脑,进入u启动界面,使用方向键,向下选择第二项,按回车进入win8 pe系统。2、pe装机工具会自动启动并读取系统镜像文件,我们无需其他设置,所有的选项点击确定即可。之后系统会自动重启,然后开始进行系统安装,我们无需进行操作,只要耐心等待系统安装完成即可。
声明:本站所有文章资源内容,如无特殊说明或标注,均为采集网络资源。如若本站内容侵犯了原著者的合法权益,可联系本站删除。