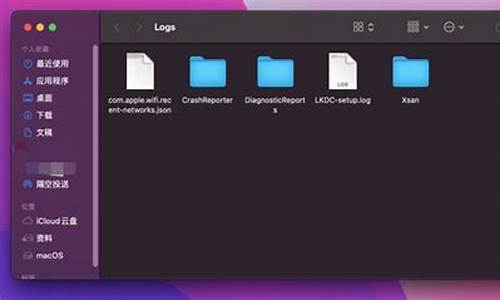电脑系统安全性在哪里设置-设置电脑系统安全
1.笔记本电脑安全设置
2.win10系统应该如何进行安全设置
3.电脑设置进入安全模式的方法
4.电脑如何设置安全模式
5.如何让Win7电脑系统更安全
笔记本电脑安全设置

为了防止非法用户入侵你的电脑,我们需要对笔记本电脑操作系统进行相应的安全设置。
1.BIOS安全设置
(1)设置开机密码
在笔记本电脑BIOS中,密码大多分为“User Password”以及“Supervisor
Password”,这两种密码都可限制他人进入系统,唯一的差别在于“Supervisor Password”拥有完全修改BIOS设置的权利,“User
Password”则没有。由于笔记本电脑多半是自己使用的机会较多,所以建议直接使用“Supervisor
Password”替笔记本电脑“上锁”,既可保护电脑安全,又可拥有全部权限。
按电源键启动笔记本电脑,按下F2键进入BIOS设置菜单。切换到“Security”选项卡,然后将光标移到“Set Supervisor
Password”项,回车后输入要设置的密码,此时会出现提示密码设置完成的对话框,回车即可完成密码设置。最后将光标移到“Password on
boot”项,设置其为“Enabled”,这样就基本完成了此次设置。当你重新启动电脑后,笔记本电脑不会直接进入Windows,而是首先要求你输入
密码,输入正确的密码后,才能顺利完成开机,输入错误可再重试,但超过3次之后系统会完全锁,此时就必须关闭电脑再重新开机了。
(2)开启防毒功能
启动型病毒会在开机时侵入内存,并破坏开始扇区。我们需要启动笔记本电脑的BIOS防毒功能,来抵御启动型病毒的攻击。
按电源键启动笔记本电脑,按下F2键进入BIOS设置菜单。切换到“Security”选项卡,然后将光标移到“Boot Sector Virus
Protection”项,设置其为“Enabled”即可。
开启此功能后,如果有启动病毒企图破坏开始扇区,BIOS会查觉到此操作,并显示 “有程序企图改写开始扇区”的提示,这时你只要按下N键拒绝即可。
2.Windows密码安全设置
作为用户来说,使用密码来保护系统是首要的。下面介绍在Windows XP中如何进行密码保护的方法。
(1)如何设置可靠的密码
单击“开始→控制面板”菜单项,打开“控制面板”窗口,双击“管理工具”图标,在打开的窗口中双击“本地安全策略”图标,打开“本地安全设置”窗
口。在左侧列表中展开“账户策略→密码策略”项,在右侧列表中就会出现一系列的密码设置项,经过这里的配置,就可以建立一个完备的密码策略,使密码得到最
大限度的保护。如图5所示。在设置时,首先需要启用“密码必须符合复杂性要求”策略,然后设置“密码最短存留期”,最后开启“强制密码历史”。设置好后,
在“控制面板”中重新设置管理员的密码,这时的密码不仅是安全的(不低于6位且包含不同类别的字符),而且以后修改密码时也不易出现与以前重复的情况。
(2)重设账户密码
即使你忘记了Windows登录密码,也不是完全没有可能解决这个问题的。如果你的笔记本电脑有一个系统管理员账户,你可以使用此账户登录Windows并为其他账户重设密码。
打开“控制面板”窗口,双击“用户账户”图标,根据你的系统的设置,在打开的窗口中选择忘记密码的账户名,单击“重设密码”和“更改密码”(选项名称视你是否连接到域而定),然后根据提示输入2次新的密码,单击“确定”按钮即可。
注意:“重设密码”按钮对于登录到域环境的用户有可能无效,这一操作只适用于修改Windows登录密码,不适用于修改域登录密码。重设Windows密码可能会导致登录站点和网络连接的密码丢失,但是至少你不会因为忘记密码而无法进行任何操作。
3.Windows系统安全设置
(1)禁止远程协助,屏蔽闲置的端口
在Windows
XP上有一项名为“远程协助”的功能,它允许用户在使用电脑发生困难时,向MSN上的好友发出远程协助邀请,来帮助自己解决问题。而这个“远程协助”功能
正是某些病毒所要攻击的RPC(Remote Procedure Call)服务在Windows XP上的表现形式,建议用户不要使用该功能。
右键单击“我的电脑”,选择“属性”命令,在打开的对话框中单击“远程”选项卡,然后取消“允许从这台计算机发送远程协助邀请”选项即可。
使用系统自带的“TCP/IP筛选服务”能够限制端口(这是最佳的安全防范形式)。打开“控制面板”窗口,双击“网络连接”图标,在打开的窗口中右
键单击网络连接图标(视具体情况而定),选择“属性”命令,在打开对话框的“常规”选项卡中,双击“Internet协议(TCP/IP)”选项,然后在
打开的对话框中单击“高级”按钮,在打开的“高级TCP/IP设置”对话框中单击“选项”选项卡,单击“属性”按钮,在打开的对话框中通过“只允许”单选
框,分别添加“TCP”、“UDP”、“IP”等网络协议允许的端口,未提供各种服务的情况,可以屏蔽掉所有的端口。
win10系统应该如何进行安全设置
正常情况下,windows10操作系统的安全设置已经可以满足你的要求了,你即使想设置的话也主要是普通的安全设置,因为你想高级安全的话,对你的计算机要求比较高一些,而且windows操作系统最不安全的一面并不是来自于其他的软件,是来自于操作系统本身,因为现在这些操作系统都是要联网的,所以如果你的电脑上有敏感的数据的话,很有可能非常容易被网络上的其他人给拿走,所以最关键的就是你的关键数据不要放在联网的电脑上。
电脑设置进入安全模式的方法
安全模式是Windows操作系统中的一种特殊模式,经常使用电脑的'朋友肯定不会感到陌生,在安全模式下用户可以轻松地修复系统的一些错误,起到事半功倍的效果。下面是我收集整理的电脑设置进入安全模式的方法,欢迎阅读。
电脑设置进入安全模式的方法1,如果不能进入正常系统,开机后,可以到系统选项界面时,直接按F8进入安全模式,如果是在正常系统中要进入安全模式,可以先在开始菜单中选择?运行?。
2,然后在运行窗口中输入msconfig这个命令,然后按确定。
3,进入系统配置实用程序窗口,首先看到的应该是?正常启动?这一项。
4,需要把它改为?诊断启动?这一项,然后按?应用?按钮。
5,当按了?应用?后,会提示一个错误,不要管,按?确定?,然后按?关闭?按钮。
6,这时会弹出一个信息框,提示重启才能使设置生效,按确定,即会立即自动重启。
7,重启后,当进入系统选项时,马上按F8键,进入到?高级选项?。
8,在?高级启动选项?窗口,选择?安全模式?这一项。
9,启动安全模式会比正常模式的启动时间要长一点,稍等一下,就会进入安全模式。在安全模式下的操作与正常模式下的操作都是一样的,只是功能少一些。
电脑如何设置安全模式
1.首先我们需要找到运行窗口,这里推荐大家使用win+R快捷键直接打开运行窗口,然后输入msconfig,点击确定进入启动设置。
2.接着在启动设置中点击“引导”,进引导界面,然后选择自己操作系统,由于小编的只有一个系统,...
3.然后我们将选项栏下面的“安全引导”前面的小框勾选上,接着点击确定,这时就安全模式...
4.最后一步就是我们需要将电脑重启,重启后开启的模式就是安全模式,以后开机都是安全模...
如何让Win7电脑系统更安全
方法/步骤
一:Windows7组策略设置技巧之让Win7上网浏览更高效
“管理模板”→“Windows组件”→“Internet explorer”子项→“阻止绕过SmartScreen筛选器警告”→“已禁用”→“确定”
二:Windows7组策略设置技巧之让媒体播放更畅快
“用户配置”→“管理模板”→“Windows组件”→“WindowsMediaPlayer”→“播放”→“允许运行屏幕保护程序”→“已禁用”
三: Windows7组策略设置技巧之不让用户“占位”不干活
“Windows设置”→“安全设置”→“本地策略”→“安全选项”→“安全选项”→“网络安全:在超过登录时间后强制注销”
4
四:Windows7组策略设置技巧之不让木马“进驻”临时文件
“计算机配置”→“Windows设置”→“安全设置”→“软件限制策略”→“其他规则”→“新建路径规则”→“浏览”按钮,打开本地系统的文件选择框,从中将Windows7系统的临时文件夹选中并导入进来;下面在“安全级别”位置处单击下拉按钮,从下拉列表中选中“不允许”选项,同时单击“确定”按钮执行设置保存操作,那样一来我们日后即使不小心遭遇到了木马病毒,但它们却不能随意自由运行、发作,那么本地系统的安全性也就能得到一定的保证了。
5
五: Windows7组策略设置技巧之不让用户恶意ping“我”
“计算机配置”→“Windows设置”→“安全设置”→“高级安全Windows防火墙”→“高级安全Windows防火墙——本地组策略对象”→“入站规则”→“新规则”→“自定义”→“所有程序”→“ICMPv4”→“阻止连接”选项
6
六:Windows7组策略设置技巧之关闭搜索记录
“本地组策略编辑器”“用户配置→管理模板→Windows组件→Windows资源管理器”→“在Windows资源管理器搜索框中关闭最近搜索条目的显示”→“已启用”,确认之后即可生效,以后就再也不会自动保存搜索记录了。
7
七:Windows7组策略设置技巧之关机时强制关闭程序
依次展开:“计算机配置”→“管理模板”→“系统”→“关机选项”→“关闭会阻止或取消关机的应用程序的自动终止功能”→“已启用”→“应用”并“确定”后退出
“用户配置”→“管理模板”→“网络”→“网络连接”→“删除所有用户远程访问连接”→“已启用”→“确定”。
声明:本站所有文章资源内容,如无特殊说明或标注,均为采集网络资源。如若本站内容侵犯了原著者的合法权益,可联系本站删除。