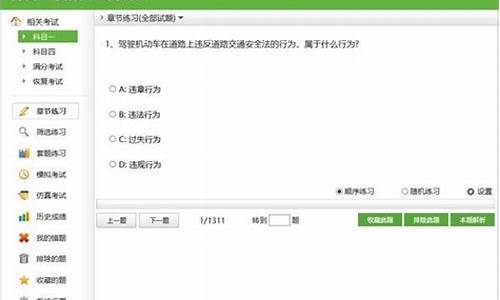电脑系统更新后如何备份-电脑系统更新后如何备份到u盘
1.win10怎么将现在的系统备份到移动硬盘,然后恢复到电脑呢
2.电脑怎么备份
3.win10系统笔记本如何备份系统
win10怎么将现在的系统备份到移动硬盘,然后恢复到电脑呢

1、点击桌面左下角的“Windows”按钮,从打开的扩展面板中找到“设置”按钮点击进入。
2、并从打开的“设置”界面中,找到“更新和安全”项点击进入详细设置界面。
3、待进入“更新和安全”界面后,切换到“备份”选项卡,点击“转到‘备份和还原(Windows7)”按钮。
4、从打开的新窗口中,点击“备份”栏目中的“设置备份”按钮。
5、此时将打开“设置备份”窗口,在此选择“保存备份的位置”,建议将备份文件保存到外部存储设备中。选择要备份文件的磁盘,点击“下一步”按钮。
6、接下来显示“备份的内容”选择界面,在此按默认选择(“请Windows选择(推荐)”)项。
7、最后再确认一下所设备的备份选项,正确无误后点击“保存设置并进行备份”按钮。
8、此时将自动返回“备份和还原”界面,同时进入“系统备份”操作。整个过程大约需要一定的时间,在此耐心等待整个备份操作的完成。
注意事项:
Windows 10操作系统在易用性和安全性方面有了极大的提升,除了针对云服务、智能移动设备、自然人机交互等新技术进行融合外,还对固态硬盘、生物识别、高分辨率屏幕等硬件进行了优化完善与支持。
电脑怎么备份
总结: 电脑备份的具体操作步骤如下:1、点击电脑左下角的开始菜单,点击控制面板,再点击系统和安全,在这个界面找到备份和还原选项点击。2、选择创建系统映像,在新的窗口中,选择备份位置,点击下一步。3、在选择要备份的文件,将文件备份到除c盘外的其他硬盘中,选择好位置之后,点击下一步。4、点击开始备份,电脑就会自动备份系统,备份完成后点击关闭即可。
演示环境信息: 电脑型号:ThinkPad 翼14 Slim,系统版本:window10。
图文步骤:电脑备份的具体操作步骤如下:
1、点击电脑左下角的开始菜单,点击控制面板,再点击系统和安全,在这个界面找到备份和还原选项点击。 2、选择创建系统映像,在新的窗口中,选择备份位置,点击下一步。 3、在选择要备份的文件,将文件备份到除c盘外的其他硬盘中,选择好位置之后,点击下一步。 4、点击开始备份,电脑就会自动备份系统,备份完成后点击关闭即可。
win10系统笔记本如何备份系统
首先,创建恢复介质前我们需要确认一些必要条件,
1、预装系统完好,2、需要一个16GB或更大容量的U盘。
注意:此备份方便仅仅会备份预装系统及驱动,并不会备份任何用户个人文件,执行此操作前,建议备份电脑中的个人数据。
接下来就是具体的操作步骤了:
在开始菜单中选择控制面板,查看方式选择大图标,找到恢复图标。
打开恢复图标后选择第一项:创建恢复驱动器。
注意这里我们需要在下图的勾选框中打钩,不然创建的恢复介质只能基于原系统加载系统默认的初始化等选项,无法脱离原系统从驱动器恢复预装系统。
如下图错误的界面,因为上一步没有勾选“将系统文件备份到恢复驱动器”,就会提示仅需要512MB的U盘。如果继续创建,那么创建的恢复介质无法从驱动器恢复预装系统。
这里正确的步骤是:我们重新回到上一个界面,把“将系统文件备份到恢复驱动器”勾选,再点击下一步。
提示需要16GB的U盘,这样是正确的。
此时插上U盘后系统会自动识别USB设备。
选中识别到的U盘后点击“下一步”。
根据提示,确认U盘上没有需要备份的数据后,点击:“创建”。
接下来系统会系统创建恢复介质。
结合上下图,我们会发现是一个漫长的等待。
从前期准备到最后创建完成,估计需要3.5个小时。
创建完成后,恢复介质创建成功,U盘可以拔下。所以如果需要创建恢复驱动器,请合理安排好时间。
补充说明:
我们可以在文件管理器中看到U盘的名字已经变成了“恢复”。
进入U盘根目录可以看到恢复驱动器中的文件,如果需要U盘备份预装的Windows10系统,请勿改动此根目录的数据。
声明:本站所有文章资源内容,如无特殊说明或标注,均为采集网络资源。如若本站内容侵犯了原著者的合法权益,可联系本站删除。