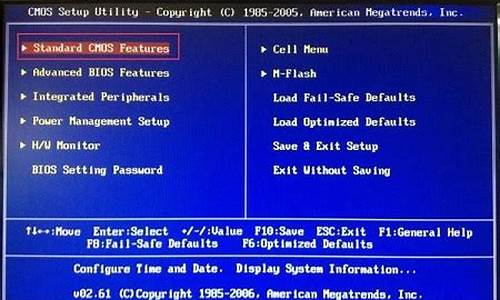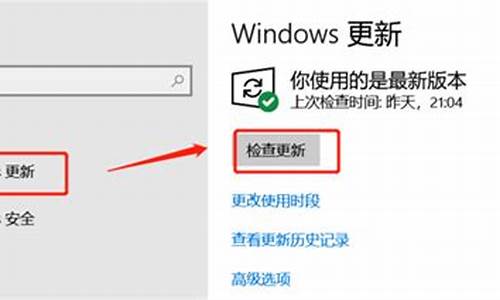win7电脑系统如何连无线-win7系统电脑如何连接无线wifi信号
1.win7怎么连接wifi
2.win7电脑怎么连wifi
win7怎么连接wifi

据了解,许多用户家里至少都有2台或2台以上的笔记本电脑,因此,需要连接wifi才能上网,那么,笔记本电脑如何连接wifi呢?下面我们就来详细介绍一下:笔记本电脑如何连接wifi以及笔记本windows系统连接wifi的方法?希望可以给你们一些帮助和启示!
笔记本电脑如何连接wifi:
一、笔记本电脑如何连接wifi----win7系统笔记本连接wifi
1、要先创建无线网络连接,移动到桌面的开始菜单,点击“控制面板”。
2、然后点击“网络和Internet”。
3、在打开“网络和共享中心”,这是Win7电脑必有的功能,不管是无线还是宽带网络都需要打开它进行设置,当然也可以使用桌面右下角的快捷键打开。
4、点击“设置新的连接或网络”。
5、选择“连接到Internet”。
6、系统会自动搜索到对应的无线网络,选择其中信号最好的网络,点连接,然后输入密码。
二、笔记本电脑如何连接wifi----win8系统笔记本连接wifi
1、win8系统在无线连接时有很大的改变,抛弃了以往弹出式窗口,采用了右侧边栏进行网络连接。比如:点击网络图标,在弹出的右侧网络边栏中,就可以查看飞行模式是否开启,若开启则要关闭它,然后在WiFi中找到私有的无线网络SSID,单击“连接”。
2、然后在白色的方框中输入无线网络的安全密钥,若担心输错,则可以单击右侧的眼睛图标查看输入的内容,确认无误后,再点击“下一步”。
3、若密码输入无误,电脑就能通过无线网络上网了,但无线网络连接还需要进行最后一步,确认是否需要将共享连接到网络设备上,比如:有2台或2台以上的电脑连接到无线网络上,并且需要进行文件、打印机等设备的共享,则需要点击单击第二项“是,启用共享并连接到设备用于家庭或工作网络”,否则,就要点击第一项“否,不启用共享或连接到设备用于公共场所的网络”。
文章总结:笔记本电脑如何连接wifi以及笔记本windows系统连接wifi的方法的相关知识就介绍到这里了,其实,windows系统连接接wifi的方法很简单,只要根据以上步骤一步一步完成,这样电脑就能正常使用wifi上网了。
win7电脑怎么连wifi
1、我们电脑刚打开的时候右下角的位置,箭头所指向的位置是这样的,我们单击一下,会弹出一个小窗口;
2、选择你的无线网络的名称,然后点击连接,注意左边有个自动连接的选项,建议打钩,以后如果出现此网络会自动帮你连接上,也不用再次输入密码;
3、点击连接后会弹出一个窗口,让你输入该网络的密钥,输入你设置的无线网络密码就行了,我这里仅做演示,就随便输入了,如果没有设置密码的话,则不会出现这个窗口,可以直接连上,当然,建议要设置密码,避免别人偷网;
4、当图标变成箭头所指的位置的样子则表明已经连接上了可以上网了;
5、如果出现连不上,有错误提示的话,右键单击,打开网络和共享中心,选择更改适配器设置;
6、找到无线网络连接,然后右键单击,选择禁用,然后再次点右键,选择启用,再重新连接即可。
声明:本站所有文章资源内容,如无特殊说明或标注,均为采集网络资源。如若本站内容侵犯了原著者的合法权益,可联系本站删除。