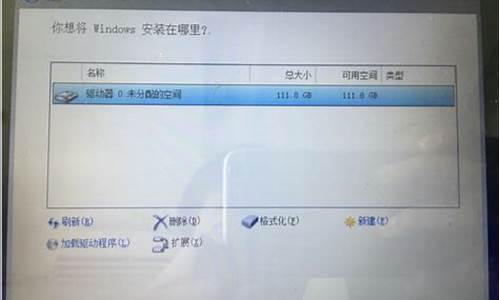电脑系统一般有多少g-电脑系统印象一般有多大
1.电脑总是出现 损坏的映像怎么办?
2.现在电脑装什么系统好用? xp、win7、win8......都有些什么特点和优秀之处?
3.电脑怎么设定合适的解析度
4.电脑怎么安装系统?
电脑总是出现 损坏的映像怎么办?
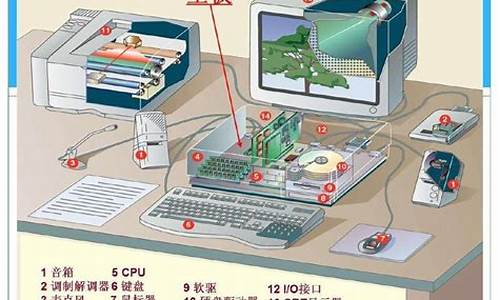
可以使用 SFC命令,它的作用是修复百某些被破坏的系统文件。
先在开始/运行中输入CMD,进入知命令提示符,在命令提示符状态下输入SFC/scannow(或者在开始/运行中输入SFC执行道命令),然后弹出对话框,要求内你插入系统光盘,插入系统光盘后,SFC就开容始执行了。
现在电脑装什么系统好用? xp、win7、win8......都有些什么特点和优秀之处?
xp是过去的经典,但是由于时代的发展,xp许多功能不能满足需要所以xp应该是过去式的;
win7是主流,现在最新的应该是sp1,分为初级版,家庭和家庭高阶版,旗舰版,家庭高阶版和旗舰版是最好的,建议安装win7 sp1的旗舰版,激活可以通过激活软件进行;
win8是微软最新的操作系统,分为基础班、专业版和企业版,前两者是家庭的选择,但是由于win8的软件分为桌面和metro两种这是其特色,metro更适合触目设备的使用,而且进入的是merto的界面,需要安装第三方的软件比如star 8,才能直接进入桌面,建议你安装win8的专业版,配合star8使用,激活可以通过某宝购买激活码激活,一般在几元左右;
win8.1应该是win8的版本的升级,由于该版本集成了skydrive的微软云盘,可以选择进入桌面等等待是兼容系有待改进
电脑怎么设定合适的解析度
合适的萤幕解析度能让我们看得更清晰舒服,那么具体怎么设定呢。下面我给大家分享了有关电脑显示器解析度的相关知识,一起来看看吧!
调整显示器的解析度的操作方法
1、显示器常见的尺寸长:宽分类靠后萤幕看起来越“扁”,越靠前看起来越“正"。萤幕尺寸和宽高比例是绝对概念:
5:4 = 1.25
4:3 = 1.33
16:10 = 1.60
16:9 = 1.77
2、显示器的常见解析度分类:
800×640宽高比1.25,800×600宽高比1.33
1024×768宽高比1.33,
1280×960宽高比1.33,1280×1024宽高比1.25,1280×800宽高比1.60,1280×720宽高比1.77
1400×1050宽高比1.33,1440×900宽高比1.60,1440×810宽高比1.77
1600×1200宽高比1.33,
1680×1050宽高比1.60,1680×945宽高比1.77
1920×1200宽高比1.60,1920×1080宽高比1.77
2048×1536宽高比1.33,
3、显示器尺寸搭配合适的解析度分类:
4、调整方法:
右键点选电脑主页,点选“萤幕解析度”。
在萤幕解析度页面点选“解析度设定”》点选“应用”》点选“确定”。
相关阅读:电脑维护小技巧
Part1:不要用电池玩游戏
校园里由于空间和供电的关系,笔记本也就成为了宿舍里游戏的主力平台。虽然说这几年由于技术的进步,膝上型电脑的续航时间已经有了长足进步,但一定要记住:不要用笔记本电池玩游戏。
这么说的原因不仅是因为笔记本的电量根本支撑不了多长时间,更重要的是游戏时CPU和显示卡带来的大功率对笔记本的锂电池有着严重的伤害。每一次大功率放电都会对电池本身造成严重损耗,一方面实际电量会大幅减少,另一方面也会造成电池寿命的迅速衰减。如今可拆卸式电池的笔记本越来越少,更换电池的成本和难度直线升高,为了自己的爱机和钱包,尽量不要作尝试哟。
首先,这个物体叫做“记忆体条”不是“运存”也不是用来存资料的“内部储存器”。没错,就是小学计算机课本里提到的那个RAM 记忆体条。
言归正传,一般笔记本和桌上型电脑中最容易出问题的介面就是记忆体条介面,一旦出了问题,就会造成开不开机,也就是俗称的“点不亮”。所以一般我们遇到开不开机的状况,首先要检查一下记忆体条是否出了问题。
如果确认是记忆体条出了问题,不要急着买新的,可以先找出一块学校里随处可见的橡皮。用橡皮擦拭金色的介面部分金手指祛除日积月累的氧化层,再插回去就很有希望让记忆体条重获新生了。如果没用,那就还是开启手机买一条吧。
另外,多大的记忆体才够用呢?现在高性价比的笔记本很多都配备了4GB的记忆体,实际使用中只能说勉强够用。推荐加一条相同品牌、相同型别、相同频率的记忆体组成双通道可以提升一定,容量也就达到了8GB,日常应用完全足够。
Part3:增强散热的方法
小白们对电脑的质量好坏的直观印象就是散热好不好,而散热对于电脑的影响也是相当大的,对笔记本来说尤甚。那么怎么增强电脑的散热效能呢?
多数的膝上型电脑都是采用风冷散热系统的,部分桌上型电脑采用水冷散热的也就不用担心散热问题了。风冷的一大问题是灰尘淤积造成散热效率变差,所以如果你感觉自己用了一年左右的笔记本出现散热差的问题,不妨试试除一下尘。因为拆机过程比较复杂,如果动手能力不太好,推荐花一点钱去找专业人员,避免因为不小心造成内部损坏。
小白必读:超实用的电脑维护小常识
另外,负责CPU和显示卡与散热器之间导热的矽脂在一定时间后也会变性,导致散热能力大幅度降低。不管是桌上型电脑还是笔记本,推荐两年左右检查更换一次矽脂。换完之后你会发现机器温度会很明显的有降低。
Part4:秋冬季节小心静电
秋冬季节北方会非常干燥,加上大家穿的化纤衣物比较多,就很容易出现身体带电。平时我们经常会遇到伸手摸东西时有啪的一声,伴随着还会有电火花出现。一般这样的现象对人体没有什么伤害,但对电脑就完全不一样了。
小白必读:超实用的电脑维护小常识
如果人体带静电来触控电脑,很容易出现高压放电现象,上万伏特的电压对于电脑的电路来说非常危险,很容易造成电路烧毁。另一方面,如果电脑带上了静电,多数主机板都会有静电保护措施,会自动切断电路,这时电脑是完全无法开启的,按开机键没有反应。我就亲身经历过这样的状况。解决办法是断开电源静置数小时,一般就会恢复正常。
电脑怎么安装系统?
需要自备WIN10的安装盘(U盘)。
重启,出现开机LOGO时连续点击ESC选择启动项即可(产品线不同,启动项的进入快捷键不同,华硕笔记本是按ESC,台式机或主板是按F8)
Windows10与Windows8一样,支持UEFI或非UEFI模式引导(Windows7不支持UEFI引导)
本次安装Windows10我们推荐选择UEFI模式引导,这样后续分区格式是更先进的GPT格式,如果选择非UEFI模式引导(下图第四项),后续分区格式是MBR的,最多创建4个主分区
安装系统
启动项中选择启动U盘后,开始引导镜像了
选择语言、键盘等设置后,选择“下一步”
点击“现在安装”
安装程序正在启动
在验证秘钥的阶段,有秘钥就直接输入,也可以暂时选择跳过
同意许可条款
选择“自定义”
接下来进行分区,Windows7需要点选“驱动器选项(高级)”
点击新建分配C盘大小,这里1GB=1024M,根据需求来分配大小
如果需要分配C盘为100GB,则为100×1024=102400,为了防止变成99.9GB,可以多加5-10MB
这里把127GB硬盘分为一个分区,点击新建后点击应用
Windows会自动创建一个引导分区,这里选择确定
创建C盘后,其中系统保留盘会自动生成,不用管它。做完系统后会自动隐藏此分区,接下来选择C系统安装的路径,点击下一步
如果分了很多区的话,不要选错安装路径
正在复制文件和准备文件,接下来大部分阶段都是自动完成的
下图是个步骤都是自动完成的,接下来会自动重启
Windows将自动重启,这个时候可以将U盘拔掉
重启后Windows依然是自动加载进程的。期间会重启数次,正在准备设置
准备就绪后会重启,又到了验证产品秘钥的阶段,有秘钥可以直接输入,也可以暂时选择以后再说
快速上手的界面,选择使用快速设置即可
稍等片刻
到这里系统差不多已经安装完了,为这台计算机创建一个账户和密码,密码留空就是没有设置密码
接下来,Windows这种设置应用,等待最后配置准备
Windows安装完毕,请尽情使用吧
自动跳转到桌面
声明:本站所有文章资源内容,如无特殊说明或标注,均为采集网络资源。如若本站内容侵犯了原著者的合法权益,可联系本站删除。