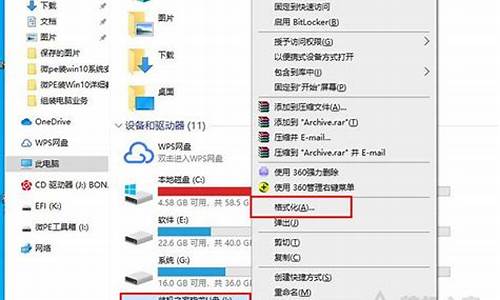电脑的框架-电脑系统框架放大怎么设置
1.电脑安装win11稳定吗的详细介绍(win10重装win7的后果?)
2.电脑高手请进!
3.具体操作流程
4.django怎么添加环境变量(django进行web开发的环境设置)
电脑安装win11稳定吗的详细介绍(win10重装win7的后果?)
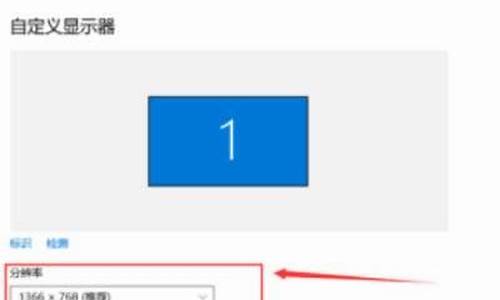
最近新的win11系统出来后,大部分用户都很期待,但也有很多稳定用户因为还不知道这个系统怎么样,所以犹豫要不要升级。其实现在是预览版系统镜像,多多少少会有一点bug,但总体来说还是比较稳定,下面我们来看看win11稳定吗的详细介绍。
win11稳定吗?
从Win7系统的一次次停用警告,到Windows系统的一次次升级提醒,再到此次发布会对症下药的升级,不难看出,Windows系统的升级重心并不在PC端,而是移动端。
但所有改变中,用户接受度高的升级,其实大多发生在云服务升级后。微软的论坛区,用户的接纳度和好评都明显增多。
在Windows11上,微软总算基本实现了自己在2017年就提出的FluentDesign理念。它全局采用了新拟态图标,开始菜单、通知中心、都添加了毛玻璃效果,设置菜单改为图形卡片化,系统框架内的应用窗口、右键菜单等等都从过去的直角变成了圆角,窗口的呼出、放大、缩小都有了更平滑的过渡动画。
当然我们现在在使用的win11系统是预览版,尽管在之前的win10到现在的几年时间,都还是偶尔会出现bug,更别说是现在的预览版的win11了,可能我们在使用的过程中也会遇到一点小bug,但总的来说还是比较稳定的。
以上就是win11稳定吗的详细介绍啦,希望能帮助到大家。
电脑高手请进!
一、常见用法:
F1 显示当前程序或者windows的帮助内容。
F2 当你选中一个文件的话,这意味着“重命名”
F3 当你在桌面上的时候是打开“查找:所有文件” 对话框
F10或ALT 激活当前程序的菜单栏
windows键或CTRL+ESC 打开开始菜单
CTRL+ALT+DELETE 在win9x中打开关闭程序对话框
DELETE 删除被选择的选择项目,如果是文件,将被放入回收站
SHIFT+DELETE 删除被选择的选择项目,如果是文件,将被直接删除而不是
放入回收站
CTRL+N 新建一个新的文件
CTRL+O 打开“打开文件”对话框
CTRL+P 打开“打印”对话框
CTRL+S 保存当前操作的文件
CTRL+X 剪切被选择的项目到剪贴板
CTRL+INSERT 或 CTRL+C 复制被选择的项目到剪贴板
SHIFT+INSERT 或 CTRL+V 粘贴剪贴板中的内容到当前位置
ALT+BACKSPACE 或 CTRL+Z 撤销上一步的操作
ALT+SHIFT+BACKSPACE 重做上一步被撤销的操作
Windows键+M 最小化所有被打开的窗口。
Windows键+CTRL+M 重新将恢复上一项操作前窗口的大小和位置
Windows键+E 打开资源管理器
Windows键+F 打开“查找:所有文件”对话框
Windows键+R 打开“运行”对话框
Windows键+BREAK 打开“系统属性”对话框
Windows键+CTRL+F 打开“查找:计算机”对话框
SHIFT+F10或鼠标右击 打开当前活动项目的快捷菜单
SHIFT 在放入CD的时候按下不放,可以跳过自动播放CD。在打开wo
rd的时候按下不放,可以跳过自启动的宏
ALT+F4 关闭当前应用程序
ALT+SPACEBAR 打开程序最左上角的菜单
ALT+TAB 切换当前程序
ALT+ESC 切换当前程序
ALT+ENTER 将windows下运行的MSDOS窗口在窗口和全屏幕状态间切换
PRINT SCREEN 将当前屏幕以图象方式拷贝到剪贴板
ALT+PRINT SCREEN 将当前活动程序窗口以图象方式拷贝到剪贴板
CTRL+F4 关闭当前应用程序中的当前文本(如word中)
CTRL+F6 切换到当前应用程序中的下一个文本(加shift 可以跳到前
一个窗口)
在IE中:
ALT+RIGHT ARROW 显示前一页(前进键)
ALT+LEFT ARROW 显示后一页(后退键)
CTRL+TAB 在页面上的各框架中切换(加shift反向)
F5 刷新
CTRL+F5 强行刷新
目的快捷键
激活程序中的菜单栏 F10
执行菜单上相应的命令 ALT+菜单上带下划线的字母
关闭多文档界面程序中的当
前窗口 CTRL+ F4
关闭当前窗口或退出程序 ALT+ F4
复制 CTRL+ C
剪切 CTRL+ X
删除 DELETE
显示所选对话框项目的帮助 F1
显示当前窗口的系统菜单 ALT+空格键
显示所选项目的快捷菜单 SHIFT+ F10
显示“开始”菜单 CTRL+ ESC
显示多文档界面程序的系统
菜单 ALT+连字号(-)
粘贴 CTR L+ V
切换到上次使用的窗口或者
按住 ALT然后重复按TAB,
切换到另一个窗口 ALT+ TAB
撤消 CTRL+ Z
二、使用“Windows资源管理器”的快捷键
目的快捷键
如果当前选择展开了,要折
叠或者选择父文件夹左箭头
折叠所选的文件夹 NUM LOCK+负号(-)
如果当前选择折叠了,要展开
或者选择第一个子文件夹右箭头
展开当前选择下的所有文件夹 NUM LOCK+*
展开所选的文件夹 NUM LOCK+加号(+)
在左右窗格间切换 F6
三、使用 WINDOWS键
可以使用 Microsoft自然键盘或含有 Windows徽标键的其他任何兼容键盘的以下快
捷键。
目的快捷键
在任务栏上的按钮间循环 WINDOWS+ TAB
显示“查找:所有文件” WINDOWS+ F
显示“查找:计算机” CTRL+ WINDOWS+ F
显示“帮助” WINDOWS+ F1
显示“运行”命令 WINDOWS+ R
显示“开始”菜单 WINDOWS
显示“系统属性”对话框 WINDOWS+ BREAK
显示“Windows资源管理器” WINDOWS+ E
最小化或还原所有窗口 WINDOWS+ D
撤消最小化所有窗口 SHIFT+ WINDOWS+ M
四、使用“我的电脑”和“Windows资源管理器”的快捷键
目的快捷键
关闭所选文件夹及其所有父
文件夹按住 SHIFT键再单击“关闭按钮(仅适用于“我的电脑”)
向后移动到上一个视图 ALT+左箭头
向前移动到上一个视图 ALT+右箭头
查看上一级文件夹 BACKSPACE
五、使用对话框中的快捷键
目的快捷键
取消当前任务 ESC
如果当前控件是个按钮,要
单击该按钮或者如果当前控
件是个复选框,要选择或清
除该复选框或者如果当前控
件是个选项按钮,要单击该
选项空格键
单击相应的命令 ALT+带下划线的字母
单击所选按钮 ENTER
在选项上向后移动 SHIFT+ TAB
在选项卡上向后移动 CTRL+ SHIFT+ TAB
在选项上向前移动 TAB
在选项卡上向前移动 CTRL+ TAB
如果在“另存为”或“打开”
对话框中选择了某文件夹,
要打开上一级文件夹 BACKSPACE
在“另存为”或“打开”对
话框中打开“保存到”或
“查阅” F4
刷新“另存为”或“打开”
对话框 F5
六、使用“桌面”、“我的电脑”和“Windows资源管理器”快捷键
选择项目时,可以使用以下快捷键。
目的快捷键
插入光盘时不用“自动播放”
功能按住 SHIFT插入 CD-ROM
复制文件按住 CTRL拖动文件
创建快捷方式按住 CTRL+SHIFT拖动文件
立即删除某项目而不将其放入 SHIFT+DELETE
“回收站”
显示“查找:所有文件” F3
显示项目的快捷菜单 APPLICATION键
刷新窗口的内容 F5
重命名项目 F2
选择所有项目 CTRL+ A
查看项目的属性 ALT+ ENTER或 ALT+双击
可将 APPLICATION键用于 Microsoft自然键盘或含有 APPLICATION键的其他兼容键
七、Microsoft放大程序的快捷键
这里运用Windows徽标键和其他键的组合。
快捷键目的
Windows徽标+PRINT SCREEN将屏幕复制到剪贴板(包括鼠标光标)
Windows徽标+SCROLL LOCK将屏幕复制到剪贴板(不包括鼠标光标)
Windows徽标+ PAGE UP切换反色。
Windows徽标+ PAGE DOWN切换跟随鼠标光标
Windows徽标+向上箭头增加放大率
Windows徽标+向下箭头减小放大率
八、使用辅助选项快捷键
目的快捷键
切换筛选键开关右SHIFT八秒
切换高对比度开关左ALT+左SHIFT+PRINT SCREEN
切换鼠标键开关左ALT+左SHIFT+NUM LOCK
切换粘滞键开关 SHIFT键五次
切换切换键开关 NUM LOCK五秒
具体操作流程
一、新建帐套
操作流程:服务器电脑--开始--程序--K3中间层--帐套管理—新建按钮(白纸按钮)
注意点:帐套号、帐套名不能重复但可修改,但帐套类型不可更改
二、设置参数和启用帐套
操作流程:服务器电脑--开始--程序--K3中间层--帐套管理—设置按钮
注意点: 公司名称可改,其他参数在帐套启用后即不可更改(包括总账启用期间)
易引发的错误:如果帐套未启用就使用,系统会报错"数据库尚未完成建账初始化,系统不能使用"
三、备份与恢复
1、 备份
操作流程:服务器电脑--开始--程序--K3中间层--帐套管理—备份按钮
注意点:a、备份路径的选择(建议可建立容易识别的路径)
b、 备份时电脑硬盘及外部设备应同时备份
c、 备份文件不能直接打开使用
解释:外部设备(光盘刻录机、磁带机)
2、 恢复
解释:当源帐套受到损坏,需打开备份文件来使用时用恢复,恢复与备份是对应的过程。
操作流程:服务器电脑--开始--程序--K3中间层--帐套管理—恢复按钮
注意点:恢复时“帐套号、帐套名”不允许重复
四、用户管理(即可在中间层处理,亦可在客户端处理)
操作流程:(中间层)服务器电脑--开始--程序--K3中间层--帐套管理—用户按钮(客户端)K3主控台—进入相应帐套—系统设置—用户管理
1、 用户组:注意系统管理员组与一般用户组的区别
2、 新建用户
操作流程:(中间层)服务器电脑--开始--程序--K3中间层--帐套管理—用户按钮—用户菜单—新建用户
(客户端)K3主控台—进入相应帐套—系统设置—用户管理—用户按钮—用户菜单—新建用户
注意点:
a、只能是系统管理员才可以增加人名
b、注意系统管理员的新增(即用户组的选择)
3、 用户授权
操作流程:(中间层)服务器电脑--开始--程序--K3中间层--帐套管理—用户按钮—用户菜单—权限(客户端)K3主控台—进入相应帐套—系统设置—用户管理—用户按钮—用户菜单—权限
注意点:
a、只能是系统管理员才可以给一般用户进行授权,报表的授权应在报表系统工具—〉报表权限控制里给与授权。
b、系统管理员身份的人不需要进行授权
c、具体权限的划分—“高级”中处理
4、 查看软件版本及版本号
中间层与客户端均可应用,“帮助”菜单下的“关于”
5、 查看系统使用状况
启动中间层—〉系统—〉系统使用状况,查看加密狗信息。
K3客户端
基础资料(系统框架设置)
1、引入科目
操作流程:K3主控台—进入相应帐套—系统设置—基础资料—公共资料--科目—文件—从摸板引入科目
注意点:一套帐一套会计科目
2、币别
操作流程:K3主控台—进入相应帐套—系统设置—基础资料—公共资料--币别--新增
注意点:
a、一般不对记帐本位币进行修改
b、若币别已有业务发生则不能删除
3、凭证字
解释:各单位在制作凭证过程中对业务的分类情况
操作流程:K3主控台—进入相应帐套—系统设置—基础资料—公共资料--凭证字--新增
注意点:若凭证字已有业务发生则不能删除
4、计量单位
A、计量单位组
解释:对具体的计量单位进行分类
操作流程:K3主控台—进入相应帐套—系统设置—基础资料—公共资料--计量单位--新增
B、计量单位
操作流程:选中相应的计量单位组—右边单击鼠标(右键)--新增计量单位
注意点:a、代码、名称不能重复
b、一个计量单位组下只有一个默认的基本计量单位
在设置数量金额核算时只能有一种默认计量单位,由于每个产品的单位有可能不同,所以在生成凭证时会产生错误,这时要在生成凭证选项中选择计量单位自动取用对应科目预设的缺省单位。
5、结算方式
操作流程:K3主控台—进入相应帐套—系统设置—基础资料—公共资料--结算方式--新增
备注:结算方式一般有现金、电汇、信汇、商业汇票、银行汇票、银行本票、支票、贷记凭证
6、核算项目
核算项目的定义及作用:核算项目不是明细科目,但可充当明细科目使用;
核算项目可以简化科目体系,并减少月末统计汇总的工作量;
A、核算项目类
操作流程:K3主控台—进入相应帐套—系统设置—基础资料—公共资料--核算项目管理--新增
B、核算项目
操作流程:选择核算项目类--右边单击鼠标(右键)--新增核算项目
注意点:
a、带颜色字段是必录项
b、带有...的项目不能直接输入,通过F7选择或增加 " X"
c、核算项目代码分级通过“.”实现
d、若核算项目已有业务发生即不可删除
易引发的错误:不可将最底层实际使用的核算项目设置为“上级组”,否则在实际业务发生时将不列入选择项进行选择
7、会计科目的新增和修改
操作流程:K3主控台—进入相应帐套—系统设置—基础资料—公共资料--科目--新增和属性(即修改)
系统关联的注意点:
a 、未购买应收、应付系统,想在总帐系统看帐龄分析,应该选择"往来业务核算"(往来科目)下挂相应的核算项目类别,并在系统参数中应选择"启用往来业务核销" 启用了往来应收模块,并在应收中作帐,则在总账核算项目明细帐中无法查看客户往来信息,应收帐款科目下挂客户、职员、物料时
b、未购买购销存系统,想在总帐系统看数量帐,存货科目应选择"数量金额辅助核算"
如果既选择数量金额辅助核算又在物流模块中处理日常业务,会不会对帐务造成影响
c、未购买现金流量表系统,想在总帐系统生成现金流量表,应选择"现金等价物"目及短期投资类科目
操作注意点:
a、一个科目可平行下挂1024个核算项目类(即多项目核算)
b、科目已有业务发生,科目不可删除和修改科目下挂的核算项目类别 )
c、科目有业务发生,币别只能改为核算所有币别
d、可通过禁用的方法,把不能修改的科目或核算项目禁用
django怎么添加环境变量(django进行web开发的环境设置)
导读:今天首席CTO笔记来给各位分享关于django怎么添加环境变量的相关内容,如果能碰巧解决你现在面临的问题,别忘了关注本站,现在开始吧!
环境变量怎么新建1、这里演示win7系统的设置,其他系统操作过程是一样的。首先按下windows键打开开始菜单,右键点击计算机,选择属性选项:
2、然后会弹出窗口,在窗口的左边点击选择高级系统设置,稍后会弹出高级系统设置:
3、在弹出的窗口中点击右下角的环境变量按钮:
4、接下来可以在用户环境变量或者系统环境变量,点击新建按钮新建环境变量:
5、弹出新建用户变量对话框,在变量名后面的文本框中输入变量名称,在变量值后面的文本框中输入变量值,点击确定即可添加新的环境变量:
怎么添加环境变量?
1、在我的电脑图标中右键属性调出系统属性窗口2、在系统属性窗口中找到高级选择卡3、在高级选项卡中找到环境变量按扭并单击打开4、在弹出的环境变量窗口中,在系统变量(S)下的框框中找到并单击选择Path变量名,然后点编辑(N)按扭5、选择变量名为Path的编辑之后,会弹出编辑窗口6、将变量值复制出来然后修改为:%SystemRoot%\System32;%SystemRoot%;%SystemRoot%\System32\Wbem在粘贴会变量值文本框中7、点击确定按钮,关闭属性窗口即可
1、进入系统窗口中,点击左侧栏的高级系统设置。
2、在弹出系统属性窗口中,最下面的位置找到环境变量,并点击。
3、在系统变量中,看是否存在Path一项,如果被删除或者丢失,就可能不存在Path了。
4、如果没有Path,点击新建,变量名输入为:Path,变量值输入为:C:\Windows\system32;C:\Windows;C:\Windows\System32\Wbem;C:\Windows\System32\WindowsPowerShell\v1.0\;C:\ProgramFiles(x86)\NVIDIACorporation\PhysX\Common5、这样系统的环境变量已经恢复成功,至于其他的软件的需要的环境变量就需要自己手动进行添加进去。
把多余的删除掉就可以了,里面只有2个环境变量:第一个变量名(N):TEMP变量值(v):%USERPROFILE%\LocalSettings\TEMP第二个变量名(N):TMP变量值(v):%USERPROFILE%\LocalSettings\Temp2个变量值是一样的,别搞错了
django在windows怎么配置环境变量如果你在windows下,最好配一个。
因为django-admin管理工具通常不在默认的系统路径中,为了方便调用,可以设置一下。
至于Linux,由于可能把Django装在不同的位置,还有可能在虚拟环境中,所以,只能灵活应变,根据你自己的具体情况,自己设置。
如何添加新的环境变量?需要添加“;”后再添加新路径,添加新环境变量的方法如下:
1、在电脑桌面上找到“此电脑”或“计算机”,右键图标,在弹出的菜单中点击“属性”。
2、在随后弹出的界面中点击左侧的“高级系统设置”按钮。
3、在随后弹出的对话框中点击右下角的“环境变量”按钮。
4、找到“系统变量”下的“Path”,点击“编辑”按钮。
5、将自己需要设置的环境变量路径复制后在变量值后面添加一个“;”号,随后粘贴进入,点击确定即可。
如何设置djangopath环境变量首先明确一点,所有的在cmd命令行下对环境变量的修改只对当前窗口有效,不是永久性的修改。也就是说当关闭此cmd命令行窗口后,将不再起作用。永久性修改环境变量的方法有两种:一种是直接修改注册表,另一种是通过我的电脑-〉属性-〉高级,来设置系统的环境变量显示、设置或删除cmd.exe环境变量。SET[variable=[string]]variable指定环境变量名。string指定要指派给变量的一系列字符串。要显示当前环境变量,键入不带参数的SET。1、查看当前所有可用的环境变量:输入set即可查看。2、查看某个环境变量:输入“set变量名”即可,比如想查看path变量的值,即输入setpath
如何在社区版pycharm中安装djangodjango是Python的一个开源web框架,在pycharm开发环境中,pycharm专业版在新建一个项目的时候有django选项,帮助创建一个django框架的项目。pycharm社区版需要自己创建
第一步:安装django框架
可以用pycharm安装,打开file\setings\project\projectinterpreter查看项目已安装的包,单击绿色加号添加目标框架,
注意记录django的安装路径,我的安装路径是:c:\users\用户名\appdata\roaming\python\python36\site-packages\
第二步:为了能让Windows找到django-admin的路径,需要设置环境变量,
path,是告诉系统,当要求系统运行一个程序而没有告诉它程序所在的完整路径时,系统除了在当前目录下面寻找此程序外,还应到哪些目录下去寻找,
打开我的电脑\属性\高级系统设置\环境变量\找到path变量,把刚才记录的django的安装路径添加到path变量中。其中path变量中有的已经存有Python的目录,当path需要多个值的时候,两个路径之间用分号“;”隔开
第三步:打开Windows命令行,用django-admin.py创建项目,注意创建项目的路径c:\users\fyc
打开目录位置,找到创建的项目,看到里面有一些文件
第四步:用pycharm打开上一步所创建的项目,由于pycharm默认的项目目录是pycharmprojects,所以把刚才创建的项目拷贝到默认目录(也可以不拷贝,只是为了方便管理)
拷贝完项目之后打开pycharm,文件,新建工程,选择文件位置,把文件目录选在在pycharmproject下,刚才创建的目录下
打开项目,会出现提示
我们是想从一个已存在的资源创建项目,所以选是,完成创建
结语:以上就是首席CTO笔记为大家整理的关于django怎么添加环境变量的全部内容了,感谢您花时间阅读本站内容,希望对您有所帮助,更多关于django怎么添加环境变量的相关内容别忘了在本站进行查找喔。
声明:本站所有文章资源内容,如无特殊说明或标注,均为采集网络资源。如若本站内容侵犯了原著者的合法权益,可联系本站删除。