装了系统怎么装驱动-电脑系统做好后如何装驱动
1.制作u盘系统安装盘怎么把驱动装进去
2.WIN PE系统如何安装驱动呢?
3.电脑重装系统后缺少驱动怎么办
4.电脑不能联网也不能usb,怎么安装驱动
制作u盘系统安装盘怎么把驱动装进去
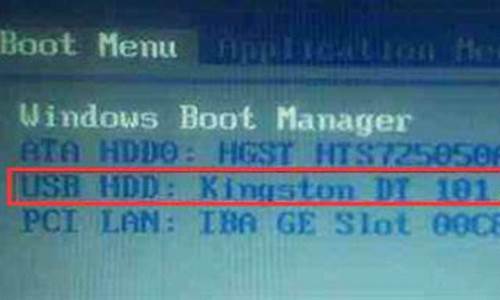
1、利用虚拟光驱挂载Win7.iso镜像,或是解压软件解压iso镜像,是Win8以上的系统环境下直接开启iso镜像找到 sources\路径下的 “boot.wim”及“install.wim”两个映像档,复制到电脑硬盘上备用。?
2、在电脑C盘以外的位置(示范用E槽)新增一个文件夹,名称为Win7,并在这个文件夹里再新增两个子文件夹 mount 及 usb3 。
3、再把刚刚复制到硬盘的 boot.wim 及 install.wim 两个映像档放到Win7文件夹里面。?
4、将下载来的USB3.0驱动解压后,找到 Drivers 文件夹,复制到 usb3 子文件夹中。
5、Drivers 文件夹内有 HCSwitch 与 Win7两个子文件夹,而这两个子文件夹内各自有 x64? x86 两个驱动的文件夹这里示范的是64位的win7系统,所以可以将 x86 的文件夹给删除。
6、在搜寻拦中输入"CMD" 使用系统管理员身份开启 命令提示字元窗口。也可以使用Windows PowerShell 来操作,
7、在「Windows PowerShell」的 CLI 窗口 或是 命令提示字元 窗口,
输入 e:? (按Enter)?
输入 cd win7? (按Enter)。
8、输入或制贴上下列指令即开始挂载映像,并搜寻usb3文件夹内的XHCI驱动整入到 install.wim 映像档中。(这里需注意的是 index:4 ,数字表示 install.wim 映像中的第 4 个子映像)
dism /mount-wim /wimfile:install.wim /index:4 /mountdir:mount
dism /image:mount /add-driver:"usb3" /recurse
dism /unmount-wim /mountdir:mount /commit
9、开启DISM++工具,挂载封装的WIM映像系统。
10、使用原版映像来做示范,实际请依照自己的映像档做选择。
11、选好映像中的子映像,并指定好要释放到哪的文件夹路径,就会开始释放与挂载,等待完成就可以了。
WIN PE系统如何安装驱动呢?
步骤如下
1、首先,你先有制作完成的PE引导U盘,和Win10系统ISO文件.这两个条件请自行完成哈,或者在我的经验里面找也可以.
开机进入BIOS,把U盘设定为优先启动,或者开机按F8(新主板大多支持),记得不是加载系统的时候按F8哦.
2、我的是大白菜PE,选择第二项,进入WIN8版的PE
3、稍等一会,进入PE系统后,复制系统ISO文件到硬盘,或者直接在U盘加载也可以,只是速度很慢.然后右键加载,生成一个虚拟光驱.
4、打开PE提供的系统安装工具
5、最上面的选项页,要选择WIN7系列的,因为系统引导器不同,XP的引导器无法引导WIN10启动的.
然后点击第一项的选择,选择安装源.在虚拟光驱的sources目录下找到install.wim,点击打开,完成第一步.
6、选择引导器要选择C盘,相当于手工指定启动分区.
7、安装磁盘位置同样选择C盘,
8、点击[开始安装],上面不要动,直接点确定.
9、然后程序会自动复制安装文件到C盘,过程几分钟,请耐心等待.
10、安装部署后,重启电脑,设定为硬盘优先启动.建议关机拔走U盘再开电脑.
11、重启后,直接到了准备画面,跳过了选择分区,复制文件步骤.
12、准备完成后,选择国家,时区都可以默认了,没必要去更改.
13、如果你还有保存下载ISO时的序列号,可以填上.其实没有也可以选择跳过的.
14、许可条款,仔细阅读一下吧,其实直接点]我接受]好了.
15、到了设置页面,选择快速设置吧,那个自定义要花的时间比较多.
16、如果你没有微软帐户,就点新建一个本地用户.设定好密码就可以使用Windows10了。
扩展资料
引导
Windows PE主要的使用环境是虚拟机,虚拟机环境与实际PC环境几乎没有区别(就是说如果用户不清楚虚拟机也没关系,就当是在真实PC上直接运行)。
将BIOS中设置成光驱引导,并开始启动系统,当屏幕画面上出现“Press any key boot from cd”时,按任意键从光驱上的Windows PE引导启动。如果用户的存储设备驱动不被支持,在启动时按下F6键可加载特殊设备的驱动。当启动到桌面时系统会做一些如调整分辨率的工作,最后打开默认的CMD命令行解释工具,大家看看,是货真价实的图形操作环境哦。
可以看到桌面上空空如也,不要指望可以拿鼠标点来点去,毕竟是个什么应用程序都没有安装;另外尽管光碟上带有的可执行的命令行工具有限,但明显可以自己添加。
先回到CMD命令行工具中吧。默认的目录是\I386\system32\,输入命令行“dir *.exe /w”可查看有哪些可运行的程序。
在光碟镜像中可同时看到32位和64位操作系统的工具,对于个人用户来讲,用户可用它直接引导没有安装任何系统的机器,并在其上实现32位系统的许多功能,这在后面会一一道来。
参考资料:
电脑重装系统后缺少驱动怎么办
用it天空的万能驱动助理程序包即可自动安装电脑硬件驱动程序了。不行的话,直接换个可以自动安装机器硬件驱动程序的系统盘重装系统就行了,这样就可以全程自动、顺利解决 驱动程序自动安装 的问题了。用u盘或者硬盘这些都是可以的,且安装速度非常快。具体安装方法如下:
1、U盘安装:用ultraiso软件,打开下载好的系统安装盘文件(ISO文件),执行“写入映像文件”把U盘插到电脑上,点击“确定”,等待程序执行完毕后,这样就做好了启动及安装系统用的u盘,用这个做好的系统u盘引导启动机器后,即可顺利重装系统了;
2、硬盘安装:前提是,需要有一个可以正常运行的Windows系统,提取下载的ISO文件中的“*.GHO”和“安装系统.EXE”到电脑的非系统分区,然后运行“安装系统.EXE”,直接回车确认还原操作,再次确认执行自动安装操作(执行前注意备份C盘重要资料);
电脑不能联网也不能usb,怎么安装驱动
如今很多人已经学会给电脑安装系统了,近期很多粉丝朋友们说才买的电脑自己换系统后发现自己无法解决的问题,系统已经成功拷贝和解压到位并且已经成功进入桌面了,按理说进入桌面不就大功告成了吗,为何还非常的苦恼且不知所措呢?那就是驱动问题。很多小伙伴们可能会说网连接上直接下载驱动不就可以了吗?这里小编想说要是那么简单谁都可以搞定。下面我们盘点那些系统装好后的驱动麻烦问题:
1、系统装好后发现没有有线网卡和无线网卡的驱动,USB2.0不能用但是3.0接口可以使用,也就是说电脑无法联网。
2、系统装好后进桌面发现无USB驱动,也就是说USB接口不能用,3.0接口都不能用。
3、系统装好后进桌面发现所有的USB和有线及无线网卡都不能用,也就是说电脑不能联网且任何USB设备不能用。
简单的驱动问题我们这里不讨论了,只要电脑进系统桌面后能连接网络的都不是问题,那小编整理的以上三点系统装好的驱动难点问题大家会不会呢?也许第一二两条大家是可以搞定的,那么最后第三条会处理的人并不是很多。小编曾经看过一个维修店的维修人员都不会处理第三条,他最后处理的方法竟然是重新换一个系统的版本重新安装系统来解决。其实真心是没有必要的。出现上面的情况一般是下载使用纯净版的系统或纯净版的原版系统才会出现以上的情况,还有一种可能就是电脑的硬件配置高且系统的版本太低,最后一点就是主板不支持了,要是主板不支持Win7系统也会出现以上情况,那没办法了,您只能重新换WIN10系统了。下面我们来解决以上的三种难题:
解决方案解析1:这时我们使用USB无线接收器插入3.0接口来接受无线网联网。
解决方案解析2:笔记本电脑的话直接使用触摸板操作联网,联网后下载相应的驱动即可。台式机除了主板不支持外正常都是3.0接口可用。要是实在不能用的话请使用下面的解析三解决。
解决方案解析3:这点是最难最麻烦的一条了,也就等于屏幕能显示然后其它如何操作都无法进行,说白了也就是一个摆饰品,这里我们解决的方案就是电脑重启插上U盘再次进入PE维护系统,我们把“万能驱动”拷贝进入C盘外的任何盘。拷贝完成后进正常的Windows操作系统进行解压安装即可,全程自动化无人值守可以轻松解决。
希望以上知识可以帮助到大家,当大家遇到一些驱动问题的时候只要不是主板技术限制都是无需重新安装系统而浪费时间精力的,这里小编个人建议大家使用纯净版的原版系统,虽然麻烦一些但是性能速度要理想一些。
声明:本站所有文章资源内容,如无特殊说明或标注,均为采集网络资源。如若本站内容侵犯了原著者的合法权益,可联系本站删除。












