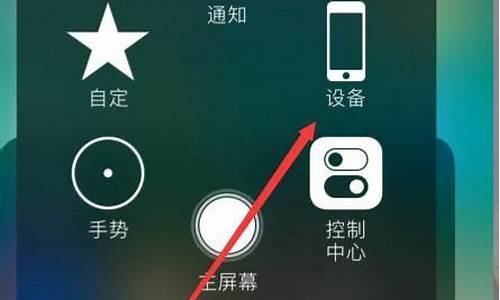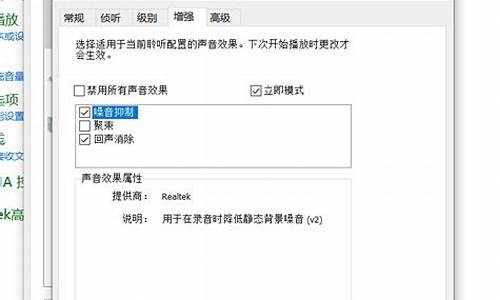系统默认桌面在哪个文件夹-电脑系统默认位置在哪
1.电脑怎么设置默认安装位置
2.win10电脑怎么设置默认安装位置
电脑怎么设置默认安装位置

计算机软件的默认安装目录是C盘。不知道大家有没有这种困扰,每次安装软件都要修改安装位置,有时候一不小心忘记修改就安装到C盘了。但是你要知道C盘就是我们的系统盘,如果C盘文件过多那么就会导致我们系统卡顿缓慢,严重者是需要重新安装系统。那么今天就教大家给计算机软件设定一个默认的安装目录。以后安装软件再也不用每次都更改安装目录了。
1、首先打开Win10开始菜单,然后点击打开“设置”-然后进入“系统”设置,如图。
教你设置电脑软件的默认安装位置
2、然后在系统设置中,再点击左侧的“存储”设置,之后在右侧就可以找到“保存位置”修改选项了,可以将新的应用将保存到默认C盘,改为其它盘,比如D盘或者其它非系统盘即可,如图。
但有时候,大家可能会遇到win10保存位置变灰色,无法修改的情况。
对于这种win10保存位置灰色,无法修改怎么办呢?如果遇到这种情况,我们可以通过修注册表的方式,来更改Win10默认安装路径。
快捷键win+R打开运行窗口,然后输入“regedit”点击enter键确定。
教你设置电脑软件的默认安装位置
打开注册表编辑器后,定位到HKEY_LOCAL_MACHINE/SOFTWARE/Microsoft/Windows/CurrentVersion然后双击右侧的 CommonFilerDir 之后就可以编辑Win10默认安装应用路径了。
教你设置电脑软件的默认安装位置
然后将默认的C:\Program Files\CommonFilerDir 改成比如 D:\Program Files 即可(也可以把D盘改成E或F盘,主要是非C盘即可)
教你设置电脑软件的默认安装位置
修改完成后,点击“确定”保存即可。完成以上设置后,记得重启下电脑生效,今后Win10电脑安装软件,默认的应用位置就不是C盘,而是您设置的其它磁盘。
win10电脑怎么设置默认安装位置
我们在win10系统下载应用的时候win10系统有默认的安装位置,这时候我们想要自定义设置win10系统应用默认安装位置应该怎么设置呢?小编有两个方法可以更改win10系统应用默认安装位置哦,但是这只对还没有安装的应用可以更改位置哦,已经安装的应用就没有办法更换安装位置了!win10应用安装位置更改方法: 方法一: 1、打开设置——系统——存储,会在右侧看到“保存位置”设置,在这里你可以设置将应用安装到其他分区,甚至是移动存储设备(包括移动硬盘或者U盘),不过不能安装到网络驱动器。如图1所示(图1) 该功能不需要你格式化所选分区,因此分区中的原文件可以保留。不过,出于保险考虑,你应该备份一下自己的文件。 如果你选择安装到移动存储设备,当断开移动存储设备连接后,安装到移动设备中的应用也就无法打开,不过系统仍可正常运行,重新连接移动存储设备后,应用可恢复正常。 2、当你选择将应用安装到其他分区后,系统会自动在该分区新建三个文件夹:其中一个文件夹与你的计算机同名,用于保存用户配置文件,另外两个文件夹分别为WindowsApps和WpSystem,WindowsApps用于保存应用程序文件,WpSystem用于保存应用相关数据。你可以打开这些文件夹查看文件。如图2所示(图2) 3、其中,WindowsApps文件夹内的文件都是经过加密的,因此如果你将应用安装到移动存储设备,在设备丢失的情况下也不必担心这部分数据泄露。不过,保存的用户配置文件夹并没有被加密。目前还是预览版本,在后续版本中或许都会被加密。如图3所示(图3) 方法二: 1、打开注册表编辑器,方法是:打开开始菜单,左键单击运行,出现运行对话框后, 输入regedit。如图4所示(图4) 2、找到注册表项HKEY_LOCAL_MACHINESOFTWAREMicrosoftWindowsCurrentVersion 3、在右侧你可以找到数值名称为ProgramFilesDir的项目,里面的默认数值数据为“C:Program Files”,将这个值修改为你所需要设定的路径,比如“D:Program Files”,然后确定,退出注册表编辑器。如图5所示(图5)总结:以上就是win10应用安装位置更改方法,现在安装应用就会安装到设置好的位置了。 小编推荐: win10系统可以进入bios吗?win10系统怎么进入bios? win10系统怎么打开电脑休眠模式? win10可不可以隐藏最近使用的文件和常用文件夹?
声明:本站所有文章资源内容,如无特殊说明或标注,均为采集网络资源。如若本站内容侵犯了原著者的合法权益,可联系本站删除。