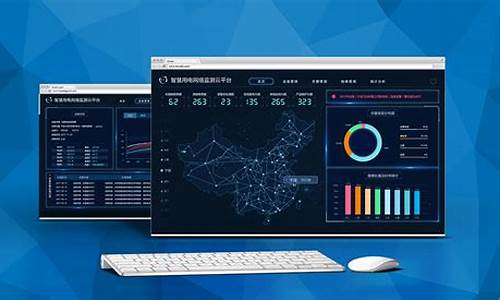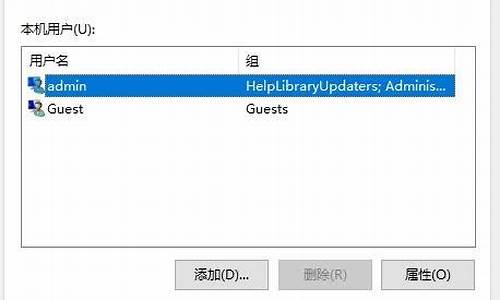windows 头像-windows电脑系统头像
1.win10 怎么更改microsoft帐户的头像
2.Win8.1系统下快速更改账户头像详细步骤
3.电脑用户账户里的头像怎么删除
4.如何更换win10电脑开机头像
win10 怎么更改microsoft帐户的头像

win10系统更改Microsoft账户头像的方法如下:
工具/材料:win10系统电脑
方法/步骤:
1、打开电脑,点击电脑左下角的窗口图标,如下图。
2、点击后出现如下界面,点击设置图标,如下图。
3、点击设置后,进入Windows设置界面,点击账户选项。
4、进入账户选项后,出现如下图,点击左边的账户信息。
5、在账户信息界面中找到创建头像,选择相机或者从现有中选择。
6、笔者这里选择“从现有中选择”,进入后随意选择一张。
7、选择好后,返回界面,就可以看到Microsoft头像已经更改完成。
Win8.1系统下快速更改账户头像详细步骤
越来越多的人告别了旧系统,将自己的电脑换上了界面效果更酷炫功能更多的Win8.1系统。而win8.1系统不仅在功能上有了很大的改变,在操作上也与之前的win7系统有很大不同。最近,就有一些用户反映自己想要更改帐户头像,却不知道如何操作。下面小编就向大家分享Win8.1系统下快速更改账户头像的详细步骤。
系统推荐:windows8.1正式版下载
详细步骤:
1、使用鼠标往屏幕右上方靠→会有设置菜单(Windows+C快捷键也行)弹出;
2、点击弹出菜单中的设置按钮;
3、用户头像→浏览;
4、如果已经在系统文件夹内,点击→选择图像,如果不在此,点击返回上一级,继续查找设置;
5、这里有各个分区的文件夹,找到之后选择图像加载即可;
6、如果这里找不到,可以退出此界面,进入桌面→任务栏→任务管理器→这台电脑→找到,复制(Ctrl+C),再进入系统文件夹粘贴(Ctrl+V)即可;
7、设置成功,会有显示;
8、右键点击屏幕左下方的开始按钮→关机或注销→注销;
9、就会在欢迎屏幕中看到账户已经更换了头像,点击进入系统;
10、开始界面的账户头像就已经加载了。
通过上面几步的简单设置之后,我们注销重新登录系统后在开始屏幕上就可以看到已经更改的账户头像了。
电脑用户账户里的头像怎么删除
1,首先,打开Windows10电脑操作系统,进入此电脑主界面中。
2,接着,在“我的电脑”中的上方地址栏中输入以下的地址,回车进入,将窗口中的要删除的用户账户头像删除。
3,最后,即可看到电脑的账户头像删除完成,问题解决。
如何更换win10电脑开机头像
如何更换win10电脑开机头像呢?现在就来和大家说说详细的操作步骤。 第一步:首先我们需要进入到电脑的“开始菜单”栏中,然后在开始菜单中点击用户图标选择“更改账户设置”即可进入账户信息列表中去。 第二步:这时候就可以看见自己的账户信息以及头像,想要更换头像的话,就点击“创建头像”下面的选项。 第三步:然后点击“从现有中选择”,即可弹出的预览界面。 第四步:最后直接双击选择一个想要更换的头像或者是单击选中后点击“选择头像”,即可成功更换账户头像,这时候开机头像也会有所改变。 本文章基于Dell灵越5000品牌、Windows10系统撰写的。声明:本站所有文章资源内容,如无特殊说明或标注,均为采集网络资源。如若本站内容侵犯了原著者的合法权益,可联系本站删除。