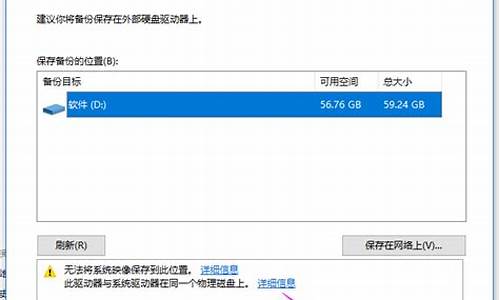电脑系统更新后很满-电脑更新系统后很慢
1.电脑系统盘C盘彻底清理的妙招
2.win10系统windows自动更新后电脑变得很卡
3.每天清理系统垃圾 为什么C盘还是越来越小
4.电脑的C盘突然内存很满,是怎么回事?
5.电脑c盘空间不足如何清理空间
电脑系统盘C盘彻底清理的妙招

相信很多电脑用户在使用电脑的过程中,都会发现,电脑系统盘也就是C盘的空间越来越少。那么大家知道要怎么解决这个问题呢?下面一起来看看!
原因分析:
原因一:当计算机中出现感染或是有木马攻击之时,计算机的C盘均会出现空间不够,主要是因为木马对C盘空间的占据。
解决一:使用专业杀毒软件(比如金山毒霸、360杀毒或者百度杀毒等工具)对电脑进行全盘杀毒,将电脑里面所有的木马清理干净,或者利用u启动u盘装系统工具重新分区磁盘然后重装系统!
原因二:c盘里面累计的临时文件太多、在使用软件的过程中产生的注册表垃圾项太多,所以电脑c盘的空间会变小!一般电脑系统的.临时垃圾文件主要有:应用软件使用产生、更新系统补丁产生以及使用浏览器产生的缓存等!
解决二:清理垃圾以及整理磁盘碎片即可!
清理系统磁盘垃圾方法:
方法1.使用系统自带的磁盘清理工具进行清理;
依次点击打开:“开始”菜单 --》 程序 --》 附件 --》 系统工具 --》磁盘清理(点击鼠标)运行!如下图所示:
选择默认c盘,然后点击“确定”按钮进行磁盘分析,如下图所示:
将列举出该磁盘所有可以清理的垃圾文件,我们只需点击“确定”按钮后将弹出一个确定清理的窗口,继续点击“是(Y)”即开始清理磁盘垃圾;如下图所示:
此时会弹出一个正在进行“磁盘清理”进度窗口,我们只需耐心等待其清理完成即可,当清理完毕后该窗口会自动消失,届时磁盘清理的工作就完毕了!如下图所示:
方法2.使用第三方软件对电脑磁盘进行垃圾清理,例如:
清空大师、QQ管家或者360安全卫士等工具![page]
整理磁盘碎片的方法:
依次点击打开:“开始”菜单 --》 程序 --》 附件 --》 系统工具 --》磁盘碎片整理程序(点击鼠标)打开该程序!如下图所示:
打开磁盘碎片整理程序后,鼠标点击选择需要整理碎片的磁盘,然后点击“碎片整理”按钮即可开始对该磁盘进行整理!整个过程包含“磁盘碎片分析”和“磁盘碎片整理”,大家只需耐心等待其整理完毕即可!如下图所示:
碎片整理完毕后将会弹出一个小窗口,此时我们无需理会,直接点击“关闭”按钮,再关闭主程序即可!如下图所示:
u启动温馨提示:仔细看我用红色框标注的地方就可知道该程序正在操作的是什么,以及了解哪些是垃圾文件!还需了解的是,如果您的垃圾文件太多可能整理的时间会很长,具体的整理时间要根据磁盘碎片的多少和电脑的配置决定!可能只需要几分钟,也可能需要几个小时哦!如果有这个耐心等待那么就让它完成吧!可以给大家透露一个好消息:就是利用此工具整理过c盘以后,你的电脑速度会快1-2倍哦!
原因三:应用软件下载到了c盘,并将软件直接默认安装到了c盘里面导致了磁盘空间越来越小!
解决三:下载软件或者其他文件的时候将文件默认保存到其他磁盘,比如D盘等,总之别下载到系统盘就是了!安装软件的时候将软件安装到非系统盘的其他磁盘里面,这样就不会占用到c盘了!
导致电脑系统盘C盘的空间越来越小,主要有三个方面,塞满C盘空间,木马软件、缓存临时文件以及把软件的存放位置默认为C盘。我们要注意对C盘进行磁盘碎片清理、查杀木马以及更换软件存放位置。
win10系统windows自动更新后电脑变得很卡
这个是可以通过清理磁盘解决的,下面具体介绍一下步骤:
1、磁盘清理:通过选择桌面此电脑双击打开进入管理器内;
2、其中在系统盘符上鼠标右击选择属性;
3、属性窗口中点击磁盘清理;
4、等待检测完成;
5、完成后勾选要删除的文件并确定;
6、弹出窗口中点击删除文件;
7、接着等待删除完成;
扩展资料:
Windows 10是美国微软公司研发的跨平台及设备应用的操作系统。是微软发布的最后一个独立Windows版本。Windows 10共有7个发行版本,分别面向不同用户和设备。
截止至2018年3月7日,Windows 10正式版已更新至秋季创意者10.0.16299.309版本,预览版已更新至春季创意者10.0.17120版本。
参考资料:Windows10-百度百科
每天清理系统垃圾 为什么C盘还是越来越小
打开我的电脑,找到C盘。上图是我的电脑的C盘里的文件夹。
基本上就Perflogs,Program Files,ProgramData,windows和users(用户)这几个。剩下的都是你安装软件后留下来的。
Program Files是你安装的软件ProgramData是软件的数据部分windows是系统内部文件users电脑用户文件。
清理c盘:
1.在C盘上右击,选择属性
2.在弹出的属性中选择磁盘清理,这是会自动扫描能清理的文件
3.选择占用空间大的,清理掉
4.接着点击清理系统文件,这里边的文件站用空间是比较大的,有系统错误报告,系统更新等。选择你要清理的直接清理即可。这里可以全选,因为它列出来的都是可以清理的,不会影响系统的稳定性的。
5.清理完成一半了,现在我们用一个工具,是魔方里的磁盘分析,百度搜索下载魔方,找到魔方的清理大师,选择磁盘空间分析
6.点击大文件管理,选择C盘。点击开始分析,这是会自动为你分析你C盘文件的占用空间大小,方便我们查看是什么占用了C盘的空间。
7.分析完成你可以看到哪些文件是占用量比较大的,可以直接删除非系统内的文件。
查看你的大文件是否是下载的或者是不是你安装的别的大软件导致的,将其删除或者移植到其他的盘里。
8.这样下来你的电脑C盘容量就会有了更多的可用空间了
电脑的C盘突然内存很满,是怎么回事?
电脑的C盘突然内存很满,原因有以下2点:
1、电脑的C盘是系统盘,它的注册表需要根据电脑安装软件或者更改电脑设置,文件修改保存同时
进行注册表更新,所以C盘容量是时刻在增加状态,这就是问题所在。
2、启用休眠? 和? 虚拟内存问题。
1、对安装的软件路径进行修改,保存到C盘以外的分区内。
2、为了给C盘节省空间,把C盘的软件清理一下,没用的通过控制面板——程序和功能删除掉,建议卸载占用空间较大的应用软件,定期清理电脑垃圾、系统垃圾。大约可为C盘释放50M以上的空间。
3、把启用休眠关了,另外启用休眠选项 在控制面版-电源选项-启用休眠,把启用休眠前的勾去掉,C盘就可以节省不少空间
4、先排除中毒,挨个检查每个文件夹的大小 看到底是哪个文件夹占了大内存 包括隐藏文件夹,看隔离区是不是大了,可以在C盘里点工具--文件夹选项---查看---显示系统文件内容上打勾,那个隔离的文件夹就跑出来了.删除隔离区的所有文件
5、删除自动备份文件,运行cmd程序(在“开始_程序_附件”中),鼠标右键选择“以管理员身份运行”;然后,命令行输入 rd/S/Q c:WINDOWS.OLD ,提示确认是否删除目标文件夹,输入y然后回车即可。WINDOWS.OLD为系统的备份文件,时间越久就越大,超过10G都是很正常的。大约可为C盘释放3G以上空间
6、设置虚拟内存: 计算机属性高级系统设置设置(性能)高级选项卡更改(虚拟内存),将C盘设置为无分页文件,然后把D盘设置成系统管理的大小即可,更改后只有按“设置”按钮才能生效,最后重启便完成了设置,此文件默认为物理内存的1.5倍,大约可为C盘释放2-4G的空间
电脑c盘空间不足如何清理空间
C盘对我们的电脑来说是很重要的,如果电脑出现c盘空间不足的提示,我们仍然继续使用电脑,可能会导致运行缓慢、死机、应用程序崩溃等各种问题。那么,c盘空间不足怎么办呢?要想解决这个问题其实很简单,通过我的努力,给大家整理了这份c盘清理攻略,具体操作见图所示。
方法1. 使用磁盘清理
当C盘容量已满,你可以利用Windows系统自带的“磁盘清理”工具来释放C盘空间。
方法2. 清理临时文件和下载文件
当C盘空间不足时,可通过访问Windows管理器,进入临时文件夹与下载文件夹,删除无用的临时文件和已下载文件,从而释放C盘空间。
方法3. 删除浏览器临时文件
当电脑C盘空间紧张时,你可以删除浏览器临时文件以释放C盘容量。
方法4. 清空回收站
当你删除文件后,它们并没有从电脑中立即消失,而是先被移动到了回收站,但在回收站中它们仍会占据磁盘空间。因此清空回收站也是解决C盘空间不足问题的好方法。
声明:本站所有文章资源内容,如无特殊说明或标注,均为采集网络资源。如若本站内容侵犯了原著者的合法权益,可联系本站删除。