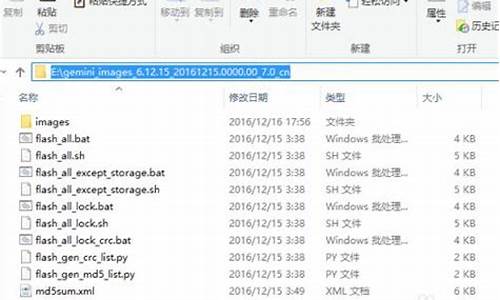电脑系统整个都变小了-电脑系统变小了怎么调整回来
1.为什么我的电脑的任何东西都变小了
2.win10电脑c盘突然变小了怎么办啊
3.电脑显示屏变小调成全屏的方法有哪些?
为什么我的电脑的任何东西都变小了

在你的桌面 点击鼠标右键,有属性设置,点设置有调电脑分辨率的,比如600X800就是大字的,1280X1600就是小的了,不知道你的系统可是XP版本的,向左是大的向右是小的,自己试试!
win10电脑c盘突然变小了怎么办啊
1.安装完win10后c盘变小了怎么办
1、运用磁盘清理软件清理C盘,大约可为C盘释放50M-800M空间。
2、关闭休眠功能,在开始菜单的运行里输入 powercfg -h off 指令,关闭休眠,此文件实际大小和物理内存是一样的,大约可以为C盘释放1-3G的空间。
3、
设置虚拟内存:
计算机属性>;高级系统设置>;设置(性能)>;高级选项卡>;更改(虚拟内存),将C盘设置为无分页文件,然后把D盘设置成系统管理的
大小即可,更改后只有按“设置”按钮才能生效,最后重启便完成了设置,此文件默认为物理内存的1.5倍,大约可为C盘释放2-4G的空间。
4、删除自动备份文件,运行cmd程序(在“开始–>;程序–>;附件”中),鼠标右键选择“以管理员身份运行”;然后,命令行输入 rd/S/Q c:WINDOWS.OLD
提示确认是否删除目标文件夹,输入y然后回车即可。WINDOWS.OLD为系统的备份文件,时间越久就越大,超过10G都是很正常的。大约可为C盘释放3G以上空间。
5、把C盘的软件清理一下,没用的通过控制面板——程序和功能删除掉,大约可为C盘释放50M以上的空间。
6、在完成了C盘瘦身以后,记得要保持良好的习惯,例如:桌面不要放过多的东西、定期为C盘等分区进行磁盘碎片整理。
C盘其他可以删除的文件。
1、C:\Documents and settings\用户名\Local settings\temp\下的所有文件可以删;
2、C:\Documents and setting\用户名\cookies\所有文件可以删;
3、C:\Documents and settings\用户名\Local settings\temporary inter Files\下所有文件(页面文件)可以删;
2.win10为什么我电脑c盘越来越小
如下的方法请参考:
一、删除Windows.old文件
在系统C盘上,点击右键,然后点击打开“属性”
磁盘属的[常规]选卡下,点击“磁盘清理”
会出现磁盘清理对话框,打开磁盘清理界面
勾选上“以前的Windows安装,然后点击底部的“确定”即可开始清理
二、压缩休眠文件
Win + R 组合快捷键打开 运行 对话框,然后输入 cmd 并点击底部的“确定”,打开命令操作框
CMD命令框中,输入或者复制粘贴以下命令:powercfg hibernate size XX
也可以禁用休眠输入命令“powercfg -h off”—回车
3.电脑win10系统,C盘容量越来越小怎么办
请用简练的语言直接回答问题。
2015年1月21日,微软在华盛顿发布新一代Windows系统,并表示向运行Windows7、Windows 8.1以及Windows Phone 8.1的所有设备提供,用户可以在Windows 10发布后的第一年享受免费升级服务。[7] 2月13日,微软正式开启Windows 10手机预览版更新推送。[8] 3月18日,微软中国正式推出了Windows 10中文介绍页面。[9] 4月22日,微软推出了Windows Hello和微软Passport用户认证系统,微软今天又公布了名为“Device Guard”(设备卫士)的安全功能。[10] 4月29日,微软宣布Windows 10将用同一个应用商店,即可展示给Windows 10覆盖的所有设备用,同时支持Android和iOS程序。[11] 7月29日,微软发布Windows 10正式版。
1、在易用性、安全性等方面进行了深入的改进与优化。针对云服务、智能移动设备、自然人机交互等新技术进行融合。
2、只要能运行Windows 7操作系统,就能更加流畅地运行Windows 10操作系统。针对对固态硬盘、生物识别、高分辨率屏幕等更件都进行了优化支持与完善。
3、除了继承旧版Windows操作系统的安全功能之外,还引入了Windows Hello,Microsoft Passport、Device Guard等安全功能。
4.升级win10后怎么c盘变小了怎么办
方法一:通过C盘属性来清理系统无用文件1、在我的电脑找到C盘,然后鼠标右键找到属性,打开属性面板
2、在属性面板找到磁盘清理,
3、点击磁盘清理,之后会弹出磁盘清理:驱动器选择面板,然后选择c盘,点击确定,即可进行磁盘清理,等到扫描完成之后,会看到磁盘清理界面,然后,选择其中占用空间较大的无用文件,然后点击清理系统文件即可释放出一些磁盘空间(不过该操作不会清理原有系统文件,只会清除一些系统无用文件),
方法二:通过cortana清除上一版系统保留文件
1、在电脑左下角任务栏找到cortana,然后,打开cortana,并在cortana里面输入disk clean up,过程中会发现,电脑推荐的第一个处理功能通过删除不需要的文件来释放磁盘空间,
2、点击通过删除不需要的文件来释放磁盘空间,会发现电脑也会弹出磁盘清理,然后,依然是选择C盘,然后点击确定,开始磁盘清理,不过,检测完毕之后,出现的磁盘清理界面不一样,该处少了清理系统文件选项,但是,检测到的文件多了安装临时文件,占有内存较大,
3、选择临时windows安装文件,然后电脑会提示确实永久删除这些文件吗,选择删除,然后电脑进一步提示删除选中的文件,电脑无法恢复到以前版本点击确定即可,删除完毕之后,发现电脑C盘空间(可用空间)多出了很多,
5.win10多次更新后c盘变小怎么办
关闭休眠功能,在开始菜单的运行里输入 powercfg -h off 指令,关闭休眠,此文件实际大小和物理内存是一样的,大约可以为C盘释放1-3G的空间。
3、设置虚拟内存: 计算机属性>高级系统设置>设置(性能)>高级选项卡>更改(虚拟内存),将C盘设置为无分页文件,然后把D盘设置成系统管理的 大小即可,更改后只有按“设置”按钮才能生效,最后重启便完成了设置,此文件默认为物理内存的1.5倍,大约可为C盘释放2-4G的空间。 4、删除自动备份文件,运行cmd程序(在“开始–>程序–>附件”中),鼠标右键选择“以管理员身份运行”;然后,命令行输入 rd/S/Q c:WINDOWS.OLD ,提示确认是否删除目标文件夹,输入y然后回车即可。
WINDOWS.OLD为系统的备份文件,时间越久就越大,超过10G都是很正常的。大约可为C盘释放3G以上空间。
5、把C盘的软件清理一下,没用的通过控制面板——程序和功能删除掉,大约可为C盘释放50M以上的空间。 6、在完成了C盘瘦身以后,记得要保持良好的习惯,例如:桌面不要放过多的东西、定期为C盘等分区进行磁盘碎片整理。
C盘其他可以删除的文件。 1、C:\Documents and settings\用户名\Local settings\temp\下的所有文件可以删; 2、C:\Documents and setting\用户名\cookies\所有文件可以删; 3、C:\Documents and settings\用户名\Local settings\temporary inter Files\下所有文件(页面文件)可以删; 4、C:\Documents and settings\用户名\Local settings\Histoy\下的所有文件(历史记录)可以删; 5、C:\Documents and settings\用户名\Recent\下的所有文件(最近浏览文件的快捷方式)可以删; 6、C:\WINDOWS\Temp\下的所有文件(临时文件)可以删(c盘哪些文件可以删除); 7、C:\WINDOWS\ServicePackFiles\ 下的所有文件(升级后的备份文件)可以删; 8、C:\WINDOWS\SoftWareDistribution\download\ 下的文件可以删; 9、C:\WINDOWS\System32\dllcache\下dll文档,这是备用的dll文档。
10、C:\WINDOWS\driver cache\i386\下的(硬件的备份文件)可以删。 11、如果进行了windows updade升级那么C:\windows\以下$u开头的隐藏文件都可以删除。
6.更新过win10系统,c盘剩余空间变小了怎么办
1.1我这个介绍的扩大C盘的办法,不是将C盘的容量变大,而是让C盘可以利用的空间变大。
而原理是:因为电脑在更新电脑系统时会产生一些临时文件、临时电脑系统安装文件和inter临时文件等,这些文件都有意无意的占了C盘(系统盘)的空间,将这些临时文件(没用的文件)清理掉,即可扩大C盘可用空间。下面,我给大家介绍一下具体操作办法:END2.步骤一:通过C盘属性来清理系统无用文件?12.1在我的电脑找到C盘,然后鼠标右键找到属性,打开属性面板,如图22.2在属性面板找到磁盘清理,如图。
电脑显示屏变小调成全屏的方法有哪些?
将电脑显示屏调成全屏可以通过以下几种方法实现:
1. 使用快捷键:在Windows系统中,按下“F11”键可以将当前窗口切换到全屏模式。在Mac系统中,按下“Control+Command+F”键可以将当前窗口切换到全屏模式。
2. 使用窗口控制按钮:在Windows系统中,窗口的右上角有三个控制按钮,分别是最小化、最大化和关闭。点击最大化按钮可以将当前窗口切换到全屏模式。在Mac系统中,窗口的左上角有两个控制按钮,分别是关闭和最大化。点击最大化按钮可以将当前窗口切换到全屏模式。
3. 在浏览器中使用全屏模式:在使用浏览器浏览网页时,可以使用浏览器的全屏模式。在Chrome浏览器中,可以按下“F11”键或者点击右上角的全屏按钮进入全屏模式。在Firefox浏览器中,可以按下“F11”键或者点击右上角的全屏按钮进入全屏模式。
4. 在播放器中使用全屏模式:在观看时,可以使用播放器的全屏模式。在Windows系统中,使用Windows Media Player或者其他播放器时,可以点击播放器界面下方的全屏按钮进入全屏模式。在Mac系统中,使用QuickTime Player或者其他播放器时,可以按下“Control+Command+F”键进入全屏模式。
总结:将电脑显示屏调成全屏可以通过使用快捷键、窗口控制按钮、浏览器的全屏模式或播放器的全屏模式来实现。
声明:本站所有文章资源内容,如无特殊说明或标注,均为采集网络资源。如若本站内容侵犯了原著者的合法权益,可联系本站删除。