电脑系统分盘教程-电脑系统分盘教程win7
1.win7系统不重装系统怎样分区
2.电脑怎么分区硬盘分区win7
3.win7系统 如何重新分区(硬盘),求教程!
4.在新买的win7系统的笔记本电脑上如何进行硬盘分区
5.电脑win7的系统,只有C盘,我想分D,E,F盘,请问怎么分?
6.win7电脑c盘怎么分盘
win7系统不重装系统怎样分区
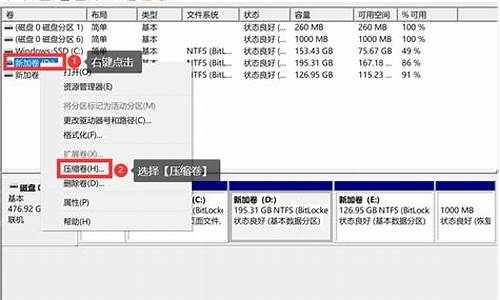
1、首先从电脑桌面左下脚开始里面进去找到“计算机”找到计算机名称后,将鼠标放其上,然后单击鼠标右键选择“管理”,然后即可弹出“计算机管理”对话框。(对于找到计算机管理对话框,更简单的方法是将鼠标放置在桌面上的“我的电脑”上,然后右键选择“管理”也是一样的)。
2、弹出计算机管理窗口后,我们可以在左侧看到有“磁盘管理”标签,点击磁盘管理标签后,在其右侧就会显示电脑磁盘各个分区分卷信息,如下图:
3、之后我们就可以选择一个空闲空间比较大的磁盘进行压缩了,比如我们希望把D盘的一些磁盘空间调整到C盘,那么我们可以选种D盘卷,然后再其上点击鼠标右键,在弹出的菜单中选择“压缩卷”然后在输入压缩空间量(MB)里填写要压缩出的空间量,如果要压缩出50G,就填写50GXMB=51200M,那么我们填写上51200即可,如下图:
4、压缩完后,我们可以看到磁盘卷中会多出一个绿色分区的“未分区磁盘”,如下图:
5、最后我们只需要将该未分区磁盘空间分配给C盘即可,操作步骤为:右键点击需要扩充容量的盘符,然后在谈出的菜单中选择“扩展卷(X)”,之后会弹出如下扩展卷操作向导对话框界面:
如上图,我们选择扩展到系统盘(C盘)即可,之后点下一步即可完成操作,至此我们就成功的调整好了C盘分区大小了。
电脑怎么分区硬盘分区win7
给电脑硬盘进行格式化并且分区,一般分4个分区为好,尤其是MBR引导形式的硬盘,如果分区超过四个就得建立一个扩展分区,在扩展分区里再建立一个或者多个逻辑分区,比较麻烦,不推荐!
?
(如果硬盘分区已经做好,那只需把你要装系统的分区(盘符)进行格式化,其他分区就不必再重新分区和格式化了,另外注意:格式化之前,必须把该分区里的重要文件做备份,因为一旦格式化,分区里的所有文件都将被删除,且很难恢复!!!)
Windows有自带的分区功能,但是易用性不强,有诸多限制,不能自由分区,故不推荐,不过我也会在后面列出Windows有自带的分区功能的分区的步骤!
推荐以下分区方法:
分区方法1:通过U盘分区
下载”电脑店超级U盘启动盘制作工具v7.5_2009“(全面支持UEFI),制作一个U盘系统启动安装盘,制作步骤该网站有详细教程,通过U盘系统启动安装盘,进入相应的“硬盘分区管理”选项进行分区,或者进入Windows PE系统进行分区,通过“傲梅分区助手”进行分区。下载地址:u.diannaodian
?
分区方法2:通过光驱用光盘分区
下载大U盘启动盘制作工具V6.0_2007,使用IOS模式,制作光盘启动盘,制作步骤该网站有详细教程,记得再开机时设置DVD光驱或者U盘为第一顺位启动就可。),通过光盘启动盘进入PE系统,打开:“PE工具箱”,进“入磁盘工具”,点选:“DiskGenius”,这是目前最好的大硬盘分区工具,用这个软件把硬盘,分为4个分区。下载地址:winbaicai
?
注意事项:
?
一、在4个分区里,C盘因为要做系统盘,所以有留一个合适空间大小。根据硬盘容量,建议C盘保留80BG-120GB的空间。
二、其他三个分区,建议楼主把D盘也分出80GB-120GB容量,作为附加分区,此分区预留下来不要放置或安装其他文件和软件,此分区可以以后为装双系统预留。(比如再装一个Win8系统、XP系统或者Apple的Mac系统等等。)
三、剩余两个分区,可以依据楼主自己的喜好安排大小容量,没有特殊要求。
分区完成后,就可以安装操作系统了。
?
Win7810自带的分区方法:
右击du计算机图标zhi选管理,在打开页面选左侧的磁盘dao管理。
右击还没有分区的磁盘按下面的方法做:
1) 在未分配的区域上点击右键选新建简单卷。
2) 在打开的新建简单卷向导页面上点击下一步。
3) 在打开的页面中选“简单卷大小”输入框中输入创建分区的大小,按下一步。
4) 在打开的页面中选“分配驱动器号和路径”按下一步(有下拉列表可供选择)。
5) 在打开的页面中选文件系统是NTFS 选分配单元大小是默认值 卷标是新加卷 勾选执行快速格式化,这些是看图上是这样写的,书中就写着“保持默认设置”,在选下一步。
6) 最后单击完成按钮,完成分区创建,同时在磁盘图示中会显示创建的分区。
7) 用同样的方法,继续创建其它分区,直到创建完所有的扩展分区的容量,即可看到创建的分区。
win7系统 如何重新分区(硬盘),求教程!
1.在桌面中右键单击我的电脑。
2.点击管理,进入下图界面
3.双击磁盘管理,会出现下图界面
4.现在以D盘为例,将D盘分为两个磁盘。步骤如下:右键单击D盘,初夏下图菜单。点击压缩卷。出现下图2对话框,我们将下图2黑框中的容量设置为0mb,就是10G。点击压缩。
5.磁盘中会出现一个10G的可用空间,右键单击选择新建简单卷。出现下图2界面,然后一直点击下一步,知道结束。
6.在磁盘管理中会出现一个10G左右的新加卷。点击我的电脑,电脑中也已经出现一个新的磁盘,大约为10G左右。这样一个新的磁盘就分好了。
在新买的win7系统的笔记本电脑上如何进行硬盘分区
1、右击我的电脑,点击“管理”
2、在“管理”左侧“存储”选择“磁盘管理”
3、右键C盘分区,出现下图,选择“压缩卷”
4、输入需要的空间量
5、压缩完后,可以看到磁盘卷中会多出一个绿色分区的“未分区磁盘”,如下图:
6、右键第5步骤的可用空间,点击“新建分区“即可
7、依次分区即可
电脑win7的系统,只有C盘,我想分D,E,F盘,请问怎么分?
使用Windows 7自带的分区工具,实现无损数据而对磁盘重新分区!下面就详细介绍分区方法:
一启动磁盘管理
1、在开始菜单中,右键点击『计算机』,在弹出的菜单中点击『管理』。如出现用户帐户控制窗口,点击『继续』。
2、在打开的计算机管理窗口的左侧,鼠标左键单击选中『磁盘管理』。
二缩小Vista系统分区C:,释放硬盘空间以创建新分区
3、右键点击OS(C所在的方块区域,并在弹出菜单中左键单击『压缩卷』。等待系统完成查询可用压缩空间。
4、输入准备想要释放出的硬盘空间的大小后,点击『压缩』。
★windows 7磁盘管理压缩卷功能有以下几点限制:
1、只能释放硬盘分区后部的空间。
2、因为NTFS分区中部存在MFT保留区域,所以最大只能释放出一个分区不到一半的容量。
3、和分区魔术师等软件不同,这里能够设置的是想要释放出的硬盘空间。
三创建新分区
5、鼠标右键点击前面操作得到的未分配空间,在弹出菜单中左键单击『新建简单卷』。
6、出现新建简单卷向导界面后,点击『下一步』。
7、根据需要输入想要创建分区的大小,点击『下一步』。
8、然后继续点击『下一步』。
9、根据需要设置卷标并选中『执行快速格式化』,再点击『下一步』。
10、点击『完成』。
11、待新建分区的状态变为『状态良好』之后,『刷新』一下以防止后面出现一些奇怪的问题。
★切记每创建一个新分区之后,都要在『操作』菜单中进行一次『刷新』的操作。
12、重复前面的操作,根据需要继续创建分区。
13、全部完成后关闭计算机管理的窗口即可。
在以上步骤中,如果存在可有空间,我们可以也将鼠标放在其他磁盘上,鼠标右键,选择扩展卷,来增加磁盘空间!(当然扩展空间的大小不能超过可用空间的大小)
win7电脑c盘怎么分盘
win7新电脑c盘如何分区 win7系统只有一个C盘怎么分区
大家在购买新电脑的时候,可能会发现里面都只有一个C盘或者两个盘,但是这样平时要管理文件的话就很不方便,所以我们就可以对C盘进行分区,那么win7系统只有一个C盘怎么分区?我们可以使用自带的分区工具来操作,现在给大家带来win7新电脑c盘分区的详细方法。
具体步骤如下:
1、鼠标右键单击--计算机--管理;如果是win8则是鼠标右键单击,这台电脑操作。
win7新电脑c盘如何分区 win7系统只有一个C盘怎么分区
2、鼠标右键单击--(C:)这个分区--压缩卷,这时候会提示输入压缩卷大小,我们可以看“可用压缩空间大小”。
win7新电脑c盘如何分区 win7系统只有一个C盘怎么分区
win7新电脑c盘如何分区 win7系统只有一个C盘怎么分区
3、照着上面的大小输入就行,这是最大程度压缩了,点击压缩之后等待一下就会压缩从C盘无损分配出来一个未分配的磁盘。
win7新电脑c盘如何分区 win7系统只有一个C盘怎么分区
win7新电脑c盘如何分区 win7系统只有一个C盘怎么分区
4、再右键这个未分配的盘--新建简单卷;下一步即可完成操作。
win7新电脑c盘如何分区 win7系统只有一个C盘怎么分区
5、当然我们也可以自定义盘符为D,则右键这个分区--更改驱动器符号和路径。
win7新电脑c盘如何分区 win7系统只有一个C盘怎么分区
win7新电脑c盘如何分区 win7系统只有一个C盘怎么分区
上述就是win7新电脑c盘如何分区的详细步骤,有需要的用户们可以按照上面的方法步骤来进行操作吧, 希望可以帮助到大家。
声明:本站所有文章资源内容,如无特殊说明或标注,均为采集网络资源。如若本站内容侵犯了原著者的合法权益,可联系本站删除。












