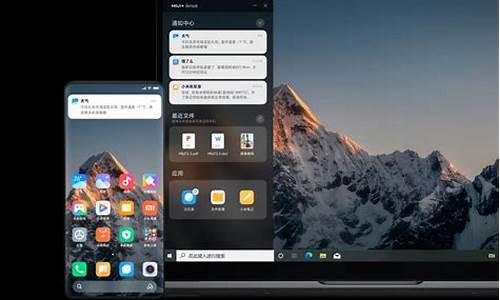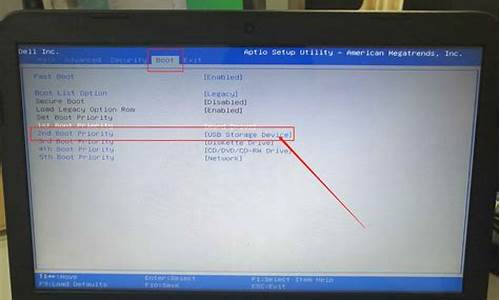怎么优化电脑系统变快_优化电脑系统的软件及步骤
1.系统运行慢?可能是这三大元凶!
2.怎么把电脑系统优化到最快速度?。。
3.优化你的电脑,让运行如飞!
4.电脑系统卡顿如何解决

越来越多小伙伴给电脑安装win10正式版系统,但是用久了总会出现一些问题,比如系统运行速度比较慢,而且还卡,严重影响工作效率,这是常见故障问题,怎么办?很多人就想对Win10系统进行优化一下,有什么好办法可以提升运行速度?因此,小编给大家介绍优化win10运行速度的七种方法。
1、禁用服务
系统服务里面其实有很多服务根本用不到,如果你不禁用,那么这些服务的大部分可能会在系统后台自启动,影响系统运行速度,所以,关闭那些比不要的服务就是首要操作。
我们可以在服务面板中对系统服务进行操作,使用快捷键“Win+R”,输入“services.msc”并且回车,就能调用服务面板。
其中ConnectedUserExperiencesandTelemetry(错误信息收集服务)、DiagnosticExecutionService(诊断执行服务)、SysMain(超级缓存服务)、WindowsSearch(windows搜索服务)都可以关闭,如果你经常使用windows搜索,那搜索服务就不能关了。
2、优化SSD
现在基本都用固态硬盘装系统了吧,Win10系统中,可以定期或手动对系统盘也就是固态硬盘进行优化(如果你是机械硬盘装Win10,那就是通过磁盘碎片整理),固态硬盘优化,可以在“此电脑”→硬盘驱动器→“属性”→“工具”→“优化”进行,可以保持固态硬盘的最佳工作状态。
3、禁用DIPM
“DIPM”是串口额外省电模式,电脑在空闲的时候,这个模式开启后会让硬盘进入低功耗状态,节省电能,但是台式机一般不需要这个功能,所以可以通过硬盘厂商自己的管理工具来关闭(现在的硬盘厂商都有自己的硬盘管理工具,可以下载),或者在主板BIOS中找到“SerialATADIPM”关闭。
另外,我们可以打开系统的“电源选项”,在里面找到“PCIExpress”,其中“链接状态电源管理”也是触发节能模式的,也可以关闭。
4、减少系统特效
Win10系统的特效数量特别多,关闭特效其实不影响使用。特效关闭后能大大提高系统的流畅度。可以在“右键此电脑”-“属性”-“高级系统设置”-“高级”-“性能”下对系统特效进行管理。
5、禁用系统保护
Win10系统的系统保护可以定期保存系统文件,如果系统有问题,可以对系统进行恢复,但这个功能其实很少用到,所以如果你觉得你完全用不到这个东西的话,可以关闭,因为会占用大量系统。右击“此电脑”-“属性”-“高级系统设置”-“系统保护”-“配置”中更改。
6、windowsdefender
如果你安装了360等第三方杀毒软件,那么windowsdefender会被第三方工具禁用,但如果你的系统是最新的Win10系统,第三方工具是无法关闭windowsdefender的,你也可以选择卸载第三方杀毒工具,不然你的电脑就会有两个安全软件同时运行,对电脑的消耗还是很大的。
如果要关闭,使用快捷键“Win+R”,输入“gpedit.msc”回车,然后“计算机配置”-“管理模板”-“windows组件”-“windowsdefender防程序”-右侧“关闭windowsdefender防程序”改为启用。
7、鲁大师
如果你的电脑装过鲁大师,那么你有必要到电源选项中看一下是不是多了一个“鲁大师节能省电方案”,而且还启用了这个方案,这个功能会让CPU频繁的提高或者降低频率,引起系统卡顿,所以,如果鲁大师还装着,先打开软件关闭节能方案,如果已经卸载但系统里面还是有这个,可以使用快捷键“Win+R”,输入POWERCFG-RESTOREDEFAULTSCHEMES,然后回车即可。
按照上述的步骤来设置就能完成win10系统的优化了,电脑运行速度自然也会加快,大家可以选择其中一款方式来优化。
系统运行慢?可能是这三大元凶!
从以下方法设置可以提高系统运行速度:
1、清理系统启动项,加快开机启动速度。方法:开始——运行——msconfig——启动——在启动项里,只保留ctfmon.exe输入法和杀毒软件,其余将对勾去掉。并确定即可。
2、关闭系统属性特效,提高性能。方法是:右键我的电脑—属性——高级——性能——设置——在视觉效果中,设置为调整为最佳性能,确定即可。
3、右键桌面—属性—桌面—背景—选择无,颜色—选择黑色。确定。
4、屏幕保护程序—选择无。确定。
5、外观—窗口和按钮—选择经典样式—色彩方案—选择Windows经典。
6、删除桌面一些不常用的图标。
7、开始——运行——输入regedit 回车。打开注册表编辑器,找到HKEY_LOCAL_MACHINESYSTEMCurrentControlSetControlSession ManagerMemory ManagementPrefetchParameters,在右边找到EnablePrefetcher主键,把其默认值3改为1,减少滚动条滚动的时间。
8、右键我的电脑——属性——硬件——设备管理器——点击“IDE ATA/ATAPI”选项——双击“次要IDE通道”——高级设置——设备类型,将“自动检测”改为“无”,主要要IDE通道也做相同的设置,电脑滚动条最多跑三圈,启动速度将提高三倍以上。
9、“开始——运行”中输入gpedit.msc,打开组策略编辑器。找到“计算机配置→管理模板→网络→QoS数据包调度程序”,选择右边的“限制可保留带宽”,选择“属性”打开限制可保留带宽属性对话框,选择“禁用”即可。释放了保留的带宽。
10、安装电脑管家,经常查杀木马,清理系统垃圾及坏注册表,执行加速启动。
11、将电脑中的IE临时文件和虚拟内存设置在非系统盘中 。
12、平时不要同时打开太多的应用程序软件,将杀毒软件或其它优化软件的监控功能关闭,因为杀毒软件或其它优化软件的监控功能特别占据系统。
怎么把电脑系统优化到最快速度?。。
你是不是也觉得电脑越用越慢,像是被时间凝固了一样?别担心,这其实是很多电脑用户的常见问题。我们就来揭秘导致系统运行缓慢的三大元凶!
系统垃圾和多余启动项过多的系统垃圾文件和开机启动项,就像堵车一样让电脑喘不过气来。拿起你的“电脑清洁工具”,比如“软件管家”等,一键清理垃圾,再优化一下系统的开机项和插件,让电脑轻松起跑!
入侵就像是电脑世界的“小偷”,悄悄占用你的,让CPU使用率飙升。赶紧拿起你的“武器”,比如“卡巴”等杀毒软件,给电脑来个全身检查,彻底消灭!在线杀毒也是个不错的选择哦!
大型游戏更新有时候,你心爱的大型游戏更新后,可能会让你的电脑变得力不从心。这时,你可能需要考虑升级你的电脑配置了,或者尝试优化游戏设置,让电脑和游戏和谐共处。
终极解决方案:重装系统如果以上方法都不奏效,别担心,还有一个终极解决方案——重装系统!虽然听起来有些麻烦,但有时候,这就是让电脑焕发新生的最快方法。
优化你的电脑,让运行如飞!
一、关闭性能特效
关闭性能特效可以减小cpu和内存的占用率,关闭方法是:右键此电脑选择属性→高级系统设置→性能设置→更改勾选为调整为最佳性能。
二、关闭系统的自动更新和自动备份的服务
系统自动更新会在系统后台自动下载最新版本的系统补丁,可能导致电脑卡顿。关闭这两个服务对系统不会造成太大影响,关闭方法是:使用快捷键win+r打开运行窗口,输入“services.msc”后回车打开服务窗口,在服务窗口内找到“Windows Update”和“Windows 备份”,将这两个服务设置为禁止启动。
三、关闭多余的自启动项以及无用进程
系统上的无用进程和多余的自启动项会占用内存以及拖慢开机的速度,可以通过任务管理器将多余的自启动项和进程逐个关闭。
电脑系统卡顿如何解决
电脑使用久了,是不是觉得越来越慢?其实,这背后隐藏着许多“杀手”!别担心,我们为你准备了五大秘籍,让你的电脑焕然一新
每周两次全面杀毒每周两次全面杀毒,让腾讯电脑管家守护你的电脑安全!
备份重要文件备份重要文件,你的数据我们来守护!移动储存设备、其他分区,任你选!
每周清理系统垃圾每周清理系统垃圾,Temp、IE缓存,一扫而空!多种工具,任你挑!
每周检查系统启动项每周检查系统启动项,让无关程序无处遁形!开始->运行->msconfig,一键查看!
每月一次磁盘碎片整理每月一次磁盘碎片整理,让系统分区焕然一新!其他分区,按需整理!
电脑运行卡顿通常是驱动程序、启动项加载较多、软件冲突、系统问题引起的
1、驱动程序建议在下载安装,避免第三方软件更新的驱动不兼容。
2、查看控制面板---程序---卸载---是否有安装一些不需要的软件或类似软件,如果杀毒软件或优化软件有多个,可以卸载,只保留一个。
3、建议关闭部分启动项:开始---运行---msconfig,一些不重要的启动项、或第三方软件程序前面的“勾选”去掉取消。
4、系统方面,建议使用预装系统或纯净版系统,避免ghost版本系统兼容性和稳定性不是很好。
5、电脑配置也是很重要的,如果您的电脑配置比较低,那么就会造成卡顿的情况,这个情况只能是升级性能更佳的硬件,比如固态硬盘 内存增容等。
声明:本站所有文章资源内容,如无特殊说明或标注,均为采集网络资源。如若本站内容侵犯了原著者的合法权益,可联系本站删除。