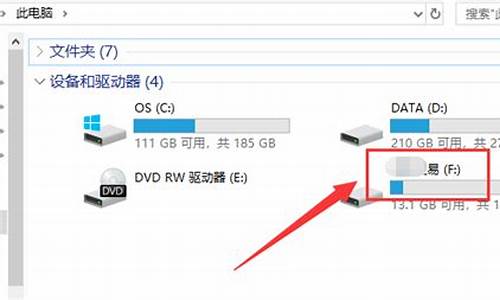电脑系统默认系统变量,电脑系统默认系统变量怎么改
1.windows系统手动添加环境变量的方法
2.HP电脑中vista系统中默认的环境变量的path的值是什么?
3.如何恢复环境变量的默认设置
4.win10电脑怎么设置环境变量
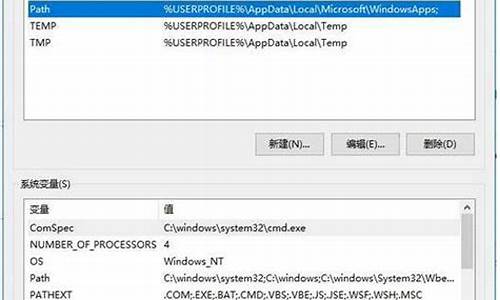
分类: 电脑/网络
问题描述:
环境变量和系统变量有什么区别?都是怎么设置的?
请高手指点 谢谢
解析:
系统变量是环境变量的一种,环境变量一种仅本用户适用,另一种即系统变量整个系统的用户都适用,两者都可以在使用应用程序时提供快捷.一般在编辑ja文件或者C#文件时需要修改,设计到多个文件夹之间的切换时也可以根据自己的需要设置.
简单的说就是,如果设置系统变量和用户变量,都叫做设置环境变量,设置系统变量时,该系统的所有帐号的用户都可以使用,但是设置用户变量时,其他的帐号登陆时就不一定可以使用。
下面以ja环境变量为例设置方法:
1、如果是Win95/98,在\autoexec.bat的最后面添加如下3行语句:
JAVA_HOME=c:\j2sdk1.4.1
PATH=%JAVA_HOME%\bin;%PATH%
CLASSPATH=.;%JAVA_HOME%\lib
看好了CLASSPATH中第一个".",这个代表当前目录,很多人HelloWorld没有运行起来大多是这个原因。
2、如果是Win2000或者XP,使用鼠标右击"我的电脑"->属性->高级->环境变量
系统变量->新建->变量名:JAVA_HOME 变量值:c:\j2sdk1.4.1
系统变量->新建->变量名:CLASSPATH 变量值:.;%JAVA_HOME%\lib
系统变量->编辑->变量名:Path 在变量值的最前面加上:%JAVA_HOME%\bin;
CLASSPATH前面的那个"."和上面的意义是一样的。
3、如果是Linux用户
在你的环境中,通常我加在.bashrc文件中,你可以加在你的Profile文件中。
/usr/local/jdk 为你安装jdk的目录。
export JAVA_HOME=/usr/local/jdk
export CLASSPATH=.:$JAVA_HOME/lib
export PATH=$PATH:$JAVA_HOME/bin
windows系统手动添加环境变量的方法
1、环境变量默认值为:
CLASSPATH的 .;%JAVA_HOME%\lib\dt.jar;
JAVA_HOME的 E:\JAVA\jdk\
Path的 C:\Program Files (x86)\ISC BIND 9\bin
环境变量(environment variables)一般是指在操作系统中用来指定操作系统运行环境的一些参数,如:临时文件夹位置和系统文件夹位置等。
环境变量是在操作系统中一个具有特定名字的对象,它包含了一个或者多个应用程序所将使用到的信息。例如Windows和DOS操作系统中的path环境变量,当要求系统运行一个程序而没有告诉它程序所在的完整路径时,系统除了在当前目录下面寻找此程序外,还应到path中指定的路径去找。用户通过设置环境变量,来更好的运行进程。
环境变量有两种类型。
(1)系统环境变量
系统环境变量,顾名思义,他是系统的。也就是说一旦配置了系统环境变量后,只要是使用这个操作系统的人,不管任何用户(一个操作系统一般可以设置多个用户)都能通过这个环境变量直接在doc命令窗口直接找到相应程序
(2)用户环境变量
用户环境变量,顾名思义,他是独属于某个用户的,一般那个用户配置的它,它就是那个用户的。也只有配置这个环境变量的用户才能使用它
2、运转Eclipse之前,首先要装置JDK并配置bin途径到环境变量中(在之前的环境变量后面添加)把以下代码加到变量值末尾“;%JAVA_HOME%\bin;%JAVA_HOME%\jre\bin;”(留意最前的";"不能少)
由于不同电脑的配置不同,path是你的JDK的bin所在的目录,而classpath是JDK的lib所在的目录,装置的时分如放的位置不是默许的,由于在装置第JDK的时分要把这些东西都放到JRE的文件夹里 。
扩展资料:
常见环境变量
WINDOWS系统
%ALLUSERSPROFILE% 局部 返回所有“用户配置文件”的位置。
%APPDATA% 局部 返回默认情况下应用程序存储数据的位置。
%CD% 局部 返回当前目录字符串。
%CMDCMDLINE% 局部 返回用来启动当前的 Cmd.exe 的准确命令行。
%CMDEXTVERSION% 系统 返回当前的“命令处理程序扩展”的版本号。
%COMPUTERNAME% 系统 返回计算机的名称。
%COMSPEC% 系统 返回命令行解释器可执行程序的准确路径。
%DATE% 系统 返回当前日期。使用与 date /t?命令相同的格式。由 Cmd.exe 生成。有关 date?命令的详细信息,请参阅 Date。
%ERRORLEVEL% 系统 返回使用过的命令的错误代码。通常用非零值表示错误。
%HOMEDRIVE% 系统 返回连接到用户主目录的本地工作站驱动器号。基于主目录值的设置。用户主目录是在“本地用户和组”中指定的。
%HOMEPATH% 系统 返回用户主目录的完整路径。基于主目录值的设置。用户主目录是在“本地用户和组”中指定的。
%HOMESHARE% 系统 返回用户的共享主目录的网络路径。基于主目录值的设置。用户主目录是在“本地用户和组”中指定的。
%LOGONSEVER% 局部 返回验证当前登录会话的域控制器的名称。
%NUMBER_OF_PROCESSORS% 系统 指定安装在计算机上的处理器的数目。
%OS% 系统 返回操作系统的名称。Windows 2000 将操作系统显示为 Windows_NT。
%PATH% 系统 指定可执行文件的搜索路径。
%PATHEXT% 系统 返回操作系统认为可执行的文件扩展名的列表。
百度百科-环境变量
HP电脑中vista系统中默认的环境变量的path的值是什么?
环境变量对电脑系统及应用程序正常运行有重要作用,在安装一些软件或指定软件临时目录时,需要手动设置添加用户或系统变量。电脑小白对添加环境变量的操作不熟,而且win10系统添加环境变量的方法也和win7、win8有所不同。今天让小编讲解一下windows系统手动添加环境变量的方法。
1、打开“环境变量”设置界面方法一,在“我的电脑”上右击鼠标,在弹出菜单中选择“属性”。
2、在“系统”界面选择“高级系统设置”,可以打开“系统属性”,从而进行系统属性配置。
3、打开“环境变量”设置界面方法二,首先打开系统“运行界面”。无论win10还是win7,首先在任务栏单击鼠标右键,选择“任务管理器”。
4、任务管理器下,选择“文件”菜单,接着选择“运行新任务”,在窗口输入“sysdm.cpl”,单击“确定”即可打开“系统属性”界面。
5、接着介绍windows系统如何设置添加环境变量,在“系统属性”界面。选择“高级”,在高级界面选择“环境变量”,即可打开变量配置界面。
6、在“环境变量”界面,有用户变量和系统变量两种,用户变量用来定义软件临时文件夹路径,系统变量用于指定应用程序路径。单击“新建”即可新建变量,下拉找到需要编辑的环境变量,选中该变量,单击“编辑”即可修改变量,还可删除变量。
7、单击“新建”,在弹出窗口输入变量名及变量值即可定义新变量,同时可以浏览文件夹或文件选择变量值。
8、接着介绍编辑变量,这里以系统变量path为例。选中,单击“编辑”,会弹出变量设置界面,下图1为最新win10系统变量设置界面,可以看到path变量下有多个路径,编辑界面已是图形交互界面;下图2所示为win7系统编辑界面,同一变量下,不同路径之间需要用“;”分号分隔开。
上述教程就是windows系统手动添加环境变量的方法,大家在编辑或新建变量,注意不要改动其他变量,以免造成软件异常。
如何恢复环境变量的默认设置
恢复path默认值方法如下:
在我的电脑图标中右键属性调出系统属性窗口
在系统属性窗口中找到高级选择卡
在高级选项卡中找到环境变量按扭并单击打开
在弹出的环境变量窗口中,在系统变量(S)下的框框中找到并单击选择Path变量名,然后点编辑(N)按扭
选择变量名为Path的编辑之后,会弹出编辑窗口
将变量值复制出来然后修改为:
%SystemRoot%\system32;%SystemRoot%;%SystemRoot%\System32\Wbem
在粘贴会变量值文本框中
点击确定按钮,关闭属性窗口即可
win10电脑怎么设置环境变量
1、进入系统窗口中,点击左侧栏的高级系统设置。
2、在弹出系统属性窗口中,最下面的位置找到环境变量,并点击。
3、在系统变量中,看是否存在Path一项,如果被删除或者丢失,就可能不存在Path了。
4、如果没有Path,点击新建,变量名输入为:Path,变量值输入为:C:\Windows\system32;C:\Windows;C:\Windows\System32\Wbem;C:\Windows\System32\WindowsPowerShell\v1.0\;C:\Program Files (x86)\NVIDIA Corporation\PhysX\Common
5、这样系统的环境变量已经恢复成功,至于其他的软件的需要的环境变量就需要自己手动进行添加进去。
在桌面上,输入快捷键“Win+X”,打开功能窗口,这时会在屏幕左下角出现一个弹窗,选择“控制面板”。
完成后会看到如下界面,选择“系统与安全“,如图。
进入“系统与安全”界面后,点击“系统”,如图。
完成后,单击“高级系统设置”,如图。
之后会弹出如下界面,单击“环境变量”,如图。
弹出如下窗口,上面的窗口显示的是当前的用户的环境变量,其只会作用于当前用户,下面的窗口时系统的环境变量,作用于所以用户。
在上一步的窗口中,单击系统的环境变量的“新建”,会出现如下窗口。
在“变量名”处输入你想要的环境变量的名字,在“变量值”处输入你将要写入的环境变量的值,这里说一下,环境变量的值的一般格式是,在原来变量的值的基础上,在其末尾加上分号“;”,再在它的后面添加新的路径,结尾不加分号。例如在环境变量TMP中加入”D:/Python“,则写成“%USERPROFILE%\AppData\Local\Temp;D:/Python”,如图。
编辑后,点击确定,即完成了系统环境变量的设置了。
声明:本站所有文章资源内容,如无特殊说明或标注,均为采集网络资源。如若本站内容侵犯了原著者的合法权益,可联系本站删除。