希捷硬盘分区,希捷电脑系统盘怎么分区
1.3T希捷硬盘分区和不识别剩余部分问题怎么办?
2.新希捷2t移动硬盘分区怎么操作
3.今天新买的 移动硬盘 分区的时候 分了4个 也 格式化完了 可是少了一个分区 怎么办啊硬盘是希捷 0500G
4.希捷移动硬盘怎么分区
5.新买的500G希捷硬盘怎么安装,包括系统重装和分区
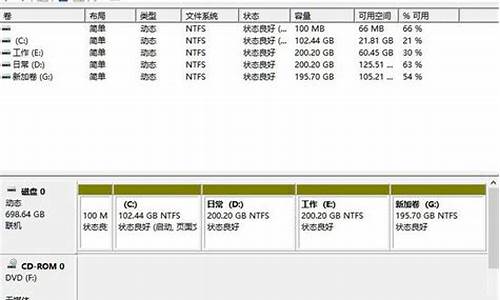
希捷移动硬盘怎么分区
1、希捷(睿品)500g移动硬盘,建议分4个区,4个区大小分别建议150G,200G,100G,50G。
2、如图会显示磁盘0,磁盘1,磁盘1就是我们的移动硬盘,在磁盘1的主分区上点击右键,然后在弹出的菜单中点选删除卷。接着会弹出磁盘管理对话框,该对话框提示:磁盘上的数据都会丢失。点击确定。
3、移动硬盘是为了存储或转移数据用的,一般建议分成1-3个区,不要太多以免影响电脑本身盘符(太多看不过来)。
4、小编这里以xp系统为例说明,鼠标右键“我的电脑”选择“管理(G)”进入。在计算机管理界面中点击“磁盘管理”,找到界面右栏中的“磁盘1”,也就是插入的移动硬盘。
5、分区操作:在我的电脑右键→管理→磁盘管理→选中你的移动硬盘右键→格式化,剩下的你到以下网址看下图解,容易操作。://bbs.duba.net/thread-21872560-1-html打开网页往下拖找到在windows下给新硬盘分区图解。
选择创建新的分区,然后输入要分区的数值,比如你想分1G那么就是M.2T的硬盘建议你分4个分区,第一个分区输入400000(近似为400G),然后选择快速格式化。
新买的移动硬盘进行分区一共分为6步,具体的操作步骤如下:进入管理页面将新买的移动硬盘插入计算机的USB接口,右击此电脑后选择管理。选择压缩卷在页面里选择“磁盘管理”,右击移动硬盘,选择“压缩卷”。
单击鼠标右键,打开管理。在磁盘管理中找到自己的移动硬盘,不要选错磁盘。在移动硬盘上单击鼠标右键,然后菜单中选择删除卷。当移动硬盘变为未分配空间以后,再次单击鼠标右键,选择新建简单卷。
2T的移动硬盘,如何分区?
移动硬盘分区方法如下:1,首先你要确保你的移动硬盘已经成功的连接了电脑,然后来到桌面将光标移到我的电脑图标上面,单击鼠标右键弹出一个对话框。2,在弹出的对话框单击选择第二项“管理”,等待打开计算机管理对话框。
使用分区软件,然后将移动硬盘分区即可。2T的盘既可以使用MBR也可以使用GPT分区表。2T容量的硬盘可以使用的方式是MBR分区方式。
其实您只要将您想做的分区盘名用相应的文件夹代替即可。比如您原本想将2t的移动硬盘分成4个区,分别为:c:工作;d:;e:软件;f:系统备份。
2T的移动硬盘,不建议分多个分区,一个分区足够。因为台式机分区是为了一键还原和整盘备份,方便维护。而移动硬盘的作用,主要是为了电脑间交流数据方便,而不适合长期保存文件(难免有磕碰)。
绝大多数硬盘都是固定硬盘,被永久性地密封固定在硬盘驱动器中。磁头复位节能技术:通过在闲时对磁头的复位来节能。
如何将2tb移动硬盘分成fat32和ntfs两个分区
1、一般win7或以上系统默认格式为NTFS,要想格式化成FAT32,可以下载分区助手或DiskGenius进行格式化,可选择FAT32。
2、因此你若只有一个移动硬盘,可以选择FAT32分区,或者将移动盘分成两个区,一个分区是FAT32,用于mac系统下,另一个是NTFS用于WINDOWS系统下,这样在不同的系统平台下互相不能访问另一个分区,也在一定程序上起到了数据加密的作用。
3、移动硬盘分区方法如下:1,首先你要确保你的移动硬盘已经成功的连接了电脑,然后来到桌面将光标移到我的电脑图标上面,单击鼠标右键弹出一个对话框。2,在弹出的对话框单击选择第二项“管理”,等待打开计算机管理对话框。
4、你的要求完全可以实现。你听说的也是真的,会损耗,其实不是损坏啦,生产的时候是1000进位,显示的时候是进位,有差别的。你的5T不分区的时候也不到5T吧。
移动硬盘怎么重新分区?
1、移动硬盘重新分区的步骤如下:首先,按下组合键“win+R”打开运行窗口。然后,在其中的输入框中输入“diskmgmt.msc”,再点击“确定”。然后,在弹出的窗口中就可以看到要合并的磁盘了。
2、新买的移动硬盘进行分区一共分为6步,具体的操作步骤如下:进入管理页面将新买的移动硬盘插入计算机的USB接口,右击此电脑后选择管理。选择压缩卷在页面里选择“磁盘管理”,右击移动硬盘,选择“压缩卷”。
3、1T的移动硬盘分区具体步骤:第一步,右键单击桌面计算机,在弹出的对话框中选择管理。请参考下图操作:接下来,在计算机管理中,选择磁盘管理。
3T希捷硬盘分区和不识别剩余部分问题怎么办?
第一步:理论是做一个U盘启动盘,从U盘进入winPE,PE系统里面有个工具叫做DiskGenius,用这个软件吧硬盘改成GPT可能软件里面写的不是GPT而是GUID,就改成这个模式,原本硬盘式MBR格式的。这个也可以到后面用DOS命令转换,注意转成GPT格式,磁盘文件全丢,提前备份
第二步:原本win7系统是不能安装在GPT分区的,需要百度下载一个叫做Win7X64EFI_Rafans的文件。下面是具体步骤。。。。。。
/*二、GPT分区结构
如何在GPT分区上安装WIN7
了解到PT分区结构后,我们要知道要用GTP格式分区装系统,所需要的系统必须是WIN7 X64位以上的,并且主板支持UEFI启动模式。
GPT格式分区最少要分三个区。
第一个是EFI系统保护区(默认隐藏不加载)第二个是MSR微软保留分区,第三个是系统数据分区。
安装过程:
1、准备一个全新硬盘,开机,插入WIN7 X64位安装光盘,从光盘启动。(什么,没有光盘,那只有制作U盘安装盘了)
1>
移动硬盘(U盘)准备一个FAT32分区,一定要FAT32分区,因为efi bios只能识别FAT32分区,推荐5G+,最低要求,能放下win7
镜像解压出的所有文件。主分区也行,逻辑分区也行,不需要有引导功能。为方便叙述,该分区称为Install分区。
2>将win7 x64镜像中的所有文件复制到Install分区根目录
3>将EFI SHELL(x64).zip解压到Install分区根目录,
PS:EFI SHELL(x64).zip已经包含有diskpart工具
4>将bootm.efi复制到Install分区根目录
最终,Install分区目录结构如下图
2、安装画面选择现在安装,自定义安装,到了选择分区的时候(这个时候看到的应该是一个完全没有分区的空硬盘)这个时候按shift+F10。
3、创建GPT分区过程(重要):
输入diskpart,回车。
输入list disk,可以看到硬盘编号,0,1,2,3...什么的。
输入select disk x(x是硬盘编号)选中你要分区的硬盘。
输入clean清除该硬盘上的所有分区(如果你的硬盘不是未分区状态)。
输入convert gpt将该硬盘转换成GPT分区表(基本上可以说是永久转换,没法转回MBR,除非你再次用clean清除分区表)。
现在开始创建EFI分区:
输入create partition efi size=xxx(xxx是分区大小,以MB为单位 ,Windows默认也就是128M,MAC默认200M)
输入create partition msr size=xxx(msr是Microsoft保留分区,Windows默认好像也就是100M)
输
入create partition primary size=xxx
d=yyy创建数据分区,可用于安装操作系统(id=yyy可以不必输入,它代表的是GUID分区类型(格式,就像MBR分区表的FAT/NTFS
/HFS+用一个字符串代表分区格式,只不过GUID它很长,是全球唯一标识符,这里不输入的话,在安装操作系统,格式化分区时会自动生成)。
然后再重复上面那一句创建多个数据分区。
建完了分区后,可以将EFI分区格式化一下以便挂载,方法:
输入list partition看一下EFI分区的编号是多少。
输入select partition x选中EFI分区(一般是1)。
输入assign letter=x(x代表你要给它分配的盘符,随便填一个没被占用的盘符就好了)
输入exit退出diskpart分区工具,这下又回到了命令行。
输入format x: /fs:fat32 /q /y格式化这个EFI分区。
这样一个GPT磁盘就做好了,剩下就是安装了。
4、分区好了以后,就可以在图形界面下进行安装操作了。
附录:Win8 在GPT分区下安装win7(即可保留原win8系统和一键还原)
后记:
除
了使用EFI引导将Windows安装在GPT分区表上,其实EFI还有很多可以玩的。我们可以自己编写EFI程序,也能下载网上的efi程序运行。只要
把*.efi放在FAT32的U盘的EFI目录下,主板就能够执行它。网上有人通过这个方法加载efi程序,打开了SONY笔记本BIOS的隐藏选项,可
以支持RAID和超频等等,可谓是非常刺激啊。
EFI作为一个一直在服务器系统中使用的成熟技术(并不是新技术),其取代BIOS是必然趋势。同样MBR作为DOS时代的遗毒,也将被淘汰。EFI+GPT将成为主流,的确要好好实
多尝试,不懂就百度,多看文档就会了。反正电脑装系统又不影响硬件。。。。。当作做实验就行。。。如果装win8/8.1省了修改系统镜像的步骤
新希捷2t移动硬盘分区怎么操作
电脑不是很认识3T硬盘,最多认识2T。开启希捷DiscWizard软件后,开始自动扫描所有磁盘,选择“扩展容量管理器”。选择右下角的“分配空间”按钮,通过软件模拟出另外一块硬盘,需要选择MBR或者GPT格式。
通过20秒左右的等待,我们发现一只没有被识别的700多GB的容量限制已经被解禁。然后用户可以进去磁盘管理器进行分区。
在磁盘管理其中,我们发现之前的3TB硬盘被分割成两块单独的硬盘,之后可以右键新建磁盘分区进行使用,不过分区格式依然为MBR。
如此操作后,DiscWizard软件将多余的容量虚拟成SCSI硬盘运行。
今天新买的 移动硬盘 分区的时候 分了4个 也 格式化完了 可是少了一个分区 怎么办啊硬盘是希捷 0500G
1 首先用移动硬盘专用的数据线连接电脑,
2 使用鼠标右击桌面上的我的电脑图标,然后点选下拉菜单中的管理选项。
3 然后在弹出的计算机管理对话框中点击磁盘管理选项
4 会显示磁盘0,磁盘1,磁盘1就是我们的移动硬盘,在磁盘1的主分区上点击右键,然后在弹出的菜单中点选删除卷。
5 接着会弹出磁盘管理对话框,该对话框提示:磁盘上的数据都会丢失。点击确定。
6接着磁盘1会变为空白的未分配,然后点击右键,选择新建简单卷,接着会弹出新建简单卷向导对话框,在对话框中点击下一步。
7 然后指定卷的大小,按自己的需要给定大小,点击下一步;紧接着分配驱动器号和路径,
8格式化分区中勾选执行快速格式化,点击下一步,最后点击完成,耐心等待一会,格式化就完成后磁盘分区也完成了。
加密移动硬盘上数据可以试一下U盘超级加密3000,加密后,不受电脑限制,可以在任意一台电脑上使用,具有完美的移动性。也可以用于电脑本机硬盘上的文件加密和文件夹加密
希捷移动硬盘怎么分区
列硬盘分区规划,却又不熟悉硬盘分区,那就真的太遗憾了。现在,请和我们一起来与硬盘分区进行亲密接触吧。
一、新硬盘该如何分区
1.利用系统安装盘对硬盘分区
在新硬盘上用安装光盘装Windows系统时,到了选择安装分区的时候(如图1),屏幕上会列出硬盘的现有分区和未分区空间。按照上面的详细提示进行操作,按C键使用未分区空间创建新的分区,然后在“创建磁盘分区大小(单位 MB)”栏里输入C盘分区的大小(如果你不输入数字,直接按回车,则未分区空间将全部划分为C盘),回车,C盘就建立了。接着我们再根据提示,选择未分区空间,重复上述的步骤,继续按C键创建D盘……直到硬盘分区完成。
小知识:合理分区
合理的分区不仅方便管理文件,还可以提高系统的运行效率和响应速度。以一个80GB,只安装一个Windows XP系统的硬盘为例,一般来说将C盘设置为系统盘需要6GB~10GB;常用工具类软件、游戏等可以放到D盘,20~30GB;剩下的空间可以放置音乐、**、文件等等。
另外,喜欢DVD和有编辑需求等的用户最好把相应的分区设为NTFS分区,因为NTFS分区支持单个大于4GB以上的文件,在处理单个巨型文件时比FAT32格式有优势。
二、使用第三方磁盘管理工具动态无损分区
很多时候,我们拿到一个新硬盘,没有仔细规划就开始了分区之旅,可是到用时才发现,有的分区太小了,另一个分区则太大了。这时候我们通常的做法是,备份这两个分区的数据,然后删除它们,将它们合并成一个分区。但如果这两个分区不相邻,或者数据过多过大找不到合适的地方备份,又或者要动的是安装有系统的C盘,怎么办?难道重新对整个硬盘进行分区、重装系统?其实,我们可以通过Paragon Partition Manager、Acronis Disk Director、Partition Magic等磁盘分区管理工具在不损失硬盘数据的情况下,直接合并相邻的分区、任意增大减小分区大小、分割分区,达到动态无损分区的目的。
这里笔者推荐Paragon Partition Manager(下载地址:),它的分区效果比较好,安全性较高。为确保数据转换正确,使用前,先单击“常规→设置→本地信息”标签页,选择“(GMT+08:00)北京、香港、乌鲁木齐”时区,文件名语言选择“[CP 936]Chinese(RPC)”,确定即可。
1.挖东墙补西墙——分区间容量调整
这里设要增大C盘的容量,减少D盘的容量,详细操作如下:
第一步:点击“向导”菜单→“重分配自由空间”命令(图2),打开“重分配自由空间向导”对话框。
第二步:点击下一步选择要扩大的分区,这里选择C盘,点击“下一步”继续。
第三步:如图3所示,在上面选择要缩小的分区比如D盘,然后向右拖动最下面的滑块直至C盘的容量符合要求为止。点击“下一步”继续。
第四步:在上面你可以看到原来的硬盘分区情况,以及预览你更改后的硬盘分区情况。如果你觉得OK了,就点击“下一步”应用设置。
2.主动贡献空间——将多余的分区分出去
有的分区分得过大了,造成了浪费的现象。对此,我们可以将这个过大的分区的多余空间分割出来,把这个分割出来的空间合并到别的分区去,或者成为一个新的分区。这里设要从E盘上分割出20GB多余空间(分割出去后就是未分配空间),其中5GB的未分配空间和D盘合并,15GB的未分配空间用来新建一个分区为F盘,具体操作如下:
第一步:鼠标右键选中要分割的分区,在弹出的右键菜单上选择“调整大小/移动”命令。在弹出的对话框上,你可以看到,Paragon Partition Manager是用三种颜色来表示E盘的状况,其中浅蓝色的是E盘没使用的剩余分区,这里我们要做的,就是从剩余分区里分割出20GB的空间。
第二步:在“在此之前的自由空间”栏里输入想分割出来的多余空间为5000MB(5GB),该5GB的未分配空间和D盘相邻,可以方便地和D盘合并。由于还有分割出来的15GB的空间是用来新建一个分区F盘,其位置应该在E盘的后面,这里我们就在“在此之后的自由空间”栏里输入想分割出来的未分配空间大小为15000MB(15GB)。
第三步:点击“确定”确认操作,接着点击“操作”菜单→“应用更改”命令开始分割。
阿萌小提示:在分割空间时,要先规划好所分割的空间用途和所处磁盘位置,然后根据需要在“在此之前的自由空间”或“在此之后的自由空间”里分割空间,这两个选项所分割出来的空间将分别处于E盘的前面或后面,不能乱选(如图4)。如果你错误地选择“在此之后的自由空间”,用它分出5GB的未分配空间,该未分配空间将处于E盘的后面,和D盘不相邻,无法和D盘合并。
3.携手做强做大——合并分区
这里设要将D盘和E盘合并,详细操作如下:
第一步:点击“向导→合并分区”命令,打开“合并分区向导”对话框。
第二步:选择要合并的第一个分区,这里选择D盘。点击“下一步”继续。
第三步:选中要合并的第二个分区E盘,接着在“文件夹名称”栏里输入E盘的文件存放目录名(为避免D盘和E盘的文件混淆在一起,误覆盖了两个分区里同名的文件,在合并分区时,E盘上的所有文件目录将按照原来的结构放置到该目录下)。点击“下一步”继续,直到分区合并完成。
4.巧妙化身——将数据和分区一分为二
有不少人的某个分区被各种个人文件和**、MP3所占据着,希望能够把个人文件和**、MP3分开放置在二个分区中,以便管理。使用Paragon Partition Manage的话,方法过于复杂,限制性大。这里就要请我们的分区魔术师Partition Magic来完成这个工作。
第一步:启动Partition Magic,鼠标右键选中要一分为二的分区,选择“Split”命令。
第二步:按“Data”标签页,在上面你可以看到,窗口左边的“Operations”是原来的分区,右边的“New Partition”是拆分后新出现的分区。在左边的窗口里选择你需要转移到右边新分区的文件和目录,然后按下“>”或“>>”。
第三步:按“Size”标签页,在上面调整两个分区的大小。先把需要拆分的分区容量调小,让磁盘出现未分配空间,然后再用未分配空间创建新的分区。
第四步:按下“OK”即大功告成。
阿萌小提示:Partition Magic只支持Windows 98/ME/2000/XP,不支持Server版的Windows 2000/2003,请不要在Server版Windows 2000/2003上使用。
总结:上述的硬盘操作具有很大的危险性,一定要认真、仔细地看着屏幕的提示操作。计算机在对磁盘执行操作时,一定要避免停电,有条件的最好使用UPS,以免出现意外。依据分区的大小、文件的数量,计算机完成合并分区、分割分区等操作所花费的时间也会有所不同,有的要几个小时、甚至一天的时间才能完成,此时要有耐心,不可强行中断操作。
回答者: hbymsl - 助理 5-4 14:19
看看有合用的没~从别人那挖的
另外,团IDC网上有许多产品团购,便宜有口碑
新买的500G希捷硬盘怎么安装,包括系统重装和分区
那个 setup.exe的文件不需要运行
在桌面的我的电脑右键下有一个管理,点击打开计算机管理项----打开磁盘管理---找到那块500G的那块硬盘,先给他删除了之后再进行右键分区,都是中文的只要一步一步的进行就可以!
我来说下最简单的方法:
1.500G的硬盘,应该都是SATA接口的硬盘吧,你只需要把旧的硬盘上的数据线接口和电源接口拔下来,之后再插到新的硬盘上,这时候要注意,旧的硬盘先放到一边。
2..等新硬盘连接上后,按以前方法重新做系统(如果不会做系统,请去卖电脑之类的地方买个安装光盘,之后放到光驱里,放进去以后,一般会停留在一个界面,这时候看描述,一般按1或者2,是“一键安装系统到C”)。
3.等按步骤2作完成后,在去电脑城买个同样的SATA接口线,一般为3元,之后把旧的硬盘连接到主板上的SATA接口上。
下面为注意事项:
1.先确认自己的主板有2个以上的的SATA接口,电源上有2个以上对应的电源接口
2.买个新的SATA数据线.
3.当你把新的硬盘做了系统,这时候不安装旧硬盘时,显示的是新硬盘上的WIN系统时候并且可以正常开机!但是当把旧硬盘也连接上时,显示的时旧硬盘的WIN系统,这时候最简单的方法就是把SATA接口互换位置。(主板里改优先级这里不好说,这是最简单的方法)
声明:本站所有文章资源内容,如无特殊说明或标注,均为采集网络资源。如若本站内容侵犯了原著者的合法权益,可联系本站删除。












