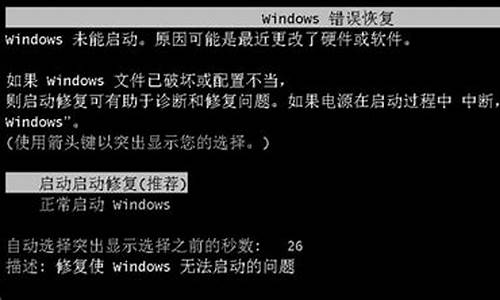电脑怎么设置启动快_电脑系统设置快速启动
1.电脑启动速度慢怎么办
2.电脑启动慢了如何加速
3.电脑开机快速进入系统的设置方法?
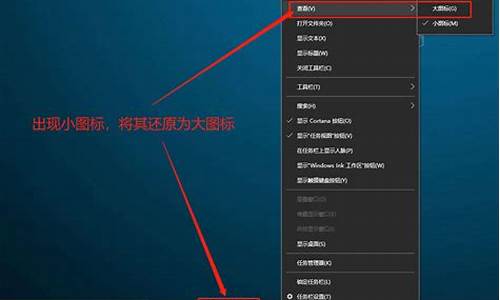
笔记本在安装系统时,最常用的方法是通过bios设置来完成的,可以说大多数用户都是通过这一方法完成安装系统的。那么当你遇到电脑开机时间长并且不能启动或系统出现故障的情况时,我们就可以使用戴尔vostro快速启动工具来帮助解决这个问题。那么如果要实现快速启动该如何设置呢?首先需要开启电脑,然后按下键盘上的F12键,并选择Enter进入到笔记本BIOS设置界面。
1、点击PressUp进入到BIOS设置界面。如果想实现快速启动,我们可以在第一次进入BIOS时,选择F12键来实现选择。如果想进一步提高电脑启动速度,还可以将PressUp设置为Disable,然后再点击界面上的Setup按键,即可进入到戴尔VostroBIOS界面。最后再将自己的需求添加到快捷启动选项中,并设置好相关参数即可。戴尔Vostro快速启动工具是一款功能强大的USBU盘启动系统的安装工具。安装完成后在电脑上点击立即重启按钮即可快速安装系统,实现电脑开机不到一分钟的时间就可以进入到系统环境并完成系统安装。需要注意的是,如果电脑长时间不能正常开机或出现不了系统时,我们可以先将戴尔Vostro启动工具中的U盘格式化处理(具体操作方法见下面提示)来使其能够在短时间内完成启动设置。使用戴尔Vostro启动工具来实现快速启动会是一种简单且安全的方式(不是所有用户都了解此方法),但它也可能对某些机型不适用或者带来一些风险。
2、按键盘上的Enter键,选择DeviceManager4进入到快速启动界面。当我们按下Enter键后,就会出现戴尔笔记本的快速启动界面。在此界面中,我们可以对不同开机模式进行设置,如在Restore这个模式下,我们可以选择快速启动或直接进入U盘引导。在这里还可以进行设置开机时的启动项,如Removable等按键。除此之外,由于使用了DeviceManager4这个模式下的快速启动功能后,所有的开机操作都是以U盘为介质的,所以我们也可对电脑使用U盘进行一些设置。如LocalBootDeviceStatus4可以使用U盘对系统进行一些启动程序的更改操作等。点击DetectNames按键即可选择电脑要安装的系统了。最后点击FirstDevice或SettingBacktoBasic图标对快速启动和U盘安装两种模式进行切换;此时如果要选择其它模式,可以点击PleaseStarttoBootMenu键进行选择。
3、在快速启动的窗口中,找到U盘或者光盘启动盘,然后按下Enter键即可进入到该界面。在使用快速启动时,我们需要根据提示来完成操作,首先需要进行的是设置U盘或者光盘启动盘。若你的U盘或光盘中已经装好了系统,那么只需直接点击启动按钮即可将其激活。若你的U盘或者光盘中没有装系统,那么也只需把它设置为U盘或者光盘启动盘即可。点击下一步按钮之后,在弹出的界面中选择Setup.exe并点击确定即可。当设置完成之后,你只需选择一个位置进行重启电脑就可以了,之后电脑会自动弹出安装包并将系统安装到笔记本中去。
电脑启动速度慢怎么办
华硕笔记本电脑设置快速启动方法:
1、点开机键开机,并迅速点住F2键,进入BIOS设置;
2、左右方向键移动至BOOT菜单,如图:
3、上下方向键移至“Boot Settings Configuration”回车,进入启动选项设定,又有一个子菜单,分别是QuickBoot(快速启动设置)和Quiet Boot(安静启动设置),如图:
3、上下方向键移至Quick Boot回车,会有Eeabled和Disabled,选择Eeabled,意味开启的意思,然后F10保存退出,重启即可。
电脑启动慢了如何加速
电脑启动速度慢是很多电脑都会遇到的问题,而且很多小伙伴发现自己的电脑配置很好,但开机速度也特别的慢。那些特别老的机器就不用说了,慢点就慢点稳稳的开就好,下面来看看正常电脑启动速度慢的解决方法吧。
电脑启动速度慢怎么办
方法一
1、在Win10系统桌面,右键点击桌面左下角的开始按钮,在弹出的菜单中选择“运行”菜单项;
2、在打开的运行窗口输入命令“gpedit.msc”,然后点击确定按钮;
3、接下来在打开的本地组策略编辑器窗口,依次点击“计算机配置/管理模板/系统”菜单项;
4、在打开的系统菜单中,点击“关机”菜单项,然后在右侧窗口中找到并双击“要求使用快速启动”一项;
5、这时会打开该项的设置窗口,选中“已启用”设置项,最后点击确定按钮即可。
方法二
1、同样的方法,再次点击右键菜单的“运行”菜单项;
2、在打开的运行窗口中输入命令“msconfig”,然后点击确定按钮;
3、在打开的系统配置窗口中,点击上面的“引导”标签;
4、这时会打开引导设置页面,点击下面的“高级选项”按钮;
5、这时就会打开引导高级选项窗口,选中“处理器个数”前的复选框,然后在下拉菜单中选择我们的处理器个数,同样的方法设置好“最大内存”一项,最后点击确定按钮。
方法三:
任务管理器关闭开机启动项:
在电脑的任务栏上单击右键,选择任务管理器,如上图。
如上图,选择“启动”选项卡,这里会显示电脑上开机启动时自动运行的软件,在不需要开机启动的软件上面单击鼠标右键,选择禁用即可。
一般我们保留安全软件和输入法就可以了。
禁止开机启动服务
适当的禁止开机启动服务项也可以加速电脑的开机速度。
打开方式和上面一样,我们选择“服务”选项卡,然后再不需要开机启动的软件服务上面单击鼠标右键,选择禁用。
这个相对有些困难,因为很多朋友可能不知道该禁止那些服务项,可以仔细观察上图中的“描述”选项,它是对每一个服务来干什么的描述,一般根据一些单词可以看出个大概,实在不会就不要关闭。
电脑启动相关文章
Win10如何关闭快速启动>>>
如何不用其他软件设置开机启动项>>>
win10系统电脑设置快速启动>>>
win7系统电脑设置开机启动项>>>
电脑开机快速进入系统的设置方法?
方法一 ? 快速启动
快速启动默认状态下就是开启的,手动开启方式:
Win+X打开菜单选项,点击“电源选项”—“其他电源设置”,
左侧点击"选择电源按钮功能",之后"更改当前不可用的设置",向下拉,就可以设置开启"快速启动"了哦。
方法二 ? 禁用开机启动项,善用任务
启动项的调整已经整合进了任务管理器,通过Ctrl+Shift+ESC或者直接右键点击任务栏打开任务管理器,切换到"启动"标签,将不需要的启动项直接禁用掉,简单粗暴。
拿不准是干嘛的启动项可以直接右键选择“在线搜索”。
可以使用任务。
直接在搜索框搜索并打开任务程序;
打开之后找到"创建任务",最关键的一点是把触发器设置成开机后的一段时间后,这样既不用赶开机时的“一窝蜂”,也可以顺利运行想要开启的任务。
方法三? 清理电脑桌面
其实,桌面上的无论是程序图标,还是文件的缩略图,加载起来还是费点时间的。哪怕已经有缓存thumb文件存在,也还是让这个界面清爽一些。
方法四 ? 卸载不需要的硬件
开机后,先是BIOS初始化,再是硬件自检,之后按照设定的顺序查看主引导记录,之后启动硬盘,最后才是启动操作系统。
去掉勾选“启用快速启动”——点击“保存修改”,重启电脑即可。详细步骤:
1、点击“开始”——“设置”,打开设置界面。
2、搜索框输入“控制面板”——点击“控制面板”。
3、点击切换为“小图标”——“电源选项”。
4、点击“选择电源按钮的功能”。
5、看到下面呈现灰色不可用状态,点击“更改当前不可用的设置”。
6、去掉勾选“启用快速启动”——点击“保存修改”,重启电脑即可。
声明:本站所有文章资源内容,如无特殊说明或标注,均为采集网络资源。如若本站内容侵犯了原著者的合法权益,可联系本站删除。