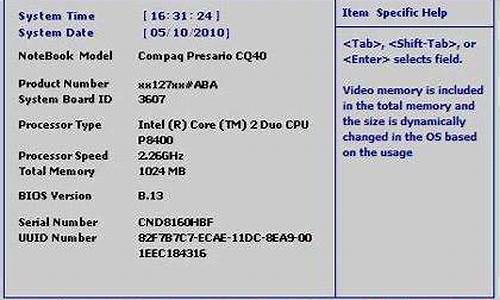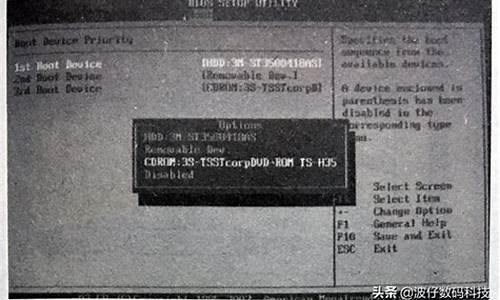我的电脑中搜索栏点不进去_电脑系统菜单和搜索打不开
1.电脑桌面上的菜单打不开
2.电脑搜索功能怎么打不开
3.win10开始菜单和应用程序打不开怎么办
4.win10双击开始菜单无反应win键也打不开菜单,怎么修复
5.我的电脑开始菜单打不开,按windows键也没用啊!
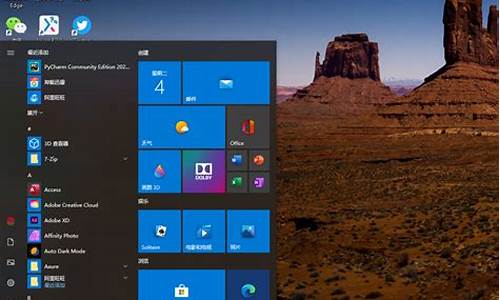
1、首先查看设备管理器上面的驱动是否有异常,点击我的电脑,找到设备管理器按钮,在打开了设备管理器窗口上找到通用串行总线控制器。然后将该下拉列表上面出现问号和感叹号的选项驱动卸载掉,然后在点击扫描检测硬件改动,尝试重新自动安装驱动。
2、如果以上方法行不通的话,那么就进入电脑的安全模式,然后在进入安全模式后,将上面的驱动重新安装usb的驱动程序。再将电脑重启下。查看故障是否解决。
3、最后在安全模式之后,在重启电脑,然后进入到正常系统,在c:windowssystem32的目录下,先找到drivers的文件夹,然后新建drivers2的文件夹,再将drivers的文件夹上面的文件拷贝到drivers2的文件夹上面,然后将drivers1文件夹删除掉,将drivers2的文件夹名字改成drivers1即可。再来检测下鼠标是否正常了。
4、当然如果软件方法解决不了的话,可能是硬件的问题了。只能尝试把usb插口换掉了。
电脑桌面上的菜单打不开
如果你的Windows 10开始菜单打不开或者Win10菜单键没有反应,可能是系统出现了某些问题。以下是一些可能的解决方案:
重启电脑:有时候只需要重启电脑就能解决问题。
检查更新:确保你的Windows 10系统是最新的版本,并且已经安装了最新的更新。你可以按Win+I键打开设置,然后选择“更新和安全”菜单,检查是否有可用的更新。
运行“Troubleshooter”:打开设置,然后选择“更新和安全”,点击“故障排除”选项卡,选择“Windows开始菜单”故障排除工具运行。
重启Windows资源管理器:在任务管理器中找到“Windows资源管理器”,右键点击并选择“重新启动”。
修复Windows系统文件:打开命令提示符,以管理员身份运行,输入“sfc /scannow”命令并按回车键。系统会扫描并修复可能损坏的系统文件。
删除并重新创建用户账户:在设置中找到“帐户”选项,选择“家庭和其他人”菜单,然后选择“添加其他人到这台电脑”选项。创建一个新的用户账户,然后注销当前账户并登录新账户,查看是否能够打开开始菜单。
电脑搜索功能怎么打不开
解决方法:
1、打开电脑后,系统呈现无响应状态或病状,双击桌面上任何一个应用程序图标都打不开,鼠标呈现出等待状态,好像系统后台有很多程序在运行,等很长时间都是这样,并且还无法关机,按ctrl+alt+delete也没有反映,无法调出window任务管理器,硬关机重新启动还是这样,基于这种情况,可能是因为电脑中毒导致的应用程序无法关联。
2、把电脑开关多按几秒钟,让其关闭后,重新启动,在没有出现window界面前,按f8键系统就会出现window高级选项菜单,在这种界面下选择带网络连接的安全模式进入安全模式,然后接着选择要进入的操作系统。
3、键盘上的箭头让光标移到安全模式下,再按回车,操作系统前会出现一个提示窗口,在这个窗口下不要点击“否”,否则会进入原来的系统,前期的工作就白做了。之所以选择安全模式下,就是因为安全模式只加载系统本身所需要的内容,其他不加载,在这种模式下,杀毒工作会更加彻底。
4、进入安全模式操作系统下,桌面上的图标都变大了,原因很简单,没有加载显卡驱动,是系统的最小加载,启动360安全卫士,进行第一轮体检,体检完成后,点击一键修复,对系统进行修复。反复几次,然后点击返回按钮,找到查杀修复,点击,找到快速扫描,执行快速扫描。
5、等会让所有的操作执行完成后,重启电脑,再次进入安全模式下的操作系统,执行开始-运行,输入assoc.exe=exefile恢复文件关联。
6、在完成上述所有操作后,可以进入正常状态下的操作系统,进行查看效果,在桌面上点击360安全卫生,在这种状态下再次进行查杀病毒,修复系统等一系列措施。经过这一番后,系统应该能够正常工作了。
win10开始菜单和应用程序打不开怎么办
可能是以下原因导致出现这样的情况:
1.组策略被禁用
2.相关系统组件未注册
3.工具栏配置被取消
使用软件修复一下即可
打开电脑管家→选择“电脑诊所”→选择“系统综合”分类→选择”系统搜索功能失效“→开始修复
1.
2.
3.
win10双击开始菜单无反应win键也打不开菜单,怎么修复
win10开始菜单打不开怎么办
方法一
1、首先先保存手头的工作。
2、任务栏空白处右键单击,或按快捷键Ctrl+Shift+Esc,打开任务管理器。
或按下键盘上Ctrl+Shift+Esc键可以打开任务处理器(注意:在Windows10系统中按上的Ctrl+Alt+Del键能打开任务管理器,但比较麻烦);
3、切换到详细信息模式。在进程中找到“桌面窗口管理器”(英文版系统找Desktop Window Manager),右键单击“结束任务”。这时会弹出提示窗口,勾选“放弃未保存的数据并关闭”,点击“关闭”。
4、结束进程后,正常情况下,桌面窗口管理器会自动重启,这时候开始菜单也恢复可用了。如果桌面窗口管理器没有恢复,在任务管理器中点击“文件”——“运行新任务”,输入dwm回车即可。
方法二
以管理员身份打开PowerShell(鼠标右键); 复制并粘贴下方字段到窗口中↓Get-appxprovisionedpackage –online | where-object {$_.packagename –like “*windowscommunicationsapps*”} | remove-appxprovisionedpackage –online
点击运行; 从旧商店中(绿色瓷贴)重新安装邮件、日历和人脉应用。上面第三步,一定要注意,要等待出现True、False之类的好像3行的提示。(很多打不开也可能是这个原因导致的)
上面第四步,一定要安装成功,可以返回一下再打开看看是不是成功安装。
特别说明的是,你开始菜单打不开的时候,是找达到旧商店这个Metro程序的,而且找到硬盘上的快捷方式打开出现的是网页。以下是解决办法:
a、在Windows8桌面上点击右键,选择“新建→快捷方式”
b、在弹出的“创建快捷方式”窗口中,在“请键入对象的位置”一栏中输入以下路径:
%windir%\explorer.exe shell:::{4234d49b-0245-4df3-b780-3893943456e1}然后点击“下一步”
c、在接下来显示的“键入该快捷方式的名称”一栏中,为此快捷方式任意取个名称,然后点击“完成”按钮
d、这样就会在桌面上显示一个文件夹快捷方式
e、双击打开它,就会发现该文件夹里找到旧商店的Metro应用
f、搜索“邮件、日历和人脉”应用,安装。
我的电脑开始菜单打不开,按windows键也没用啊!
1、Win10开始菜单无法打开,点击Win10开始按钮没反应需要选择运行选项进入,在弹出的UserManager服务属性对话框。点击服务状态停止按钮,再点击启动按钮即可。在win10操作系统桌面上,鼠标右键开始按钮选择运行选项进入。
2、重启电脑:有时候只需要重启电脑就能解决问题。检查更新:确保你的Windows10系统是最新的版本,并且已经安装了最新的更新。你可以按Win+I键打开设置,然后选择“更新和安全”菜单,检查是否有可用的更新。
3、Win10系统开始菜单解决方法一:Ctrl+Alt+delete呼出任务管理器,结束桌面窗口管理器进程(桌面消失),再点击左上角“文件(F)”-新建任务,输入explorer.exe确定(桌面出现)。
4、更新和安全,点击恢复,左侧找到并点击重置此电脑下方的开始按钮即可。
5、:鼠标右击桌面”我的计算机“或”此电脑“图标,再弹出来的列表中点击”管理“。2:进入到”计算机管理“窗口,点击”服务和应用程序“→”服务“,右侧出现很多服务名称。
6、首先在Windows10桌面,右键点击开始菜单,点击“运行”。然后在窗口中输入命令services.msc,点击确定按钮。接着在打开的Windows10的服务窗口,在服务列表中找到UserManager服务项。
win10双击开始菜单无反应win键也打不开菜单,怎么修复
win10双击开始菜单无反应win键也打不开菜单,怎么修复
1、Win10开始菜单无法打开,点击Win10开始按钮没反应需要选择运行选项进入,在弹出的UserManager服务属性对话框。点击服务状态停止按钮,再点击启动按钮即可。在win10操作系统桌面上,鼠标右键开始按钮选择运行选项进入。
2、重启电脑:有时候只需要重启电脑就能解决问题。检查更新:确保你的Windows10系统是最新的版本,并且已经安装了最新的更新。你可以按Win+I键打开设置,然后选择“更新和安全”菜单,检查是否有可用的更新。
3、Win10系统开始菜单解决方法一:Ctrl+Alt+delete呼出任务管理器,结束桌面窗口管理器进程(桌面消失),再点击左上角“文件(F)”-新建任务,输入explorer.exe确定(桌面出现)。
4、更新和安全,点击恢复,左侧找到并点击重置此电脑下方的开始按钮即可。
5、:鼠标右击桌面”我的计算机“或”此电脑“图标,再弹出来的列表中点击”管理“。2:进入到”计算机管理“窗口,点击”服务和应用程序“→”服务“,右侧出现很多服务名称。
6、首先在Windows10桌面,右键点击开始菜单,点击“运行”。然后在窗口中输入命令services.msc,点击确定按钮。接着在打开的Windows10的服务窗口,在服务列表中找到UserManager服务项。
win10打不开开始菜单,win键也不行,怎么办
win10打不开开始菜单,win键也不行,怎么办
Win10开始菜单无法打开,点击Win10开始按钮没反应需要选择运行选项进入,在弹出的UserManager服务属性对话框。点击服务状态停止按钮,再点击启动按钮即可。在win10操作系统桌面上,鼠标右键开始按钮选择运行选项进入。
重启电脑:有时候只需要重启电脑就能解决问题。检查更新:确保你的Windows10系统是最新的版本,并且已经安装了最新的更新。你可以按Win+I键打开设置,然后选择“更新和安全”菜单,检查是否有可用的更新。
打开任务管理器,如下图所示。然后点击“文件”,找到里面的“运行新任务”。再在“使用管理员身份创建这个任务”前勾选。输入“Powershell”。
Win10开始菜单无法打开,点击Win10开始按钮没反应怎么办
Win10开始菜单无法打开,点击Win10开始按钮没反应怎么办
Win10开始菜单无法打开,点击Win10开始按钮没反应需要选择运行选项进入,在弹出的UserManager服务属性对话框。点击服务状态停止按钮,再点击启动按钮即可。在win10操作系统桌面上,鼠标右键开始按钮选择运行选项进入。
鼠标右键单击电脑任务栏,从弹出的选项菜单中选择“任务管理器”这一项,打开“任务管理器”界面。
要想恢复开始菜单,我们首先回到桌面,右击“我的电脑”,弹出菜单,左键点击管理。
Win10系统开始菜单解决方法一:Ctrl+Alt+delete呼出任务管理器,结束桌面窗口管理器进程(桌面消失),再点击左上角“文件(F)”-新建任务,输入explorer.exe确定(桌面出现)。
win10开始菜单没反应,二种解决办法!方法一:关闭桌面窗口管理器鼠标右击任务栏图标,点击“任务管理器”,或者同时按下ctrl+alt+del键,下图:出现任务管理器,在进程中,找到“桌面窗口管理器”,点击“结束进程”。
常见问题状况如下,桌面窗口能正常运行和变化,但是下边开始菜单点击无反应,网络设置无法打开,统治中心无法打开。方法一是在开始菜单上右键,点击任务管理器,或者ctrl+alt+delete点击任务管理器。
开始菜单打不开没反应怎么办
开始菜单打不开没反应怎么办
1、方法开启电脑后,找到“此电脑”并单击右键。点击“管理”。选择“服务和应用程序”。然后双击“服务”,在右边的服务列表里面找到“UserManager”。
2、Win10开始菜单无法打开,点击Win10开始按钮没反应需要选择运行选项进入,在弹出的UserManager服务属性对话框。点击服务状态停止按钮,再点击启动按钮即可。在win10操作系统桌面上,鼠标右键开始按钮选择运行选项进入。
3、,首先,右键点击“此电脑”,菜单栏选择“管理”进入。2,进入计算机管理界面后,依次点击“服务和应用程序——服务”下一步。3,找到“UserManager”选项,并双击打开。
4、电脑开始菜单打不开处理方法如下:右击任务栏,从弹出的右键菜单中选择“任务管理器”项,或者直接按“Ctrl”+“Alt”+“Del”组合键打开“任务管理器”界面。
windows10开始菜单没反应怎么办
windows10开始菜单没反应怎么办
首先在Windows10桌面,右键点击开始菜单,点击“运行”。然后在窗口中输入命令services.msc,点击确定按钮。接着在打开的Windows10的服务窗口,在服务列表中找到UserManager服务项。
Win10开始菜单无法打开,点击Win10开始按钮没反应需要选择运行选项进入,在弹出的UserManager服务属性对话框。点击服务状态停止按钮,再点击启动按钮即可。在win10操作系统桌面上,鼠标右键开始按钮选择运行选项进入。
重启电脑:有时,重新启动计算机可以解决一些问题,包括开始菜单无法打开的问题。检查更新:确保你的Windows10操作系统已经安装了最新的更新,以确保系统的稳定性和安全性。
重启电脑:有时候只需要重启电脑就能解决问题。检查更新:确保你的Windows10系统是最新的版本,并且已经安装了最新的更新。你可以按Win+I键打开设置,然后选择“更新和安全”菜单,检查是否有可用的更新。
win10开始菜单按左右键都没反应的解决方法为:鼠标右键单击电脑任务栏,从弹出的选项菜单中选择“任务管理器”这一项,打开“任务管理器”界面。
,首先,右键点击“此电脑”,菜单栏选择“管理”进入。2,进入计算机管理界面后,依次点击“服务和应用程序——服务”下一步。3,找到“UserManager”选项,并双击打开。
我的电脑开始菜单打不开,按windows键也没用啊!
我的电脑开始菜单打不开,按windows键也没用啊!
①确定是否死机。先按Ctrl+Shift+Esc打开“任务管理器”并找到“Windows资源管理器单击“重新启动”,没有死机或假死机的电脑此时会恢复正常,没有任何反应(真死机)则强制关机并重新开机。
重启电脑:有时候只需要重启电脑就能解决问题。检查更新:确保你的Windows10系统是最新的版本,并且已经安装了最新的更新。你可以按Win+I键打开设置,然后选择“更新和安全”菜单,检查是否有可用的更新。
打开运行窗口,输入services.msc进入计算机管理服务界面,找到并双击打开UserManager服务,将启动类型更改为“自动”,在弹出的“关键错误提示框”中点击“立即注销”,重新登录。
声明:本站所有文章资源内容,如无特殊说明或标注,均为采集网络资源。如若本站内容侵犯了原著者的合法权益,可联系本站删除。