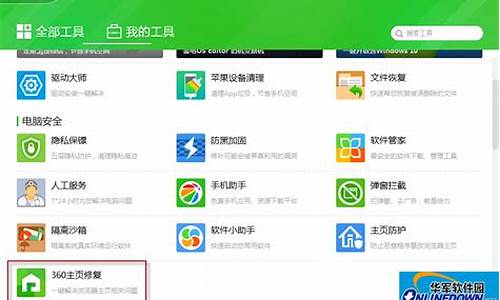系统用户删除了怎么办,电脑系统用户能删除吗安全吗
1.怎么删除电脑用户名
2.win7中那个使用者账户控制有什么用?取消有没有影响?

C:\Users\用户名\AppData里面一般有三个文件夹,分别是Local,LocalLow,Roaming,简单地来说,都是用来存放软件的配置文件和临时文件的,里面有很多以软件名称或软件公司命名的文件夹,理论上都可以删除。\x0d\ 例如,如果安装了Photoshop CS5,在AppData搜索Adobe,将搜到的文件和文件夹全部删除,然后启动Photoshop,已删除的文件又会重新生成,但体积变小。删除文件 的时候千万要小心,因为AppData同时存放了用户帐户的配置文件。随着系统使用时间的增加和安装软件的增多,AppData占用的空间会越来越大。有 一个非常简单的方法可以安全删除AppData整个文件夹,就是删除帐户!更换用户帐户有一个好处是可以“重置”系统,减少垃圾文件,但也会带来不少麻 烦,系统好像回到了新安装的状态,某些软件需要重新激活,极个别软件需要重新安装。\x0d\ 附:其中三个文件夹的作用,里面的文件可以随心所欲地删除。\x0d\ C:\Users\用户名\AppData\Local\Temp里面是临时文件。\x0d\ C:\Users\用户名\AppData\Local\Microsoft\Windows\Temporary Internet Files里面是IE缓存文件(默认是隐藏的)。\x0d\ C:\Users\用户名\AppData\Local\Microsoft\Windows\History里面是浏览器历史记录(默认是隐藏的)。
怎么删除电脑用户名
可以删除。
包含着用户的一些信息和资料包括快捷方式等,如果删掉,对系统影响不大,但最好还是别删,建议你用windows优化大师里面的垃圾文件清理,它能自动安全删掉系统的垃圾文件,是在LZ不想看到这个文件夹,就把它隐藏吧。
All users.Windows文件夹是Windows系统自动生成,内部存放着当前电脑所有用户共用的系统程序,由于该文件是非必需文件,占用电脑空间较大。
All users.Windows是Windows系统All users文件夹,它是用户的系统非必需文件,一旦生成,除非格式化系统,进行重装系统,否则是无法删除此文件的。
扩展资料:
可以使用手动的方法来删除用户的账户,要分别删除 /etc/passwd 文件中用户账号的记录, /etc/shadow 文件中这个用户账号的密码记录。
以及 /etc/group 文件中相关群组信息,最后还要删除 /var/spool/mail/ 用户名所对应的邮件文件,这样才可以彻底删除这个用户的信息。
win7中那个使用者账户控制有什么用?取消有没有影响?
分两种情况,一种是你处于登陆状态,另一种是已经进入系统
如果是在登录状态,步骤如下:
1、按下ctrl+alt+del两次,推出欢迎界面;
2、直接输入用户名和口令登录系统。
如果已经进入系统,希望下次登录时能在欢迎界面直接看到Administrator用户名,步骤如下:
1、进控制面板,选择用户账户,点击用户账户,点击“更改用户登录”或注销方式;
2、设置使用欢迎屏幕或不使用,打钩就行了,如果原来打了钩,你就把钩去掉,如果没打钩,你就打上,然后重启登录,实验几次你就明白怎么回事了。
如果希望不按ctrl+alt+del两次就直接可以开始屏幕中登陆Administrator用户,就需要把钩打上。
如果希望不使用欢迎屏幕,又不希望按ctrl+alt+del两次,则需要在本地安全策略中进行设置,具体步骤如下:
1、控制面板-->性能和维护-->管理工具-->本地安全策略
2、展开“本地策略”,选择“安全选项”,将“交互式登录:不需要按trl+alt+del”选项设定为“已启用”状态。
3、重新登录系统,查看变化。
win7中那个使用者账户控制有什么用?取消有没有影响?
使用者账户控制可以用来控制和阻止没有经过授权的软体执行。
例如浮网时,可能的带毒网页执行病毒程式时,会被使用者账户控制提问是否执行。
有证书签名的程式不会受使用者帐户控制阻止执行,不建议关闭使用者帐户控制。
使用者账户控制好烦啊,到底有没有用可以关掉吗
可以关闭的!要不然每执行一个 程式都要弹出一个验证对话方块!你看XP上也没有这个功能也用的好好的啊!所以完全不必要担心关闭了会有什么影响了@!@ 再说了一般电脑都装有360 这些防毒软体! 大部分的病毒还是防御的额!
使用者账户控制什么意思
是你的电脑账户,对电脑的控制度,分为三种:1.超级管理员帐户,不能删除,是电脑的总管理账户。2.管理员帐户,可以用超级管理员或另一个管理员帐户删除。3.标准账户。许可权,超级管理员帐户和管理员帐户没有什么区别,可以直接控制电脑。标准账户,只有读取的权利,不能安装新增任意软体。使用者账户控制是指电脑可以被管理员帐户管理新增许可权。
win7为什么有的软体开启时出现使用者账户控制
在安装新的软体或者开启新的软体,可以帮助防止恶意软体和间谍软体在未经许可的情况下在计算机上进行安装或对计算机进行更改。
Win7使用者账户控制怎么取消
1、按开始(或者按“Win键”),选择“控制面板”。
2、在“控制面板”介面中,选择“使用者账户和家庭安全”。
3、在“使用者账户和家庭安全”介面中,选择“使用者账户”。
4、在“使用者账户”介面中,选择“更改使用者账户控制设定”。
5、在“使用者账户控制设定”介面中,会看有一个更改通知的频率。要取消使用者账户设定,我们只要把它拉到最底部就行。
使用者账户控制的工作原理
在新版 Windows 中,有两个级别的使用者:标准使用者和管理员。标准使用者是计算机 Users 组的成员;管理员是计算机 Administrators 组的成员。与以前版本的 Windows 不同,预设情况下标准使用者和管理员都会在标准使用者安全上下文中访问资源和执行应用程式。任何使用者登入到计算机后,系统为该使用者建立一个访问令牌。该访问令牌包含有关授予给该使用者的访问许可权级别的资讯,其中包括特定的安全识别符号(SID) 和 Windows 许可权。当管理员登入到计算机时,该版本的 Windows 为该使用者建立两个单独的访问令牌:标准使用者访问令牌和管理员访问令牌。标准使用者访问令牌包含的使用者特定资讯与管理员访问令牌包含的资讯相同,但是已经删除管理 Windows 许可权和 SID。标准使用者访问令牌用于启动不执行管理任务的应用程式(“标准使用者应用程式”)。当管理员需要执行执行管理任务的应用程式(“管理员应用程式”)时,该版本的 Windows 提示使用者将他们的安全上下文从标准使用者更改或“提升”为管理员。该预设管理员使用者体验称为“管理稽核模式”。在该模式下,应用程式需要特定的许可权才能以管理员应用程式(具有与管理员相同访问许可权的应用程式)执行。预设情况下,当管理员应用程式启动时,会出现“使用者帐户控制”讯息。如果使用者是管理员,该讯息会提供选择允许或禁止应用程式启动的选项。如果使用者是标准使用者,该使用者可以输入一个本地 Administrators 组成员的帐户的使用者名称和密码。
QQ使用者帐户控制是怎么回事?
是在控制面板\所有控制面板项\使用者帐户中点选“更改使用者账户控制”,然后将滑杆调整到最下面的“从不通知”处,之后点选“确定海,重新启动计算机以便生效。
使用者账户控制设定的问题 10分
可以在组策略中进行设定 —— “以管理员身份执行”方式开启命令提示符(CMD)后键入 gpedit.msc 开启组策略后作如下更改: 在“计算机配置”-“Windows 配置”-“安全设定”-“本地策略”-“安全选项”下:修改“使用者帐户控制: 在管理审批模式下管理员的提升提示行为”选项为“不提示,直接提升”就不会再弹出提示框了。
使用者账户控制是什么意思
方法/步骤 找到控制面版,开启它。(方法有很多,在这里我们用的是:开启我的电脑,点选计算机,就可以看到控制面版了,点选它就可以开启。) 现在点选,使用者账户和家庭安全。 接下来点选其中的使用者账户。(注意啦,有的网友反应说找不到,是要点选红内的字才行) 然后点选其中的,更改使用者账户控制设定。如下图: 弹出的介面如下图所示,找到如箭头所指的小方块,拖动它到红线的位置。 好了后如下图:点选确定。重新启动计算机后就可以喽。 END 注意事项 注意一定要重新启动计算机,才可以使设定生效哦。
windows 使用者账户控制 有什么用
二、使用者账户控制干扰的缓解
虽然目前的大环境导致UAC在实际使用过程中会遇到各种问题,不过我们依然可以通过一些方法让UAC对我们的干扰能够降到最低。
1.禁用UAC
虽然强烈建议不这样做,但如果你确实习惯不了UAC,或者自己必须使用的软体在启用UAC的情况下会遇到各种问题,那么也可以考虑禁用UAC。
开启“控制面板”,依次进入“使用者账户和家庭安全→使用者账户”,在出现的视窗中点选“开启或关闭使用者账户控制”选项,并再次响应UAC的提升操作。然后取消“使用使用者账户控制(UAC)帮助保护你的计算机”选项,点选“确定”按钮。这样,重启动系统后,UAC已经被禁用。
如果希望重新启用UAC,只要选中上述选项,并重启动系统即可。
在禁用UAC后,Windows Vista会使用安全中心通过气球图示通知我们当前的系统配置存在安全隐患,并且这个通知不会消失,会一直显示在通知区域。如果觉得每次登入后都面对这个提示资讯有些烦人,则可以按照下列步骤操作:
开启控制面板,依次进入到“安全→安全中心”,点选左侧视窗中的“更改安全中心通知我的方法”连结。在随后出现的视窗中,如果选择“不通知我,但显示图示”选项,那么以后在通知区域就会显示一个红色的盾牌图示,告诉我们系统有安全性问题,但是不会出现气球图示;如果选择“不通知我,且不显示该图示(不推荐)”选项,则不仅不会显示气球图示,而且通知区域也不会显示任何盾牌图示。
注意:上述选项不仅会对UAC起作用,任何安全中心程式可以监控的安全状态都会受到影响。例如,如果反病毒软体过期或者防火墙被关闭,安全中心也会按照我们在上文中的设定处理,可能不会出现任何安全提示。因此在使用该方法后请注意定期手工检查系统的安全状态。
2.在不重启动系统的情况下临时绕过UAC
很多人可能会遇到这样的问题:新安装好的系统,需要对很多系统选项进行调整,这时往往会频繁触发UAC。次数太多,难免有些烦人,但是自己又不想临时禁用UAC,在调整完毕之后重新启用,因为这样需要重启动作业系统。这时可以试试看下述方法:
在工作列的空白处点选右键,选择“工作管理员”命令,开启“Windows工作管理员”对话方块。
点选“程序”选项卡,从程序列表中选中“explorer.exe”程序,点选“结束程序”按钮,将该程序结束。点选“显示所有使用者的程序”按钮,这时候UAC会需要进行提升。
点选“档案→新建任务(执行)”选单命令,并在随后出现的对话方块中输入“explorer.exe”并按下回车,然后按照正常情况对系统设定进行更改。
在进行上述操作时,当点选“显示所有使用者的程序”按钮时,我们已经对工作管理员进行了提升,这样工作管理员将使用管理员访问令牌执行。而随后我们使用工作管理员运行了“explorer.exe”,这属于Windows的外壳,也就是我们看到的工作列、开始选单、桌面图示等内容,因为任务管叮器已经经过了提升,因此重新执行的Windows外壳也将直接使用管理员令牌执行。进而通过Windows外壳再次调整系统设定时,我们直接可以提供管理员的访问令牌,而不再需要提升。
那么在设定完所有选项,想要重新使用标准访问令牌执行Windows外壳时又该怎样?其实很简单,只要登出后重新登入或者重启动系统即可。或者你也可以关闭之前提升过的工作管理员程式,然后重新执行,这时候工作管理员将使用标准令牌执行。在程序选项卡上结束explorer.exe程序,然后重新启动该程序即可。
3.直接使......
使用者账户控制怎么关闭
关闭Vista系统的使用者账户控制步骤如下:
第一步:开启“控制面板”,点选“使用者账户”,点选“开启或关闭“使用者账户控制””选项。
第二步:在开启的页面里面,把“使用使用者控制(UAC)帮助保护您的计算机”选项的勾选去掉,再“确定”,重启一次电脑后就完成了操作。
这样,使用者在执行影响系统安全的操作时,无需输入管理员密码和确认,只要单击继续即可。
声明:本站所有文章资源内容,如无特殊说明或标注,均为采集网络资源。如若本站内容侵犯了原著者的合法权益,可联系本站删除。