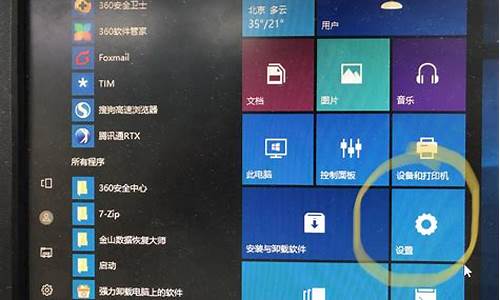宏基触屏笔记本_宏基双屏笔记本的电脑系统
1.win10系统下怎么给电脑设置双屏显示
2.win7笔记本外接显示器怎么显示双屏
3.Win10系统下怎么给电脑设置双屏显示

1、请提前准备一根VGA或HDMI的连接线和需要外接的显示屏
2、使用连接线将需要外接的显示屏与笔记本电脑相连接
3、使用组合键“win”+“P”设置显示模式
4、显示模式共四种,可根据实际需求自由切换
win10系统下怎么给电脑设置双屏显示
最近小编收到私信,有一位小伙伴说自己手头有两台笔记本电脑,想要实现双屏,不知道怎么操作,想让小编来教授方法,为了解决这个小伙伴的问题,小编搜集了笔记本设置双屏的方法,现在就在下面的教程中详细的讲一讲,有同样问题的小伙伴可以来看看哦。
两台笔记本怎么实现双屏?
具体步骤如下:
副屏电脑设置:
1.右键开始按钮,选择设置,选择系统,选择投影到此电脑;
2.若之前未进行过,需要添加“无线显示器”可选功能,进入页面后点击添加功能,勾选无线显示器进行安装即可,此时选项会从灰色的不可选状态变为可选择状态;
3.配置选择第一项可用即可,剩下的两项可选可不选。
主屏电脑设置:
1.点击状态栏右下角通知按钮,选择连接,进入搜索状态,会显示出当前局域网下可见的电脑。如果找不到可见电脑,大概率是副屏电脑连接局域网的时候选择了隐藏自己,在副屏电脑中,点击WIFI图标,点击当前已连接WIFI的属性按钮,网络配置文件选择专用即可;
2.副屏电脑可见之后,点击连接即可,此时,副屏根据配置文件可能会弹出窗口询问是否连接等选项,按需选择,如果是一直用的可以选择下次不询问;
3.连接成功之后,看情况选择投影方式。右下角通知中选择投影,投屏的话选择复制,投屏且关闭主电脑的话选择仅第二屏幕,双屏拓展的话选择拓展;
4.连接和投屏设置成功后,就可以正常使用两块屏幕了,连接时延一般很小。
以上就是小编为大家带来的两台笔记本怎么实现双屏的方法了,希望能帮助到大家。
win7笔记本外接显示器怎么显示双屏
1、请提前准备一根VGA或HDMI的连接线和需要外接的显示屏
2、使用连接线将需要外接的显示屏与笔记本电脑相连接
3、使用组合键“win”+“P”设置显示模式
4、显示模式共四种,可根据实际需求自由切换
Win10系统下怎么给电脑设置双屏显示
1、当然要先将外接显示器连接到笔记本电脑上面,接着在桌面空白处鼠标右击选择“屏幕分辨率”选项;
2、在打开的更改显示器的外观窗口中,点击多重显示后面的下拉按钮选择“扩展这些显示”项,然后点击确定保存就可以了。
3、设置完成之后Win7笔记本上打开PPT,再将PPT窗口往笔记本显示屏的边缘拖拽,就会发现那个窗口就会自己跑到外接显示器中去了。
4、也可以在分辨率设置窗口中选择“多重显示”设置,也可以通过按Windows+P快捷键进行快速切换哦。
小提示:多显示器支持win7旗舰版及以上版本,如果还是家庭版的话建议可以升级到旗舰版(具体升级方法可参阅:win7家庭版升级旗舰版有妙招),现在大部分的笔记本电脑都是具备VGA端口的,只要把显示器连接到VGA端口,Win7就会自动检测到新的显示器了。
1、请提前准备一根VGA或HDMI的连接线和需要外接的显示屏
2、使用连接线将需要外接的显示屏与笔记本电脑相连接
3、使用组合键“win”+“P”设置显示模式
4、显示模式共四种,可根据实际需求自由切换
声明:本站所有文章资源内容,如无特殊说明或标注,均为采集网络资源。如若本站内容侵犯了原著者的合法权益,可联系本站删除。