如何修复系统盘的坏道_如何修复电脑系统磁盘
1.Windows10系统电脑磁盘错误如何修复
2.电脑磁盘损坏怎么修复电脑磁盘损坏如何修复
3.怎样修复电脑硬盘
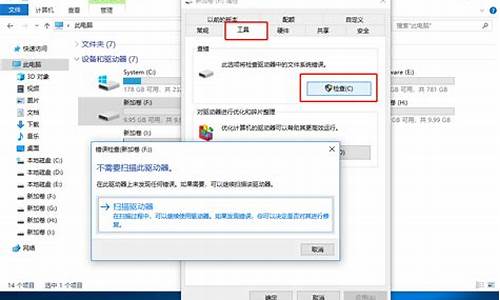
XP系统硬盘出现坏道怎么办?这是最近不少用户都向小编咨询的问题。其实,硬盘出现坏道不仅受硬盘本身质量影响,还受电脑中的软件影响。那么,修复WinXP系统的硬盘坏道有什么方法?下面,小编就和大家说一下XP系统修复硬盘坏道的具体方法。
步骤如下:
一、如果你的硬盘一旦出现下列这些现象时,你就该注意硬盘是否已经出现了坏道:
(1)在读取某一文件或运行某一程序时,硬盘反复读盘且出错,提示文件损坏等信息,或者要经过很长时间才能成功;有时甚至会出现蓝屏等;
(2)硬盘声音突然由原来正常的摩擦音变成了怪音;
(3)在排除病毒感染的情况下系统无法正常启动,出现“Sectornotfound”或“GeneralerrorinreadingdriveC”等提示信息;
(4)Format硬盘时,到某一进度停止不前,最后报错,无法完成;
(5)每次系统开机都会自动运行Scandisk扫描磁盘错误;
(6)对硬盘执行FDISK时,到某一进度会反复进进退退;
(7)启动时不能通过硬盘引导系统,用软盘启动后可以转到硬盘盘符,但无法进入,用SYS命令传导系统也不能成功。这种情况很有可能是硬盘的引导扇区出了问题。
二、坏道的修复方法:
1、逻辑坏道的修复
一般情况下,硬盘产生逻辑坏道的原因是一些正版软件会在硬盘上某些扇区写入信息,其他的软件则无法访问这个扇区,这种情况下,硬盘检测工具也会误认为该扇区产生了坏道,一般这种情况无需进行修复,但是现在的软件越来越少的采用这种加密方式了。
还有一种情况就是使用不当造成的了,例如硬盘在读取数据时意外遭到重启,则有可能产生逻辑坏道,情况严重的甚至会产生物理坏道。我们此时可以使用Windows自带的磁盘工具对硬盘进行扫描,并且对错误进行自动修复。
具体步骤如下(以WinXP为例),在我的电脑中选中盘符后单击鼠标右键,在弹出的驱动器属性窗口中依次选择“工具→开始检查”;
并选择“自动修复文件系统错误”和“扫描并恢复坏扇区”,然后点击开始。
扫描时间会因磁盘容量及扫描选项的不同而有所差异。但是值得注意的是,在Windows98甚至以上的操作系统中,并不能显示每个扇区的详细情况,所以通常在这种情况下,我们最好还是选择DOS下的磁盘检测工具Scandisk。Scandisk会检测每个扇区,并且会标记坏扇区,以免操作系统继续访问这个区域。保证的系统运行的稳定和数据的安全性。
一般来说,通过上述的方法,修复完成之后硬盘上坏道仍然存在,只是做上了标记,系统不会继续访问了,但是随着对硬盘的继续使用,我们可能会发现硬盘坏道有可能扩散,所以这种方法并不能从根本上解决问题。比较妥善的办法是对硬盘数据进行备份,然后重新分区格式化硬盘,一般来说,如果硬盘上的故障仅仅是逻辑坏道,就可以彻底的解决问题。当然,建议在进行重新分区和格式化之后,使用DOS下Scandisk再次对硬盘进行检测,确保硬盘逻辑坏道的完全修复。
2、物理坏道的修复
如果按照上述步骤重新分区格式化之后,仍然发现硬盘有坏道,那么硬盘很有可能就是有物理坏道了。其实在这种情况下,我们也不必急于对硬盘坏道是否可以修复下结论,还可以采用另外一个软件对硬盘进行低格,在进行重新分区格式化,有些硬盘坏道也有可能通过这种方式得到解决。
a、低级格式化硬盘
低格的方式有两种,一种是通过主板BIOS自带的低格工具,一种是采用软件的方式进行低格。通过主板BIOS自带的低格工具的方法会受到主板的限制,有些主板在BIOS中并没有配备这样的程序,并且目前新型号的主板大多都没有这个低格的功能了,所以推荐还是采用软件的方式来进行硬盘的低级格式化。
Maxtor出品过一个低格工具low.exe,这个软件可以对Maxtor硬盘进行低格,其实这个程序可以适用于各种品牌各种型号的IDE硬盘。该软件的操作相当简单
启动之后按“Y”进入软件,只需选择需要低格的硬盘,然后选择开始低格选中的硬盘就可以了。
一般低格的过程比较长,所以需要耐心的等待。此外,需要提醒读者的一点就是,如果你的机器上还安装有其他的硬盘,在运行low这个低格程序的时候最好将这个硬盘卸下,以免数据丢失。
b、屏蔽物理坏道
如果低格之后仍然发现有坏道,那么几乎可以肯定的这个硬盘上有物理坏道了。由于物理坏道通常是由于硬盘使用中遭受撞击或者突然断电等情况产生的,在盘片高速旋转时,磁头有可能撞击盘片,造成磁介质损伤而形成的,即使通过磁盘检测软件将坏道标记,操作系统虽然不会继续访问这个扇区,但是物理坏道通常在使用一段时间后会扩散,这是由于虽然坏道标记之后,但是硬盘仍然可能访问到坏道周围的扇区,从而引起坏道的扩散。为了避免坏道的扩散,我们最好是将坏道屏蔽到一个未使用的分区。
我们屏蔽坏道到一个未使用的分区,可以使用软件PQMagic,这个软件有DOS和Windows版本,但是由于我们通常是格式化硬盘之后发现仍然有坏区,而此时并没有安装Windows系统,所以推荐使用DOS版本的PQMagic(有中文版本)。
在采用PQMagic进行分区之前,我们首先要找到坏道的位置。我们可以先通过Scandisk进行磁盘表面的扫描,对硬盘的坏道大致位置有所了解之后,才能确定分区的方案。例如硬盘坏道在大约在C盘20%左右,我们就可以用PQMagic将硬盘上C盘的前面大致25%-30%的空间划为隐藏分区。具体的操作方法如下(由于DOS下的PQMagic不方便截图,我们就以Windows的版本为例进行演示,操作大同小异),启动PQMagic,在图形界面下在C盘的图示上点击鼠标右键,选择“调整容量/移动”
就会出现一个可以拉动的工具条,我们只需将C盘从硬盘的起始位置往后移动就可以了。在拉动的工具条下方也有硬盘起始位置之后到C盘之前的自由空间的容量显示
例如C盘容量为10GB,我们只需将这个自由空间调整为3GB左右就可以了,此时,C盘的容量就变为7GB了。在这个过程中,建议将屏蔽的空间选择稍大一点,而不用斤斤计较丢失的容量,以免仍然将坏道划分在C盘的空间里。毕竟现在的硬盘动辄80GB到120GB,丢失这区区几个G的容量但是就可以挽救一个硬盘还是值得的。确定之后退出,等待PQMagic移动分区,然后重新启动之后,硬盘坏道就已经在隐藏的分区中,操作系统就无法访问到了。笔者采用这种方法成功的将一个80GB硬盘的坏道屏蔽,使用至今仍然稳定。(注意:建议在完成坏道屏蔽之后对新的分区进行一下扫描,仍然推荐使用Scandisk,确保坏道已经完全屏蔽到隐藏的分区。当然,划掉的空间如果你觉得可惜,也可以在坏道之前建立新的分区,当然前提是不要把坏道再次划分到新的分区中,不过不建议这么做,以免分区过多并且过于零散,会较大的影响磁盘性能。)
当然,屏蔽分区这个方法仅仅适用与硬盘坏道比较集中的情况,如果硬盘坏道比较分散就比较麻烦了,就建议更换硬盘以确保系统的稳定和数据的安全了。
XP系统修复硬盘坏道的技巧就介绍到这里了。用户如果长时间使用硬盘的话,难免会遇到一些问题,也就是通常我们所说的产生“坏道”。不懂的如何修复的朋友,请参考上述步骤吧!
Windows10系统电脑磁盘错误如何修复
当电脑C盘损坏时,用户应该立即采取必要措施,以免数据丢失或电脑出现其他问题。以下是处理电脑C盘损坏的一些方法:
1.检查硬盘驱动器:在电脑启动时,按下“F2”或“Del”键进入BIOS,看看电脑是否能够识别硬盘驱动器。如果能够识别,说明问题可能不大,但可能需要重装系统。
2.使用Windows自带的磁盘检查工具:在“我的电脑”中找到C盘,右键点击“属性”选项,在“工具”选项卡中找到“错误检查”,点击“检查”按钮即可检查和修复C盘中的错误。
3.使用第三方磁盘管理工具:如PartitionMagic、DiskGenius、EASEUSPartitionMaster等软件,重新分区或修复损坏的分区。
4.重装系统:如果以上方法都不起作用,就可能需要重新安装操作系统。请注意备份重要数据。
总之,在电脑C盘损坏这种情况下,用户一定不要恐慌,可以根据具体情况采取以上处理方法,来修复或恢复C盘功能。
电脑磁盘损坏怎么修复电脑磁盘损坏如何修复
如果用户们强制关闭windows10系统电脑的话,那么很可能会导致磁盘出现错误,这该怎么办呢?我们要如何操作呢?接下来,小编就给大家详细介绍下有效修复磁盘出错的操作方法!感兴趣的朋友们,都可以一起来看看!
推荐:win10系统官方下载
步骤如下:
1、在开始菜单上单击鼠标右键,选择命令提示符(管理员),也可以使用小娜搜索cmd,然后选择“以管理员身份运行”;
2、在命令提示符框中直接输入:ChkdskE:/F后按回车(E:是问题硬盘的盘符,我们将E修改为当前出现问题的磁盘盘符),然后耐心等待程序运行到结束。
ps:如果是修复C盘(系统盘)则可能会提示“是否计划在下一次系统重新启动时检查此卷?(Y/N)”,我们输入Y回车重启过程会自动修复。
3、如果在修复过程中出现“正在使用”之类的提示,可以使用命令行ChkdskE:/F/X并回车进行修复;
4、如果是查询FAT或者FAT32格式硬盘上的文件信息和完整路径,则直接输入ChkdskE:/V并回车即可。
Windows10系统电脑磁盘错误的修复方法就为大家介绍到这里了。是不是非常简单呢?希望本教程能够帮助到所有有需要的朋友们!
怎样修复电脑硬盘
1、首先将U盘制作成启动盘,然后关闭电脑,插入制作好的U盘到电脑,另外将损坏的硬盘也安装到电脑中,然后重新启动电脑按Del键,进入BIOS设置,然后设置第一启动项(之前的文章bios设置中有提及),完成后,重启电脑,我们即可进入U盘启动,之后进入PE系统。
2、进入PE系统后,我们在桌面上可以看到有一个“DiskGenius硬盘分区工具”,我们点击进入DiskGenius,进入里边我们必须要看到可以检测到这块硬盘,如果检测不到,基本该硬盘已经没法通过普通的方式免费修复了。
3、关闭打开的DiskGenius,然后从左下角的开始里操作选择重启电脑,然后又会进入U盘启动界面此时我们选择“运行硬盘内存检测扫描菜单(也可直接按数字7选中)”选中后,按Entel回车键确认。
4、左下角的开始里操作选择重启电脑,然后又会进入U盘启动界面此时我们选择“运行硬盘内存检测扫描菜单”选中后,按Entel回车键确认即可,进入硬盘修复界面后,扫描并修复硬盘即可。
修理电脑硬盘可能是一个复杂的过程,需要一些技术和工具。以下是一些简单的步骤,可以帮助修复电脑硬盘的问题。
步骤一:备份数据
在尝试修复硬盘之前,确保您备份了所有重要数据。因为在修复的过程中,您可能需要重新格式化硬盘或使用其他工具来解决问题。备份数据可以保证您的数据不会丢失。
步骤二:使用磁盘检查工具
电脑操作系统自带的磁盘检查工具可以对硬盘进行检查、扫描和修复。在Windows系统中,您可以使用内置的“磁盘检查工具”(CHKDSK)来扫描硬盘并修复问题。启动命令提示符并输入“chkdsk”命令,随后按下“回车”键即可启动磁盘检查工具。
步骤三:使用数据恢复工具
如果数据丢失或硬盘无法正常启动,您可以使用数据恢复工具来检查硬盘并恢复数据。这种工具可以找回因各种原因丢失的数据(如误删除、格式化、分区错误等)。
步骤四:更换硬盘 _
如果硬盘出现物理损坏,如磁盘头故障、电机故障或其他部件故障,修复的唯一办法就是更换硬盘。在更换硬盘之前,您可以使用相同的备份数据来恢复系统设置和文件。
总结:
修理电脑硬盘可能需要一些技术和工具,但如果您备份了数据并按照上述步骤尝试修复硬盘,可以避免数据丢失,并确保您的硬盘能够正常工作。如果您不确定如何修复硬盘问题,建议联系专业的硬盘修复服务提供商来寻求帮助。
声明:本站所有文章资源内容,如无特殊说明或标注,均为采集网络资源。如若本站内容侵犯了原著者的合法权益,可联系本站删除。












