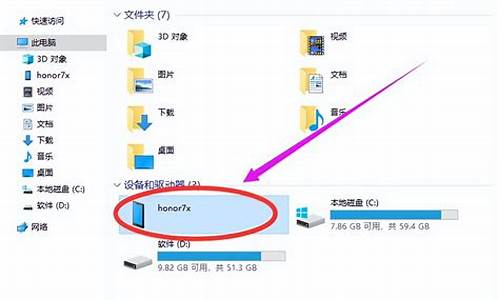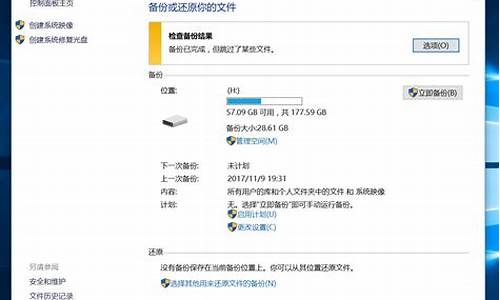查询电脑系统是否已更新,怎么查电脑更新
1.电脑闪白屏怎么办?
2.怎么回到电脑配置更新前的界面
3.如何更新苹果电脑系统
4.急!电脑更新太慢?别再傻等!教你4招秒进系统?
5.软件无法打开?这几个小妙招帮你解决问题
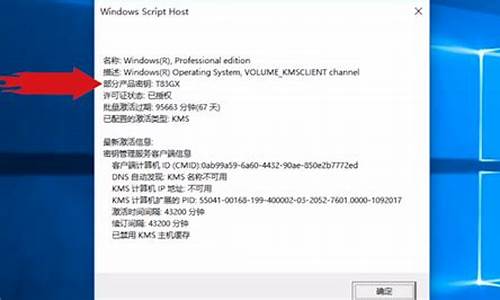
电脑更新时,如果长时间没有动静,很可能是更新卡住了。不过别担心,这里有几个解决办法可以尝试。
重启电脑按住电脑的开机键和主屏幕下方或home键,长按超过10秒,让电脑重启一下,看看是否恢复正常。
连接itunes将电脑连接到电脑的itunes,点击恢复选项,将电脑系统重新安装一下。需要注意的是,这样会导致数据丢失。
备份数据在操作之前,一定要备份好重要数据。如果以上两个方法都不能解决问题,很可能是系统已经损坏,数据可能无法恢复。
电脑闪白屏怎么办?
现在更新页面只显示是否满足升级条件,正式版陆续推送,不是说已经每台电脑都开始推送。
Windows 11是由微软公司(Microsoft)开发的操作系统,应用于计算机和平板电脑等设备。于2021年6月24日发布,2021年10月5日发行。
Windows 11提供了许多创新功能,旨在支持当前的混合工作环境,侧重于在灵活多变的全新体验中提高最终用户的工作效率。
截至2021年10月13日,Windows 11正式版已更新至22000.258版本,预览版已更新至22471版本。
发展历程:
2021年5月25日,在微软Build 2021开发者大会上,微软CEO萨提亚·纳德拉(Satya Nadella)透露,Windows将迎过去十年最重大的更新之一;将会在6月24日公布“下一代Windows”(Next generation of Windows)。
2021年6月24日,微软正式推出Windows 11系统。这是微软近6年来首次推出新的Windows操作系统。
2021年6月28日,微软开始向Dev通道推送Windows 11预览版。
2021年7月30日,微软开始向Beta通道推送Windows 11预览版。
2021年8月31日,微软宣布Windows 11正式版于10月5日开始为符合条件的Windows 10设备推送升级。
2021年9月26日,微软发文称,Windows Update对Windows 11中的更新引擎进行了优化。当有更新可用时,Windows 11会将新软件包与计算机上已有的软件包进行比较,只从服务器下载必要的部分,从而减少大约40%的更新大小。
2021年10月5日,微软宣布Windows 11全面上市,适用于预装Windows 11的新设备和符合条件的13亿台Windows 10设备升级(分阶段推出,时间因设备而异)。
怎么回到电脑配置更新前的界面
电脑闪白屏并且状态栏不见了,这可能是由于显示驱动程序出现了问题或者操作系统出现了故障。以下是一些建议性的排查步骤:
重新启动电脑首先尝试关闭电脑,然后重新启动。有时候,重新启动可以解决一些临时性的问题。
检查显示器连接确保显示器的电源线和数据线已经正确连接到电脑上,并且没有松动。
检查显卡驱动程序如果您的电脑使用的是独立显卡,请检查显卡驱动程序是否已经更新到最新版本。如果使用的是集成显卡,请检查主板驱动程序是否已经更新到最新版本。
运行显卡诊断工具如果显卡驱动程序已经是最新版本,您可以尝试运行显卡厂商提供的诊断工具。这些工具通常可以帮助您诊断和解决显卡问题。
检查显示设置在操作系统的设置中检查显示设置,确保没有设置错误。例如,确保分辨率、刷新率等设置与您的显示器相匹配。
更新操作系统如果您的操作系统是最新版本,请检查是否有可用的更新。有时候,系统更新可以修复一些与显示相关的问题。
检查硬件如果以上方法都无法解决问题,可能是电脑的硬件出现了故障。在这种情况下,您可能需要联系专业维修人员进行检查和维修。
如何更新苹果电脑系统
如何将电脑恢复到系统更新前的状态?
将电脑恢复到系统更新前的状态具体步骤:(演示使用win7系统,其他windows版本操作大致相同):
1、以Win7系统为例,打开Windows资源管理器页面,点击顶部“打开控制面板”按钮。
2、在弹出的页面中,点击“备份和还原”菜单。
3、然后,点击弹出页面的底部“恢复系统设置或计算机”链接。
4、再然后,点击弹出页面右下角“打开系统还原”按钮,打开系统还原主页面。
5、接下来,点击弹出页面右下角“下一步”按钮。7、最后,点击弹出页面中的“完成”按钮,系统将自动重启并恢复系统。
电脑开机配置更新怎么跳过去?
方法一:
1、单击开始(或按win键),找到右面倒数第五个控制面板。
2、打开第一个系统和安全。
3、单击WindowsUpdate下的启用或禁用系统更新。在重要更新一栏里的下拉框中选择最后一个不检查更新(不推荐)。
4、这时上面的绿色会变成红色,不用管它,点最下面的确定即可。
方法二:
1、按win键+R键进入运行窗口。输入gpedit.msc后点确认。
这时打开了“本地组策略编辑器”窗口2、单击管理模版,找到右面的Windows组件并双击。找到WindowsUpdate(或Windows更新)并双击。
3、、在WindowsUpdate内找到指定IntranetMicrosoft更新服务位置并右键编辑(或直接双击)。
4、把未配置改为已启用。
5、在下面的选项里的两个输入框里都输入127.0.0.1后确定即可。
电脑开机配置更新怎么跳过去,安全模式?
1.
长按电源键强制关机,然后重启电脑,或者电脑有重启电源键也行,然后我们连续按F8进入安全模式。
2.
当然,进入安全模式也需要等待一会自动更新,但是一般这里不会卡住,最长不超过20分钟。
3.
为了防止刚刚的强制停止更新导致系统损坏,我们在安全模式中将系统修复下,然后将自动更新关闭,重启电脑即可。
win11怎么恢复到更新前?
1、首先点击开始菜单,进入“设置”或者直接在搜索框中搜索“设置”
2、进入设置界面之后,找到并点击“个性化”
3、在个性化设置的左边栏中找到“主题”,选中进入。
4、进入之后左侧边栏的右边有一个“主题”,点击它下方的“主题设置”
5、在主题设置中,我们选择windows经典主题就可以变成以前界面了。
6、我们还可以在相同位置中自定义其他的主题和界面。
如何将电脑恢复到系统更新前的状态?
要将电脑恢复到系统更新前的状态,可以使用系统还原功能。以下是具体步骤:
打开“控制面板”,选择“系统和安全”。
点击“系统”。
选择“系统保护”选项卡,然后点击“系统还原”按钮。
在弹出的对话框中,选择“选择其他恢复点”,然后点击“下一步”。
在列表中选择最近一次可用的还原点,然后点击“下一步”。
点击“完成”开始还原过程,等待恢复完成。
需要注意的是,系统还原会删除在还原点后安装或更改的应用程序、驱动程序和系统设置。在执行系统还原操作前,请确保备份了重要的数据。
急!电脑更新太慢?别再傻等!教你4招秒进系统?
在按照这些步骤操作之前,最好先备份你的 Mac。
1. 从屏幕角落的 Apple 菜单中,选取“系统设置”或“系统偏好设置”。
如果你选取了“系统设置”,请点按窗口左侧的“通用”。然后点按右侧的“软件更新”。
如果你选取了“系统偏好设置”,请点按窗口中的“软件更新”。
2. “软件更新”随后就会检查有没有新软件。
如果“软件更新”找到新软件,请点按相关按钮进行安装。相关按钮的名称可能是“现在更新”、“立即升级”、“现在安装”或“立即重新启动”等。系统随后可能会要求你输入管理员密码。
如果“软件更新”提示你的 Mac 系统已是最新版本,则说明你的 Mac 机型目前没有可用的新软件。“软件更新”会仅显示与你的 Mac 兼容的软件。
进一步了解如何在 Mac 上更新 macOS。
如需其他方面的协助,请联系 Apple 支持。
软件无法打开?这几个小妙招帮你解决问题
电脑提示更新,但时间宝贵,想快点进系统?别急,这里有妙招!本文将为你介绍4种秒进系统的方法,让你轻松应对电脑更新慢的问题。
强行关机长按电源键,直到电脑关机。再开机,或许能秒进系统。但要注意,这种方法可能会导致数据丢失。
安全模式走起开机时狂按F8或Shift,进入安全模式,绕过更新,直达桌面。但要记得在系统里调整自动更新设置。
系统恢复大法如果你有恢复盘或安装盘,可以用它们回到过去,跳过更新。但要注意,这种方法会重置数据,所以备份很关键。
BIOS设置来帮忙开机按F2、Delete或F10进入BIOS,找到更新选项,关掉或手动设置。保存重启,告别自动更新。
当你遇到软件无法打开的困扰时,不要手忙脚乱。本文将为你介绍几个小妙招,帮你解决这个问题。
确认操作系统兼容性有些软件是专为特定操作系统设计的,所以我们要先查看软件的要求,确保你的操作系统符合条件。
检查软件是否已经安装成功安装过程中可能会遇到小插曲,导致软件没有完全“入驻”。这时,你可以考虑重新安装,或者查看安装日志,找出可能的错误信息。一旦发现异常,赶紧修复或重新安装。
查找更新或修复程序软件本身可能也会“生病”。开发者们可能会发布更新或修复程序来帮助解决这些问题。记得去软件的官方网站或论坛上看看,有没有新的解决方案或补丁可以下载。
以管理员身份运行软件
有时候软件需要特殊的“照顾”才能正常工作。试试以管理员身份运行软件,看看是否能够解决问题。
重启电脑有时候简单的关机重启就能解决一些小问题。试试重启你的电脑,看看是否能够解决问题。
使用系统修复工具使用系统自带的修复工具,比如Windows的“系统文件检查器”,来修复可能损坏的系统文件。
声明:本站所有文章资源内容,如无特殊说明或标注,均为采集网络资源。如若本站内容侵犯了原著者的合法权益,可联系本站删除。