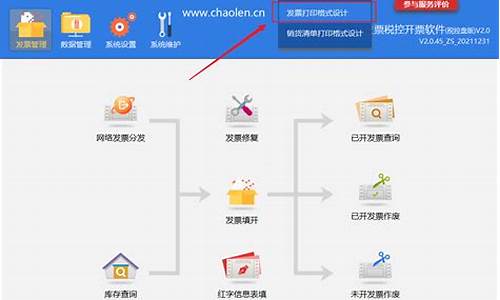怎样修复电脑系统镜像文件_如何用系统镜像修复系统
1.xp系统的monitor.jse(镜像)文件损坏哪些软件可以修复?
2.电脑系统丢失文件,有原系统iso镜像,怎么用u盘修复。可以进pe模式,求解决方法。可以复制其他电脑

在《使用Win10系统内置备份功能备份系统映像文件》一文中,介绍了Windows10系统如何使用系统内置备份功能备份系统映像文件的方法,本文介绍Windows10系统备份的系统文件如何还原系统。
(
注意:如果使用Windows7备份和还原工具创建了备份,则在Windows10系统中仍可使用该工具。意即没有使用Windows7备份和还原工具创建备份,则该方法不适宜Windows10系统备份,即使创建了系统备份,还原系统时也会出现问题而不能正常还原系统。)
开启分步阅读模式
工具材料:
硬件:电脑
操作系统:Windows10
操作方法
01
使用Windows10系统内置备份功能备份的系统映像文件还原系统的方法
我们点击系统桌面右下角的操作中心图标 -所有设置-更新和安全,进入更新和安全设置窗口,点击窗口左侧的恢复,在恢复对应的右侧窗口中点击:高级启动项中的立即重启;
02
系统重启以后,进入选择一个选项的窗口,在这个窗口中我们点击疑难解答;
03
接着进入疑难解答窗口,点击高级选项;
04
在打开的高级选项窗口中,我们选择和点击系统映像恢复;
05
点击系统映像恢复以后,打开一个Please select boot device(请选择启动设备)的窗口,因为备份的系统映像文件在U盘,用键盘上的方向键移动到General UDisk 5.00(通用U盘上的点),回车;
06
电脑重启出现如下图的界面,按下键盘上的回车键(Enter);
07
回车以后,打开系统映像恢复窗口,选择一个帐户以便继续操作,点击帐户周xx;
08
接着打开需要恢复系统的帐户,输入登录密码(
安装系统时设定的登录密码,非PIN密码),再点击:继续;
09
在选择系统镜像备份窗口,我们校对使用最新的可用系统映像下的三项无误后,点击:下一步(N);
10
如果我们不选择其他的还原方式,则点击:下一步(N);
11
下面的界面中显示了你的计算机将从以下系统映像中还原,还原可能出现问题,在这里还可以创建系统恢复盘(如需要创建则点击:创建系统恢复盘),点击:完成;
12
我们点击完成以后,弹出一个对计算机进行重镜像的对话框:
要还原的驱动器上的所有数据都将替换为系统映像中的数据。你确定要继续吗?
如果需要还原,则点击:是(Y),如果不还原则点击:否(N);
13
我们点击是(Y)以后,开始还原系统映像文件,时间较长,可以休息一会了。
14
经过约1小时以后,将系统映像还原到C:\盘的操作成功完成,点击:完成;
15
完成以后,电脑重启进入系统桌面,至此,使用Windows10系统内置备份功能备份的系统映像文件还原系统操作完成,不到之处,还请朋友们批评指正。
说明:本文系用手机拍摄,有些不一定很清晰,敬请朋友们原谅。
特别提示
对电脑操作不太熟悉的朋友请慎用!
如果没有使用Windows7备份和还原工具创建备份的,即使用Win10备份了系统,在还原系统时也可能会出现不能还原的问题。
xp系统的monitor.jse(镜像)文件损坏哪些软件可以修复?
鉴于大多数用户没有启动U盘,也不会设置U盘启动,这里说下不用启动U盘进行系统恢复。
下载“一键ghost硬盘版”,并解压、安装。
记住已有系统镜像文件路径。最好放到一个容易找到的地方,比如D:\、F :\,不要放在系统所在分区或目标分区中(一般是C)。
重启电脑,在电脑出现windows启动画面之前,按上下键,直到出现下图,并选择第二项进入:
选择第一项回车
选择第3或4项进入均可(第1/2项是针对以前使用过一键备份的用户);
根据你的磁盘类型进行选择,我的是串口硬盘,因此选择第1项。
接下来就是熟悉的ghost界面了,点“OK”
依次点击“Local”——“Partion”——“From Image”
选择待安装系统的gho文件,选中后点击“Open”
从镜像文件中选择源分区,这里只有1个分区,不用选了,直接点“OK”
选择目标硬盘。这里只有1个硬盘,不用选了,直接“OK”
在目标硬盘中选择目标分区,我们要把系统装到C盘,这里就选1,然后“OK”
安装前的最后一次提示,点击“Yes”
接下来就是ghost过程,完毕后重启即可进入系统自动安装过程。
注意:没有启动盘的话必须一次性安装成功,否则一旦失败,就需要启动盘来引导进行重新安装了。
电脑系统丢失文件,有原系统iso镜像,怎么用u盘修复。可以进pe模式,求解决方法。可以复制其他电脑
1:手动删除以册表文件即可:
单击开始菜单 - 运行 - regedit.exe
[HKEY_CLASSES_ROOT\lnkfile\shell\open\command]
右边的"C:\\WINDOWS\\System32\\WScript.exe\"
2:如果再回到打开桌面图标时出现:
“该文件没有程序与之关联来执行该操作,请在控制面板的文件夹选项中创建关联”字样时的解决方法为以下:需要修复注册表,
复制以下全部代码用记事本或者别的什么东东另存为.reg导入就OK了~
Windows Registry Editor Version 5.00
[HKEY_CLASSES_ROOT\.lnk]
@="lnkfile"
[HKEY_CLASSES_ROOT\.lnk\ShellEx]
[HKEY_CLASSES_ROOT\.lnk\ShellEx\{000214EE-0000-0000-C000-000000000046}]
@="{00021401-0000-0000-C000-000000000046}"
[HKEY_CLASSES_ROOT\.lnk\ShellEx\{000214F9-0000-0000-C000-000000000046}]
@="{00021401-0000-0000-C000-000000000046}"
[HKEY_CLASSES_ROOT\.lnk\ShellEx\{00021500-0000-0000-C000-000000000046}]
@="{00021401-0000-0000-C000-000000000046}"
[HKEY_CLASSES_ROOT\.lnk\ShellEx\{BB2E617C-0920-11d1-9A0B-00C04FC2D6C1}]
@="{00021401-0000-0000-C000-000000000046}"
[HKEY_CLASSES_ROOT\.lnk\ShellNew]
"Command"="rundll32.exe appwiz.cpl,NewLinkHere %1"
[HKEY_CLASSES_ROOT\lnkfile]
@="快捷方式"
"EditFlags"=dword:00000001
"IsShortcut"=""
"NeverShowExt"=""
[HKEY_CLASSES_ROOT\lnkfile\CLSID]
@="{00021401-0000-0000-C000-000000000046}"
[HKEY_CLASSES_ROOT\lnkfile\shellex]
[HKEY_CLASSES_ROOT\lnkfile\shellex\ContextMenuHandlers]
[HKEY_CLASSES_ROOT\lnkfile\shellex\ContextMenuHandlers\Offline Files]
@="{750fdf0e-2a26-11d1-a3ea-080036587f03}"
[HKEY_CLASSES_ROOT\lnkfile\shellex\ContextMenuHandlers\{00021401-0000-0000-C000-000000000046}]
[HKEY_CLASSES_ROOT\lnkfile\shellex\DropHandler]
@="{00021401-0000-0000-C000-000000000046}"
[HKEY_CLASSES_ROOT\lnkfile\shellex\IconHandler]
@="{00021401-0000-0000-C000-000000000046}"
[HKEY_CLASSES_ROOT\lnkfile\shellex\PropertySheetHandlers]
[HKEY_CLASSES_ROOT\lnkfile\shellex\PropertySheetHandlers\ShimLayer Property Page]
@="{513D916F-2A8E-4F51-AEAB-0CBC76FB1AF8}"
经过以上一番折腾后 您再去打开桌面的东东看 OK了吧
如果是简单的丢失文件的话,你完全可以利用U盘启动盘进行修复 的。我用的是大白菜启动盘制作工具作的启动盘,首先进入PE系统,然后点开始-程序-系统维护。然后点修复 。你试试,希望能够帮到你。
声明:本站所有文章资源内容,如无特殊说明或标注,均为采集网络资源。如若本站内容侵犯了原著者的合法权益,可联系本站删除。