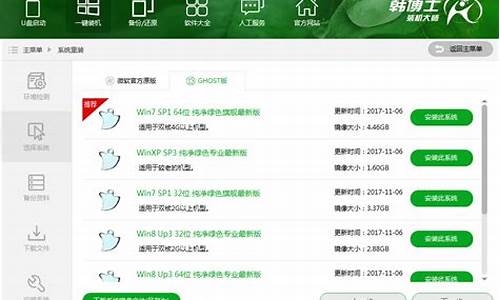航嘉电脑系统界面_航嘉电脑重装系统
1.系统找不到硬盘分区原因解析
2.电脑为什么总是自动重启
3.高分求助:技嘉H61主板(UEFI)+G630,操作系统(包括PE)启动时反复自动关机重启
4.如何查看自己电脑的配置好坏。
5.ug哪个版本对电脑要求低?
6.Windows恢复控制台技巧及应用详解
7.怎么样调整电脑的重起温度?

实战组建SLI系统
时间回到2004年,nVIDIA推出了核心代号为NV40的Geforce 6800Ultra,NV40的性能比上代产品几乎提升了一倍,使得nVIDIA再次重回久违的性能之王宝座,而ATi方面则显然没有预料到NV40的性能会是如此的强大,核心代号为R420的Radeon X800 XT仓促应战,结果性能之争仍是Geforce 6800Ultra略胜一筹。旗舰产品,是一家公司技术方面的象征,而性能之王,则是技术领先的印证。于是ATi再将Radeon X800XT的频率作进一步的提升,推出了拥有怪兽级散热器和超高时钟频率武装的ATI Radeon X850 XT PE,将最强游戏单卡的王座夺下。而奇怪的是,nVIDIA方面似乎对此熟视无睹,还宣布取消NV48的开发计划。而到了6月29日,也就是nVIDIA收购3DFX三周年的日子,nVIDIA正式发布了SLI技术将使用在NV4X显卡上,凭借可以将两张显卡同时工作而获得基本成倍性能提升的SLI系统对抗ATi。
nVIDIA官方声称SLI系统能够提供相对单卡1.9倍的性能,联想到单张Geforce 6800Ultra令人惊讶的强劲性能,而只要购买两张Geforce 6800Ultra则可以获得单张Geforce 6800Ultra1.9倍的性能,难怪全世界的发烧友都对SLI系统趋之若骛。
什么是SLI系统?
SLI(Scalable Link Interface即交换扫描模式)允许多个图形芯片同时工作而获得更高的性能。资深的玩家应该记得当年的3DFX首次推出VOODOO2 SLI,通过一条专用的数据线将两块相同品牌的VOODOO2连接在一起,提供当时顶级的3DF性能。虽然同样是使两张显卡同时工作,但是nVIDIA推出的SLI技术实际上和3DFX的SLI技术不尽相同,VOODOO2的SLI是通过两张显卡分别负责奇偶帧的渲染,而达到减轻显卡负担,提高性能的目的;而nVIDIA的SLI技术,则又所不同。
当两个图形显卡通过一个外置的桥式连接器连通后,驱动程序能自动识别该配置并进入“SLI Multi-GPU”模式。在“SLI Multi-GPU”模式下,驱动程序将两个显卡配置为一个独立的设备:也就是说,所有的图形处理程序将这两个图形芯片视为一个独立的逻辑设备。NVIDIA的驱动程序在维持着色中的对称上扮演了一个重要的角色,它考虑工作量并作出两个关键决定:1)决定着色方法,2)根据着色方法,决定两个GPU之间的工作量分担。
NVIDIA支持两个主要的着色方法:Alternate Frame Rendering(帧渲染器模式,AFR)和Split Frame Rendering(分割帧渲染器模式,SFR)。就像名字揭示的那样,AFR让每个GPU对隔开的帧着色(举例来说,GPU 1着色所有的奇数帧,而GPU 2着色所有的偶数帧),只要是每个都是独立帧,AFR效率最高,这是因为包括逐顶点、光栅化和逐象素在内所有的渲染都要在图形之间平均分割.我们经常看到的3Dmark03就是运行在AFR模式,最高有87%的性能提升。而SFR是把一个单帧的着色分配到两个GPU当中。NVIDIA的驱动程序平时并不确定使用AFR还是SFR,NVIDIA的软件工程师配置了100个流行游戏中的大多数并为每一个创建了配置文件,决定在每个游戏中它们默认应该使用AFR还是SFR模式。只要帧之间没有依赖关系,NVIDIA的驱动程序就默认为AFR。
要运行SLI就要组建支持SLI的平台,组建SLI系统,需要:1、支持SLI的主板;2、需要两张通过nVIDIA SLI认证的显卡;3、windows XP操作系统。
虽然nForce4 SLI不是第一个支持SLI的芯片组,但是Intel的 Tumwater(E7525)主板是属于工作站/服务器级别的主板,所以目前家用级用户要组建SLI系统,一般都采用nForce4 SLI芯片组的主板。就目前的状况来看,SLI的前景相当光明,nVIDIA已经准备推出支持SLI的nForce 5 Intel芯片组,而VIA、SIS也会推出所谓的Dual PCI GFX技术,只是等待nVIDIA点头而已。所以以现在的情况,要组建SLI平台,采用nForce4 SLI芯片组是绝大多数玩家的选择。主板的High-Speed Digital Interface就是用于连接两张显卡的,没有它的帮助,SLI系统是不可能组成的。
而显卡方面,则一定要通过nVIDIA SLI认证的显卡,PCB上的SLI接口就是最好的说明。选购显卡的时候就要注意一下,根据nVIDIA的说明,两张显卡需要是同牌子同型号才可以启动SLI功能。就现在市场情况,nVIDIA为我们分开了高端的Geforce 6800Ultra、中端的Geforce 6800GT和Geforce 6800、低端的Geforce 6600GT3个等级。Geforce 6600GT SLI系统的显卡得分已经相当惊人,而且可以实现4屏输出,这样的设备对于要配置低端图形工作站的消费者是有相当杀伤力的。
最后就是要确定你手上的电源是否可以提供足够的电流,根据nVIDIA的官方说明,高端的Geforce 6800Ultra所组建的SLI系统所需的电源瓦数高达500W~550W。Geforce 6800Ultra的耗电相信大家都非常清楚,而现在则是两张的Geforce 6800Ultra,耗电自然是十分大的。
实战组建SLI系统:
下面我们来实战组建SLI系统,主板方面采用了基于nForce4 SLI芯片组的华硕A8N-SLI DELUXE主板,华硕A8N SLI Deluxe的Socket 939接口支持 AMD 939 Socket Athlon 64 FX/ Athlon 64 处理器,统总线频率达到了2000 MT/s,其内置4根DIMM插槽,支持双通道DDR400内存,最大可扩展至4GB,另配有3个PCI插槽,2个PCI Express x16插槽和PCI Express x1插槽,支持最新的SATA2规范,提供高达300MB/sec的传输速度。
华硕这块nForce4 SLI主板比较有特色的是,两条PCI Express x16插槽比其他主板的插槽分得更开,这样的好处是当组建SLI系统后,两张显卡之间的空间大了很多,更加有利显卡的散热。
显卡方面,评测室准备了两套显卡方案,分别是旗舰级别的Geforce 6800Ultra SLI和面向中端市场的Geforce 6600GT SLI。
安装显卡上主板之前,首先要确认主板的EZ selector子卡的安装方向是Dual Video Card模式(支持双显卡),若然插错了,将SingleVideo Card的一面安装在主板上的话,将无法开启SLI模式。
在确认EZ selector子卡却是插入插槽中后,就可以将两张显卡插在两条PCI Express x16插槽上,确认两张显卡紧密插在PCI Express x16插槽中后,小心地将SLI桥接子卡如下图分别安装到两张显卡的SLI接口上,并确认SLI桥接子卡已经紧密地安装好。这里要注意的是,SLI桥接子卡的安装方面不能错误,否则则不能启动SLI系统。正确的安装方向如下:
然后要将一组4pin的ATX电源接口安装到主板的EZ-plug接口上,如果不接这个4pin电源接口,会造成系统不稳的状况,并且主板上的红色警示灯也会亮起提示。
除此之外,同时很重要的是要确认所使用的电源功率是否足够,两张Geforce 6800Ultra的功率并不是一般电源能够带得起的,日前著名电脑硬件网站HKPEC公布了SLI系统的测试,测试结论是300W可以带得起Geforce 6800Ultra SLI的系统。但是其中有个前提是,测试的300W电源的12V供电必须要达到25A以上的水平,而笔者开始测试多采用的Dell 400W拆机电源,由于12V的输出断流太低,导致Geforce 6800Ultra SLI系统无法带起。之后更换航嘉天籁之音350W电源后,测试可以继续。至此硬件部分算是结束了。
之后是软件部分,BIOS设置是当然少不了的了,BIOS中的SLI mode项目设定为auto,这个设置是可以让BIOS自动检测主板上EZ selector子卡的设定。当然了,选择SLI选项同样确保显卡运行在SLI模式下。
在进入系统,安装好驱动程序后,系统会自动提示用户在显卡驱动选项中开启SLI模式,在下图中打上勾后,SLI系统算是组建完成。值得注意的是,组建SLI系统要注意驱动程序版本的选择,应该选择安装支持SLI技术的驱动版本。
style="font-size: 18px;font-weight: bold;border-left: 4px solid #a10d00;margin: 10px 0px 15px 0px;padding: 10px 0 10px 20px;background: #f1dada;">系统找不到硬盘分区原因解析
电脑自动重启一般分为两个状况:
第一个,自动重新启动的时候,你观察下你CPU风扇转速情况,是不是启动游戏有CPU风扇声音很大,检查下你的CPU的温度(很简单下载一个软件就可以了)推荐使用鲁大师。
第二,你没有发出你的电脑配置和游戏名称,怀疑游戏过大,引起你电脑内存所承受的上限,所以自动重启。如果你电脑配置还可以,完全适合玩大型游戏,那么你的主板就存在问题,应该是属于内存和显示芯片的问题,需要送去维修。
如果你能发出你的电脑配置和游戏名称,和问题的详细信息(比如CPU温度之类的)可以具体帮你分析下
电脑为什么总是自动重启
系统找不到硬盘分区原因解析
问:我有一个二手硬盘,前段时间用得好好的,可是有一天开机,突然显示硬盘错误。挂接了双硬盘,进入系统后无法找到该硬盘的分区,但是在BIOS里能看到这个硬盘,启动时也能认出硬盘。该如何解决?
答:在BIOS里能检测到硬盘,但是在系统里找不到,主要原因是硬盘分区表损坏或引导文件损坏。如果损坏不是很严重,可用系统自带的重写分区表和引导文件的命令MBR试试。若不能解决问题,可用工具软件如磁盘医生NDD修复,也可以试试Diskman修复。还可尝试用DM等工具软件进行低级格式化。
双核变单核的原因
朋友新配了一台Core2 Duo E7400的双核电脑,让装机员装好Windows XP后直接抱回了家,结果不经意间打开任务管理器,发现CPU使用记录只显示了一个核心,顿时慌了,以为买到了假货。笔者过来检查,发现在设备管理器里的确有两个核心,为什么任务管理器里就一个核心?再仔细一看,原来任务管理器CPU使用记录被设置为了“所有CPU一张图表”,真是让人哭笑不得,估计是装机员偷懒用Ghost给他装的盗版Windows XP,才出现这样的错误。在任务管理器里的“查看”选项卡的“CPU记录”里手动把“所有CPU一张图表”改为“每个CPU一张图表”,问题就解决了。
开机几秒自动断电
这是朋友的一台老电脑,配置是Athlon64 X2 3600+和C61G主板,用了有几年了,最近突然开不了机,现象为按下机箱电源键,系统通电启动后不到10秒就自动关机了。笔者帮着开箱检查了硬件,还把整个平台都从机箱里拿出来单独开机,却又一切正常。百思不得其解的时候,顺手按了几下机箱的电源键,发现有些粘滞,按下去要过一会儿才能弹起来……原来问题在这里,由于机箱开关按下去接触的时间太长,而主板的Power on信号导通超过5秒就会强制关机——真让人无语,谁会想到是这个破机箱电源键的问题呢?换机箱了事。
hdmi没有声音怎么办
笔者最近买了一台32英寸的液晶电视,放在卧室与电脑用HDMI线连接看**,而电脑上面还用VGA线连接了一台19英寸的LCD显示器,两个显示设备采用了双屏扩展显示的方式。最近发现电视在放**的时候不出声,经过一番研究,找到其中缘由,特与大家分享。
故障分析
我使用的操作系统是Windows XP,显卡是Radeon HD4650,用HDMI线与液晶电视相连,音频信号自然是来自Radeon HD4650内置的音频单元,而在出故障的时候,很显然是音频信号没有从HDMI接口传输到电视上去。这时打开音频控制面板,发现音频设备显示的是主板集成的Realtek HD声卡——主板的声卡根本没和任何音响设备连接,怎么可能出声?按照以往的印象,正常使用时音频设备这里应该还要显示一个ATI HD Audio设备的,但出故障的时候它却不见了。无奈只好重装显卡驱动,安装完之后它又出现在了音频设备中。
故障解决
看来是驱动文件丢失的问题导致ATI HD Audio设备消失,重装驱动后,在音频控制面板中将它设置为默认设备,并勾选“只适用默认设备”(因为只需要用这台电脑在电视上看**,平时用来办公时不需要发声),重启电脑后一切正常了。
如何提升H55的高清性能
今年Intel发布的Core i3处理器与H55的组合成为很多HTPC玩家关注的热点,到底它的高清能力怎么样,要如何去发挥它的硬件解码功能,相信也是很多玩家关注的,笔者在这里就把自己玩H55平台高清解码的一些心得与大家分享一下。
Clarkdale图形核心的视频功能
对比Intel上一代的整合GMA X4500 HD图形核心,Clarkdale进一步增强了HDTV硬件解码能力,其具备的Intel Clear Video HD技术能够真正硬件解码MPEG2、VC-1和AVC(H.264)等不同编码格式的1080P高清视频,可支持码率高达40Mb/s的Blu-Ray Full Framerate影像播放。并且增加了Dual Stream解码技术,能够同时对两部1080P HDTV进行双流解码。在音频方面更是增加了对Dolby TrueHD及DTS-HD MasterAudio等无损音频源码输出的支持。所以用它来搭建HTPC也是很不错的选择,不过要发挥出它全部的硬解码能力,还需要进行一番设置才行,请看后面的详细介绍。
实战H55平台高清硬解码
测试平台:
CPU:Core i3 530 (2.93GHz,GPU:733MHz)
主板:微星 H55-E33
内存:金士顿 DDR3 1333 2GB×1
(共享128MB显存)
电源:航嘉磐石400
软件环境:Windows7 旗舰版
Intel系列芯片组显示驱动15.17.1.2086版For Vista-32/Win7-32
CyberLink PowerDVD 9
暴风影音、射手影音、完美解码、终极解码
虽然Clarkdale图形核心能够支持MPEG2、VC-1、AVC(H.264)等1080P高清视频的硬件解码,但由于刚上市不久,目前的很多播放软件对其支持仍不够完善。下面随笔者一起来研究一下如何正确开启Clarkdale图形核心的硬件解码功能。测试平台中选用了目前主流的Core i3 530 + H55主板的.搭配,并且使用NVIDIA和AMD的主流显卡进行硬件解码能力的对比测试。
由于Intel在Windows XP操作系统下的显示驱动中并未加入对高清视频硬件解码功能的支持,因此如果要开启Clarkdale图形核心的硬解功能,必须要选用Vista或者Windows7操作系统。接下来介绍几个常用播放软件的硬解码开启方法。
CyberLink PowerDVD 9
作为最早支持显卡硬件解码的老牌播放软件之一的PowerDVD,在对Clarkdale图形核心的兼容上非常的完美,我们只需在右键“配置”菜单中调出视频设置菜单,勾选“启用硬件加速(Intel ClearVideo)”就能够打开硬件功能(图1)。在播放过程中点击“信息”选项卡,能够看到 “视频加速器:DirectX VA”显示为“使用中”,说明已经正确开启了显卡对高清视频的硬解码功能(图2)。
暴风影音、射手影音
在暴风影音播放器中开启硬件解码的方法也非常简单。打开高清视频后,在播放界面的左下方点击“开启高清视频方案”,选择菜单中的“Intel 解决方案(Vista_Win7)( 默认)”,就能够顺利开启硬件解码(图3)。
射手影音虽然是一个名不见经传的播放软件,但对Clarkdale图形核心硬件解码的支持也比较好,在播放影片过程中,进入右键菜单的“画面”选项中,勾选“启用硬件加速”即可,非常方便(图4)。
完美解码、终极解码
完美解码与终极解码都是在高清玩家中使用率非常高的播放软件,但很可惜这两款播放器都没有提供预先设置好的针对Intel集成显卡的高清硬件方案。不过不用担心,我们完全可以手动进行添加设置。首先把两款播放软件中首选的播放器均设置为KMplayer,接着打开KMplayer播放器,进入右键菜单中的“选项→参数设置”子栏目,打开“滤镜控制→解码器使用→外部视频解码器”菜单,点击“搜索外部解码器” →“在扫描后添加”,软件就会自动搜索系统中已经安装的所有可用的视频解码器,并在菜单中列出来。
接着我们打开暴风影音,点击“高级选项”的“高清”子菜单,进入右方对话框的“详细设置”选项中,就可以看到“Intel 解决方案(Vista_Win7)( 默认)”中各种分离器、解码器的详细配置情况(图5)。记录下这些详细设置,然后进入KMplayer播放器的“滤镜控制→分离器”、“解码器使用”设置菜单中(图6),把各个针对MPEG2、VC-1、AVC(H.264)不同编码的分离器、解码器均按照暴风影音的上述方案进行修改设置,然后保存退出。
接下来是最重要的一步,进入完美解码的解码设置中心,把“视频渲染器”改为“EVR 增强型渲染C/A”(图7),或者进入终极解码的设置中心,把“视频输出”设置为“增强型渲染—EVR”(图8)。经过上述设置之后,用完美解码或者终极解码软件进行高清播放时就能够顺利开启显卡的硬解码功能。
从上面的测试中可以看到,Clarkdale图形核心的高清硬件解码能力非常突出,整体表现不输于NVIDIA和AMD的主流独立显卡,不过在XP下无法使用硬件解码功能确实是一个不小的遗憾。Clarkdale图形核心的出现,让Intel有了与两大显卡巨头争夺HTPC显卡市场份额的实力。Clarkdale图形核心不仅支持高清视频硬件解码,还提供了对无损音频的解码功能,在以后的文章中将会继续为大家介绍如何使用H55平台进行Dolby TrueHD及DTS-HD MasterAudio等无损音频源码的输出。
博士点评>>
Core i3和H55的发热量和功耗都很低,无论是软解码还是硬解码能力都比较不错,用来做HTPC平台是很好的选择,而高清硬解码的播放软件设置一直是个难点,对于很多玩家来说,在这些需要手动设置解码器、分离器、渲染模式的播放软件面前都只能望而却步。本期我们的DIY明星林以诺和大家分享了他在玩H55平台硬解码方面的经验和技巧,相信也解决了不少朋友的难题。如果你也有什么DIY的经验技巧,也不妨拿出来和大家分享,DIY研究所就是展现你能力的舞台。
ghost速度太慢怎么办
笔者的朋友买了一台配备了四核2.40GHz处理器、2GB内存的电脑,但在使用过程中却发现使用Ghost备份/还原系统的速度很慢,每分钟只有160MB~180MB,这明显是不正常的。
影响Ghost速度的原因
我们知道,影响备份/还原速度通常有以下几个原因:
1.备份时选择不同的压缩比,会有不同的备份还原速度。
在用Ghost做镜像文件的时候有三个选项:fast、normal、high,分别指的是三种压缩比模式。选择fast则是较低的压缩比,做出来的镜像文件比较大,但是速度非常快;选择high则是较高的压缩比,做出来的镜像文件较小,可以省下不少空间,但是进行的速度却非常慢。那么在还原的时候,也就是在解压缩的时候也是这样的情况。
2.主板BIOS中有关磁盘工作方式的设置。
磁盘的工作方式也会对备份/还原系统的速度造成很大的影响。
解决方法
针对以上几点,可采取以下办法:
1.现在的硬盘容量都比较大,如果硬盘空间不是特别紧张的话,建议选择低压缩(fast模式),这样备份还原的速度就快。这里笔者就选择了fast模式。
2.在主板BIOS中优化设置。启动时,按DEL键(或F2键,BIOS不同则按键有所不同)进入BIOS设置,选择Integrated peripherals(管理主板集成设备和端口的选项),再选择Onchip IDE Device(IDE设备,主要包括硬盘和光驱设备),接下来可以看到:IDE HDD Block Mode(IDE硬盘块模式),设定值有: Disabled (禁用)和Enabled(开启)。
这里笔者选择了Enabled,可以允许硬盘用快速块模式(Fast Block Mode)来传输数据。打开之后,就能加快备份/还原的速度。
经过以上调节,朋友的电脑用Ghost备份/还原的速度终于突破1GB/min了,这是一个比较正常的速度。
;高分求助:技嘉H61主板(UEFI)+G630,操作系统(包括PE)启动时反复自动关机重启
1.电脑自动重启,60%是电源问题导致的:电源大电容漏电,是电源不足导致的,更换电池后马上解决;2.内存条和主板上的内存接触不良的问题:你可以把你当前的内存拨出来,然后用橡皮擦在金手指所在的地方(也就是有铜片的地方)来回摩擦,把灰吹掉,然后插好线或者插回内存条;3.你的CPU风扇有问题,或者是散热器的夹子松了:CPU风扇卡住了,CPU就无法散热。当温度达到主板设定温度时,主板会启动保护,会自动重启,可以换电风扇了;4.显卡的显存集成块有虚焊,导致开机后与主板接触不良:焊接显存可以解决,或者换显卡。5.电压不稳,达不到启动电压,超过规定电压:会让电脑重启,买个UPS,也叫不间断电源,可以稳压30分钟保存数据;6.电脑中毒破坏了引导区和系统,开机就找不到引导区:修复引导区重装系统(一键还原也可以)。你需要做的另一件事是将BLOS恢复到出厂价值。BLOS也可以出院;
如何查看自己电脑的配置好坏。
1、硬盘自带的系统不适用与你现在的机器,因为机器里的硬件不一样,系统里装的驱动也不一样,这样虽然系统是装好的,但是驱动无法加载,所以开不了机。
2、其实你所说的看起来很像是电源有问题,你可以试试先用其他机器上的电源看能不能启动
电脑断电关机故障原因很多,如IC芯片、电容烧坏,某个电路出现问题等,一般来说,这样的故障个人是没办法维修的,建议送修或更换相关配件,如果用其他电脑上的电源能开机就该换电源了。
开机掉电故障还可能由下面几种原因导致:一是机箱电源开关出现问题,比如复位弹簧失效,二是对C P U进行了超频,或C P U风扇出现问题。三是光驱硬盘等配件存在短路故障。请仔细检查接线是不是有问题,有没有撘错。有光驱的话把光驱拆了再试试。
楼主可以使用置换法,就是单独换某一个硬件,看看能不能正常启动,这样比较好分辨哪个硬件有问题。
为了证明不是PE系统的问题,楼主可以吧硬盘接到其他机器上装一个纯净版未集成驱动的GHOST系统,再放回问题机看能不能启动。
以上就是我能想到的方法了,希望有一条对楼主有用。
ug哪个版本对电脑要求低?
问题一:怎么看电脑配置的好与坏? 那我就精简的说几句吧。CPU从处理数据能力的大小主要看CPU的频率,多核频率要高一些。这说明多核CPU的处珐能力要强很多。单核从某种意义来说是要差一点的。单是要看你做什么用途,如果要运行大程序,单核就不能胜任了,处理数据的能力不够!像只是上上网聊聊天,听歌玩玩小游戏什么的,单核就够了,在单核中也有很多的不同,这里不细说。显卡,主要看代数和显存大小,如:DDR1 DDR2 DDR3 等,128M 256M 512M 1G 等,显存越多处理图像的能力也越强。其中很多细节也不解释了。 基本就这样
问题二:怎样判断一个电脑配置的好坏? 主要是看这几个个东西:
第一处理器,这是一台电脑最重要的部分,intel的处理器总体上是要强于AMD的,intel的处理器里最好的是酷睿系列的,i7(四核)>i5>i3,第三代的强于第二代的,比如3220>2310。
第二是显卡,你要玩高端的东西这个就很关键了,比如打大型单机(使命召唤系列、上古卷轴系列),或是制图视频软件等等。这个有显卡天梯图的,网上有,具体就不说了。
第三是硬盘,常见的有西数和希捷的,当然硬盘越大越贵,7200转的强于5400转的。当然有固态硬盘就更好了。
第四是内存,这个一般的电脑都支持扩展的,当然这个也是容量越大越好,系统不同需要的也不一样,比如win7的32系统最大支持都不到4g,win7的64位家庭版好像是8G。主频也是越快越好,1600MHZ>1333MHZ>700MHZ这个样子。
其他的网卡声卡不影响电脑速度,好了。手打辛苦,如果对你有帮助,望采纳。
问题三:电脑配置如何查看 电脑的性能好坏取决于哪些 决定电脑性能的四大部件:CPU、显卡、内存、硬盘。任何一个的性能弱,都会造成电脑慢。
CPU:主要看核心数、主频,以上两个参数越高,性能越好;
内存:看内存大小,内存越大,性能越好;
主板:不需要看参数,主要看接口,接口满足自己的需要即可;
硬盘:是否为机械硬盘还是固态硬盘,机械硬盘看转数,转数越大,性能越好。然后看容量,容量越大,可存储的东西越多;
电源:满足自己电脑的需要即可。
以下简单说明:
1,双核处理器+2G内存+集成显卡+机械硬盘。性能满足上网、看**、聊天、办公、玩象棋之类的小游戏;
2,四核处理器+4G内存+独立显卡+机械硬盘。性能上满足上网、看**、聊天、办公、做图、玩单机游戏或者网络游戏;
3,四核处理器+4~8G内存+中高端独立显卡+机械硬盘或者固态硬盘。性能上满足上网、看**、聊天、办公、做图、玩大型单机游戏或者大型网络游戏,;
4,六核处理器+8G以上额昵称+高端独立显卡+机械硬盘或者固态硬盘。性能上满足上网、看**、聊天、办公、做图、玩大型发烧级单机游戏或者大型网络游戏。
问题四:看电脑配置的好坏 主要看哪几个方面? 通常对于一台计算机主机来讲,主要看主板、CPU、内存、显卡这几样,主板分成多种,支持什么样的总线结构,协处理器等,CPU就多了,级别越高越好,目前主流的i7就不错。内存还分DD2还是DD3的,1333还是1666的。显卡品牌太多了,通常显存越大越好,分辨率越高越好。显示器就多的去了,看你买什么品牌了,像苹果显示器,1~2万的都有。
问题五:如何看电脑配置的好坏,看型号怎么判断好坏? 5分 显卡的好坏啊。你就以价格来分好了600朝下的是低档的,1000朝下的是中档的,朝上的是高档的,这个区分能够包括大部分(需要排除JS忽悠的个别型号)。
一般你不是什么发烧友的话1000上下的卡够你玩的了,要是钱足够2000的也行。
你发的那个只是核心芯片的型号,要是反应在价格上面的话,还要看厂家具体给这个型号配什么价格的配置了。一般你最好还是买大品牌的。
关于N卡和A卡,就要看你喜欢的了。一般因特尔的芯个人喜欢N卡,但是A卡也行。但是AMD的芯最好是用A卡的好。
问题六:电脑配置显卡怎么看好坏! 我拿9600Gt为例吧
芯片厂方 nVIDIA
芯片型号 nVIDIA GeForce 9600GT
GPU芯片系列 nVIDIA 9600系列
芯片代号 G94 这个是越大越好
显卡接口标准 支持PCI Express
输出接口 1*VGA接口,1*DVI-I接口
显存容量 1024M 这个是越大越好
显存类型 DDR III 这个也是代数越高越好
显存位宽 256bit 位宽也是大的好
显存封装 MicroBGA/FBGA
核心频率 650MHz 越高越好
显存频率 1400MHz 越高越好。。这个1400GHz明显缩水了。。9600GT显存频率标准是1800GHz以上
流处理器数量 64个 越多越好
3D API 支持DirectX 10
希望能给你帮助,但是你发的图是cpu,我无法去鉴别你的显卡好坏,不过你的cpu并不好,显卡肯定也不会高到哪去,至于别的我不多说了……
问题七:台式电脑配置好坏是怎么样区分的? 对硬件和牌子做一下介绍~ 最好自己去写 别人给的单子不是很可靠 CPU,中央处理器,电脑的核心硬件,相当于人的大脑,数据基本都 由他来处理 AMD 比较便宜 大多用户都用AMD的 性价比上完全没问题 目前好的几款50+和54+吧 个人比较推荐50+ 主频高 价格低 INTEL 如果你有钱 就买IN 好机子都是用IN的 目前7200实在很强悍 大概散的750左右 有钱可以考虑下 主板,就像人体的躯干,由他负责把各个硬件连接起来 IN可以买P35 P43这些 AMD可以考虑下770 集成就是790最好了 有钱的话 建议下 华硕1200以上的板子可以买 如果预算有限 技嘉 做的比较稳当 就是价钱还是有点高 MSI的也不错 大众化的 昂达 映泰 捷波这些一般都是网吧用的比较多 优点 耐用 好超频 家用 超磐手 富士康 都还不错 这里也就说下 七彩虹 昂达这些就算了 这里介绍下同德 比较昂达的主板都是同德做的 同德就是国产里最为强悍的 很多显卡啊 主板他们都插手 做工很差 也有不错的 但是建议不买同德货 选内存 金士顿 首选 如果你认识卖电脑的朋友 让他给你搞个真的 威刚 有两种万紫和红龙 红龙带个散热片 超频玩家用 一般用个万紫就成 目前主流都是800的 667的比800的还要贵 个人比较喜欢宇瞻和金邦 这里说一下 比较流行的 比如威刚红龙 宇瞻黑豹 金邦黑龙 都是比较牛B的 然后显卡~ 目前A卡的优势比较大 便宜的3850 五百左右 性能十分强悍 高端一点的3870 不建议买 4850价格马上也就下来了 还是等等买4850吧 N卡嘛 什么8600GT这些就别考虑了 这样都是压箱货 便宜一点的 MSI的有一款十分有性价比 9600GSO 做工差了点 性能绝对在这个价位上无敌的 高端一点的 就买A卡吧 N卡的9600GT和9800GT都不是很好 而且GTX260目前还真不如4870 GTX280又太贵 还是别考虑了 七彩虹 翔升等一些垃圾就别考虑了 A卡买迪兰 蓝宝 N卡买XFX MSI 最差也要买影驰 七彩虹千万别买 过保坏 硬盘的话 如果你不最求静音 日立是你首选 最便宜了 声音比你想象中可怕 希捷 硬盘我觉得最好的 可垂直记录 西部数据 一般 速度还可以 声音也不算大 容量上 目前都买320G了 就比250G贵几十块钱 500G的也很有性价比 32M的缓存 光存储的话~ 先锋 做光驱很正 LG也不错 读碟还成 明基 盗版碟的最佳朋友 索尼 样子真TMD好看 这些就随便了 反正都差不多 显示器的话 三星 这么多年都不倒 一定有他的非凡之处 明基 一般 我不喜欢这个牌子 飞利浦 价格比国内的高一点点 主要就是卖牌子了 样子还不好 优派 样子很独特 很好看 色彩上很突出 灰阶做的一般 价位上 19寸目前已经是最便宜的价格了 比如三星的T190 好看 绝对好看 就是有点贵 你要买AOC的也可以 首先要包点 AOC的色点和坏点率极高 电源 航嘉 还行了 一般都能上巅峰指 长城 一般的电源 一般的价格 总和起来 真还不错 TT 绝对的高电压 一般都是400W 超频玩家首选 个人比较喜欢 全汉 台达 海韵等 价格上有便宜的 有贵的 航嘉等电源都做的中规中距 都是靠广告 没意思 机箱也不是就不重要 别人都是机箱很重要怎么样的 我觉得 很重要 家用嘛 一般的就成了 买机子的时候 直接看那个好看 共振做的好一点就成 花个120左右就成 你说散热? 你身为一名DIY玩家 自己改下嘛 ......>>
问题八:怎样判断电脑配置好不好,主要从哪几点看?谢谢。。。。 40分 1。电脑的配置一般是指电脑的硬件配件的高档程度、性价比等,电脑的性能好坏主要决定于
(1)CPU:决定运行速度,比如赛扬D2.66G,其中“2.66G”是指它的运算速度,但是这里的单位“G”跟硬盘的“G”不同,不是大小,CPU的“G”是“GHZ”是频率,就是每秒可以运算2.66G次
(2)主板:决定运算速度和稳定性,由于主板应用的芯片不同,可分为很多种,如845、865、895、815等,
(3)硬盘:决定读、存数据速度和大小,如80G/7200/0.8M,其中80G是大小,7200是转速,转速决定读存数据的速度,还有0.8M是硬盘的缓存,还决定速度
(4)显卡:决定画面显示效果的好坏与显示速度,它的性能指数一般看它的显存及位数,如人们常说的双128,就是说内存和位数都是128的
上面几项最能决定配置高档的程度,其它的就都是次要的啦,而且现在一般的主板都集成网卡、声卡等,都影响不大!
如果你想看看自己电脑的配置,那就单击“开始”--》“程序”--》“附件”--》“系统工具”--》“系统信息”里面包括硬件版本,性能指数,软件版本信息等,都在里面了!
一般来讲,电脑的速度的响应并不能说某单个硬件对它的影响,它们之间需要相互匹配(下同此理),当然,硬件占主要因素,二是软件的优化设置:
先从硬件来讲
1、CPU,这个主要取决于频率和二级缓存,频越高、二级缓存越大,速度越快,未来CPU将有三级缓存、四级缓存等,都影响响应速度。
2、内存,内存的存取速度取决于接口、颗粒数量多少与储存大小(包括内存的接口,如:SDRAM133,DDR233,DDR2-533,DDR3-800),一般来说,内存越大,处理数据能力越强,速度就越快。
3、主板,主要还是处理芯片,如:笔记本i965比i945芯片处理能力更强,i945比i910芯片在处理数据的能力又更强些,依此类推。
4、硬盘,硬盘在日常使用中,考虑得少一些,不过也有是有一些影响的,首先,硬盘的转速(分:高速硬盘和低速硬盘,高速硬盘一般用在大型服务器中,如:10000转,15000转;低速硬盘用在一般电脑中,包括笔记本电脑),台式机电脑一般用7200转,笔记本电脑一般用5400转,这主要是考虑功耗和散热原因。
硬盘速度又因接口不同,速率不同,一般而言,分IDE和SATA(也就是我们常说的串口)接口,早前的硬盘多是IDE接口,相比之下,存取速度比SATA接口的要慢些。
硬盘近年来也随着市场的发展,缓存由以前的2M升到了8M或更大,就像CPU一样,缓存越大,速度将会快些。
5、显卡:这项对运行超大程序软件的响应速度有着直接联系,如运行CAD2007,3DStudio、3DMAX等图形软件。显卡除了硬件级别上的区分外,也有“共享显存”技术的存在,和一般自带显存芯片的不同,就是该“共享显存”技术,需要从内存读取显存,以处理相应程序的需要。或有人称之为:动态显存。这种技术更多用在笔记本电脑中。
6、电源,这个只要功率足够和稳定性好,也就OK啦。
7、显示器:显示器与主板的接口也一样有影响,只是人们一般没有太在乎(请查阅显示设备相关技术资料)。
好了,硬件产品先说这些。
问题九:怎么看电脑配置好坏 从参数中看 决定电脑性能的四大部件:CPU、显卡、内存、硬盘。任何一个的性能弱,都会造成电脑慢。
CPU:主要看核心数、主频,以上两个参数越高,性能越好;
内存:看内存大小,内存越大,性能越好;
主板:不需要看参数,主要看接口,接口满足自己的需要即可;
硬盘:是否为机械硬盘还是固态硬盘,机械硬盘看转数,转数越大,性能越好。然后看容量,容量越大,可存储的东西越多;
电源:满足自己电脑的需要即可。
以下简单说明:
1,双核处理器+2G内存+集成显卡+机械硬盘。性抚满足上网、看**、聊天、办公、玩象棋之类的小游戏;
2,四核处理器+4G内存+独立显卡+机械硬盘。性能上满足上网、看**、聊天、办公、做图、玩单机游戏或者网络游戏;
3,四核处理器+4~8G内存+中高端独立显卡+机械硬盘或者固态硬盘。性能上满足上网、看**、聊天、办公、做图、玩大型单机游戏或者大型网络游戏,;
4,六核处理器+8G以上额昵称+高端独立显卡+机械硬盘或者固态硬盘。性能上满足上网、看**、聊天、办公、做图、玩大型发烧级单机游戏或者大型网络游戏。
问题十:怎么看电脑配置 如何看配置硬件好坏 查看电脑硬件配置,可利用系统工具查看主要设备基本信息。而更详细的硬件技术参数,则需一些专业硬件测试工具软件帮忙,如AIDA64。通过查看硬件参数,即可了解整机性能水平。
1、这些检测工具,只能测试硬件当前工作状态基本正常时的器件参数。当它们有较严重问题时,系统也不能正常运行,工具软件也无法运行,也不谈检测了;
2、“硬件好坏”,专业说法为器件的性能强弱,或档次高低,而性能高低也是可通过测试结果看出。没经验的,可将测试结果与网上相同器件的结果比较便知差别;
3、若用于诊断硬件是否有性能变差的迹象,可将测试参数值与正常参数比较,从中发现倪端。有些硬件设备有自检功能,可监测硬件状态,一旦出现问题会报警提示用户,如硬盘的s.m.a.r.t 监控功能。也可借且工具软件的相应项目测试,如用HDTune工具检测硬盘来发现问题;
4、同样,内存也有这种检测工具,帮助诊断内存的读写问题。检测工具除用来监测硬件工作状态,还可通过测得结果,帮助购机者验明硬件真身,识别真伪。
Windows恢复控制台技巧及应用详解
ug12.0官方推荐电脑配置最新?
英特尔i58400六核,散片979块,华擎Z370-PRO4主板,799块,威刚8GDDR43000游戏威龙,1200块,三星860EVO250G固态硬盘,619块,丽台P6002G专业显卡,1489块,振华战蝶额定400W电源,189块,航嘉暗夜猎手3机箱,109块,九州风神玄冰400散热器,99块,总共5500块,这个配置就可以满载你运行UG12.0了,主要是CPU内存足够好,搭配专业显卡和固态硬盘,速度快很多
2023年ug推荐哪些版本?
推荐用N4.0版本首先这个版本用的人很多其次占内存较N4.0以上小第三网上的教程也很多最后只要这个版本用熟练了其他的版本只做了小的变化不过顺便说一下N6的版本渲染功能相当强大界面也更加好看但这个版本要求电脑的配置要高许多
ug编程台式电脑配置推荐?
由于UG软件时一个比较大型的机械设计软件,而且要想让UG软件的界面有一个优良的显示效果,对电脑的配置还是有一定的要求的。由于软件在不断的更新,我们就以最高版本的UG10.0的配置要求来阐述。
推荐一下最基本的配置:
1、首先必须是独立显卡,建议使用512MB以上的显卡
2、cpu主频在2.5GHz以上。
3、内存最小为1GB,建议使用2GB或更大容量内存.
4、由于现在的电脑硬盘都是几乎几百GB的,都是能够满足UG的需要的。
当然配置越高,软件的运用效果肯定会更好。
UG软件简介:UG(Unigraphics
NX)是Siemens
PLM
Software公司出品的一个产品工程解决方案,它为用户的产品设计及加工过程提供了数字化造型和验证手段。Unigraphics
NX针对用户的虚拟产品设计和工艺设计的需求,提供了经过实践验证的解决方案。UG同时也是用户指南(user
guide)和普遍语法(Universal
Grammer)的缩写。
ug2206建议用什么配置电脑?
建议用支持的WIN系统有:Windows10、Windows11、WindowsServer2019、WindowsServer2022。
LINUX系统有:RedHatLinux7.6、SuSELinux15
ug编程最新版本哪个版本稳定?
UG10.0
一般常用的UG8、UG8.5、UG10.0多一些,相对比较稳定。如果你的电脑配置是几年前的,性能不高,建议NX8.0以下;如果配置还不错建议NX8.5以上,NX10.0开始支持中文图档名称,界面更加简洁美观。
怎么样调整电脑的重起温度?
一、让控制台不再受限制
出于安全考虑,故障恢复控制台环境下用户对硬盘的访问有非常多的限制,即只能访问根文件夹、Windows系统文件夹、可移动存储介质(例如闪盘、光驱或软驱)。而且在控制台环境下,只能把文件从可移动介质向硬盘复制,而不能把硬盘上的文件复制到软盘或闪盘等可移动介质上。如果试图获取对其他文件夹的访问,将收到“访问遭到拒绝”的错误消息。这样就给我们的维护工作带来很大的约束:紧急情况下想从NTFS分区中取出急用的文件居然严重受限!通过下面的步骤可以打破这些限制。
1.解开限制的策略
使用系统安全策略可解决控制台限制用户操作的问题。在“开始”→“运行”对话框中输入“gpedit.msc”并回车,打开组策略编辑器;依次展开“计算机配置”→“Windows设置”→“安全设置”→“本地策略”→“安全选项”,然后在右侧窗格找到“故障恢复控制台:允许对所有驱动器和文件夹进行软盘复制和访问”这个策略,双击它,然后选择“已启用”。这样,以后进入控制台就没有访问位置等限制了。
如果不介意别人也玩玩恢复控制台,还可启用“故障恢复控制台:允许自动管理员级登录”策略,这样进入恢复控制台时就不需输入管理员口令了。
提示:
如果修改注册表的以下子项,其效果与上述做法相同。在[HKEY_LOCAL_MACHINESOFTWAREMicrosoft Windows NTCurrentVersionSetup RecoveryConsole]中新建名为“SecurityLevel”的DWORD值,将键值设置为“1”,即可在故障恢复控制台登录时不必输入管理员口令;新建名为“SetCommand”的DWORD值,将其键值设置为“1”,即可允许对所有驱动器和文件夹进行软盘复制和访问。
计算机软件升级实用技巧
随着计算机和网络技术日益普及,越来越多的家庭都拥有了电脑并且已经上网,为我们生活带来了无限便利和快乐。但是只要使用电脑――不管你是电脑的高手还是初学者,就离不开各类软件的应用。用最通俗的话来讲――没有软件的电脑根本无法使用。由于软件产品的特殊性又决定了,没有哪个厂家敢保证自己的软件产品是一步到位的,因此系统以及应用软件的升级就是大家在使用软件的过程中必然要遇到的问题。事实上,我们在使用计算机过程中也的确会遇到各种稀奇古怪的问题,这些问题有时并不都是使用操作不当造成,而是软件本身的缺陷所致。如果想让你的计算机运行的更加稳定、更加安全的话,在日常维护的时候可别忘记――软件升级。软件的升级主要包括两个方面:一个是操作系统得升级,另一个是操作系统下应用软件的升级。
一、 操作系统打补丁
1、升级就是打补丁
作为微软Windows操作系统家族成员中最先进的一个产品,微软Windows XP自出世以来就在中国市场中获得了广泛好评和客户的认同,它出色的兼容性和移动性也被业界所推崇。但是“金无足赤”、
任何一个软件产品都会有或多或少的毛病,何况是超乎寻常复杂的操作系统。Windows XP也是如此,照样存在着数以万计的系统漏洞。我们经常说的~给系统升级,实际上就是给系统打补丁,而补丁也主要是针对操作系统来量身定制的,如今的网络时代,在Internet上冲浪、与好友交流的时候,说不定就有人正在利用系统的漏洞让你无法上网,甚至侵入你的计算机**------对一些分区进行格式化操作!所以我们给微软打补丁有以下几个目的:
1) 增强系统安全性。这是最重要的,面对众多的黑客、病毒,微软公司接二连三地推出各种系统安全补丁,中心目的还是为了增强系统的安全性。而且无论你用计算机欣赏音乐、上网冲浪、运行游戏,还是编写文档都不可避免地需要涉及到补丁程序。
2) 提高系统可靠性和兼容性。补丁中有很多可以提高你的硬件性能,还可以使你的系统更加稳定。
3) 实现更多的功能。补丁中有很多使用的小软件,这些都是微软所推荐用户添加的,多了它们没有什么坏处。
2、怎样让系统打上补丁
朋友们对Service Pack(简写为SP)一定不会陌生吧!它就是微软每隔一段时间就要推出的补丁包的集合软件。微软的操作系统及软件产品漏洞很多,微软不得不频繁地发布各种Hotfix(通常称为修补程序)来进行修补,但对一般用户来说,要查看自己的电脑是否安装了某个Hotfix是一件麻烦事,下载安装各种Hotfix也很繁琐,微软为了解决问题,就开始发布SP补丁包,SP补丁包中包含有SP发布日期前所发布的.所有Hotfix。也就是说,Hotfix是针对某一个问题的单一补丁,SP包含SP发布日期前的所有Hotfix补丁。因此,只要你下载并安装了SP补丁包,就不需要再去下载安装SP发布日期前的Hotfix了。SP补丁包按发布日期的先后顺序排列,这样便有了SP1、SP2、SP3……等等。
针对Windows操作系统的SP补丁包是可叠加补丁包,也就是说SP2中已包含有SP1中的所有补丁,SP3中已包含有SP2、SP1中的所有补丁,以此类推,如Windows 2000现在就有SP1、SP2、SP3、SP4补丁包。不过,Office产品的SP补丁包是不可叠加补丁包,比如SP2只包含有SP1发布日期以后到SP2发布日期前这一段时间内的所有补丁,以此类推。因此,对于Windows产品来说,用户只需下载并安装最新的SP补丁包即可。而对于Office产品则必须下载并安装所有的SP补丁包,这一点务必要注意。
怎样重新安装Windows
1、执行病毒和恶意软件扫描您的计算机上,然后重新安装Windows。虽然重新安装过程将覆盖任何受感染的系统文件,可以感染其他计算机上的文件。运行扫描,再重新安装,以消除感染或删除受感染的文件,使他们无法再次感染你的系统重新安装后,你已经完成了。当扫描完成后,关闭您的杀毒软件,然后再开始重新安装,并把它关闭,直到过程完成后。
2、通过将数据复制到闪存驱动器,外部硬盘驱动器或内部硬盘驱动器是分开的,从你的Windows分区的分区,让您的文档,和其他重要数据的备份副本。如果这些选项不可用,使用可移动介质,如可写DVD光盘,备份您的文件。其他软件,你会重新找到你的Windows产品密钥,产品密钥,应包含安装光盘或Windows键,如果它来连接到您的计算机上安装的Windows。写下详细信息,如您的用户名,计算机名和工作组名称,确保它们输入正确完成重新安装后。
3、确定你希望怎样重新安装Windows。给你两个选项可供选择:一个完整?的重新安装,使用“自定义安装选项或“就地升级重新安装使用“升级安装选项。一个完整的重新安装,让您选择驱动器分区格式化,再重新安装,虽然是在不需要格式化。在就地重新安装覆盖系统文件,以同样的方式,升级到另一个版本的Windows将不重新格式化驱动器。如果您决定要格式化的驱动器,你会选择之间的全格式安全地删除所有的分区信息,并快速格式化,覆盖以前的数据。全格式可确保所有以前的数据完?全删除,但它需要更长的时间比一个不太安全的快速格式。
4、卸载任何Service;Pack更新您之前已经安装,如果您不打算格式化Windows分区。这是通过点击“查看已安装的更新链接,在“卸载程序窗口,选择你想删除的Service;Pack更新,点击“卸载按钮。Windows可能无法正确?重新开始安装过程之前,因为软件会看到重新安装过程中,未经授权的降级不会被删除,如果服务包更新。
重新安装
5、将Windows安装光盘插入到您的计算机的DVD驱动器。如果你想执行“就地升级重新安装,从光盘运行“setup.exe文件,在Windows运行时。如果您打算进行完全重新安装,重新启动计算机,并出现提示时,按任意键从DVD驱动器中的光盘启动。
windows7 RTM 16385基本应用测评
序言:
从07年出现第一个可用WIN7测试程序至今,遮在WIN7面部的那道神秘面纱终于揭开了!随着微软会按原计划在2009年8月6日在MSDN/Technet上放出Windows 7 RTM版本的消息,我们终于迎来了微软最终确定的WIN7 RTM正式版本,既16385版本!小虫经过8小时的安装等测试,将为大家呈现一道16385版本的测试视觉大餐!
测试目的:
本次测试本着最基本应用为目的进行的!一共为:安装,汉化,激活,小范围软件兼容性测试,基本网络环境测试,基本办公环境测试
硬件基本配置:
CPU: 扣肉6300 (超频至2.45G)
主板:技嘉965P-S3(1.0)
内存:海盗船TWIN 667 2GB
显卡:影驰9600GT少将版
电源:航嘉磐石400
测试系统及软件
测试系统:
Windows 7 Ultimate Retail English (x86)
文件名: 7600.16385.090713-1255_x86fre_client_en-us_Retail_Ultimate-GRMCULFRER_EN_DVD.iso
MD5值: D0B8B407E8A3D4B75EE9C10147266B89
下载方式:BT
测试汉化包:
本语言包是从官方35国本地化语言包中提取出来的
文件名:lp(zh-cnx86).cab
MD5值: DB25D8B45C0BAEB6DB6BC37DB936F48C
下载方式:中转站下载
MD5值截图:
测试软件:
Windows_7_Toolkit_1.8;搜狗拼音4.2;WinRAR 3.90 Beta 5 SC;
ESET NOD32 Antivirus 4;QQ影音1.3.435.400;QQ2009SP2;迅雷5.9.4.969;
千千静听5.5;MicrosoftOffice2007SP1完美者三合一精简版;360安全卫士5.2
安装流程测试:
在安装的时候,我尝试了几种方式,其中为PE安装,硬盘安装器安装,和硬盘+NT60安装
这里我简单的说下
1.PE安装的时候,发现支持WIN7直接安装的PE较少,太麻烦了,不推荐
2.硬盘安装器安装,在安装的时候有报错的时候,还出现过安装不了的现象,不推荐
3.硬盘+NT60安装的时候,系统ISO解压缩的时候出现过有些东西无法解压的时候,但是不妨碍安装,安装时也很顺利,推荐使用
下面简单的说下硬盘+NT60安装方法:
1.把WINDOWS7的ISO镜像解压到D:windows7。
2.进入PE,格式化C盘为NTFS。
3.从D:windows7提取boot和bootmgr这一个文件和一个文件夹到C盘根目录。再从D:windows7sources提取boot.wim和 install.wim这两个文件到C:sources(这个文件夹需要手动创建)
4.在PE中运行cmd,输入下面一行后回车
c:bootbootsect.exe /nt60 c:
然后重起电脑。
5.出现安装界面,不要点现在安装,点左下角“repairing computer进入系统恢复选项,选最后一项“command prompt,进入DOS窗口。
6.进入DOS后,输入D:windows7sourcessetup.exe,回车,进入系统的正常安装,选安装位置时记得要格式化C盘。
注:源文件解压缩的盘符不能为系统安装盘符
因为我不会DOS截图,这里就不上图了,这里值得说的是在安装的时候,发现引导界面比之前我测试的版本花哨了,记得其中有一个背景上有一个看上去像草又像橄榄枝,像蜂鸟又像鸽子的图案组合,感觉完全不是微软风格,很囧!
安装时间为10分钟左右,经过设置使用者名称,密码,网络等几项后,安装完成!
系统安装完成后检查:
开机引导至桌面全部为英文(装的是英文版的嘛,废话!)
怀着激动的心情查看桌面,有种被雷的感觉,桌面超干净,只有一个回收站,还有就是连出入法都没找到!壁纸也很囧!
系统占用安装盘符空间为8.54GB(我C:分区为25GB)
检查进程数为33个
检查系统版本及组件版本
检查硬件驱动情况为全部驱动
跟踪 UNIX 应用程序的解决方案
本文示例源代码或素材下载
开始之前
本教程帮助 Unix 系统开发人员和管理员以最佳方式跟踪系统上运行的应用程序。要想从本教程获得最大收获,您应该了解 UNIX 操作系统的基本知识及其操作方式。具备基本的编程经验会有帮助,但不是必需的。
关于本教程
大多数开发人员和系统管理员知道在他们的操作系统和应用程序中应该会发生什么情况,但糟糕的是,有时候不是这样的。当应用程序崩溃或表现异常时,需要查明更多信息。通过利用对应用程序正常工作方式的了解和一些基本 UNIX 技能,可以跟踪应用程序,查明造成问题的原因。本教程讲解使用跟踪工具了解应用程序内部情况的基本技术。
本教程首先讨论调试和跟踪的差异,以及这两种解决方案的工作方式差异。然后,通过一些具体示例讲解如何使用跟踪解决应用程序中的问题。DTrace 提供跟踪和调试两种系统的组件,还支持对应用程序进行计时和基准测试。最后,本教程讲解如何跟踪在网络计算机之间交换的信息,帮助发现网络应用程序中的问题。
跟踪概述
有时候,需要了解在应用程序内部正在发生的情况。例如,应用程序可能会运行失败,而又没有显示有帮助的错误消息,或者系统服务没有按照预期的方式运行。在这些情况下,您可能不掌握应用程序源代码,因此无法通过传统的调试过程寻找问题的原因。跟踪提供了一种替代方法。
调试
对于开发人员来说,寻找 UNIX 应用程序问题的主要方法是,使用开发环境或操作系统的调试特性检查源代码,查明造成问题的原因。
大多数调试系统支持逐行监视和检查代码行的执行过程,还支持监视变量和结构的值。可以使用调试器在代码中设置断点,执行过程会停在断点上;在断点上,可以获得关于调用堆栈(函数的调用路径)的信息以及变量值。
Windows2000:五则超酷应用技巧
相对于Windows 98系统Windows 2000在系统的稳定性方面大大加强了,相对于Windows XP操作系统Windows 2000在硬件方面的要求没有那么高,但是这款操作系统也有不足之处,本文中我们给大家介绍了Windows 2000的五个应用技巧,对你使用Windows 2000系统有不小的帮助。
1、让Windows 2000也使用“Msconfig
使用NT内核的Windows 2000没有提供Windows 98/XP中的“系统配置实用程序(Msconfig.exe)这样实用性与使用率很高的系统工具,但是我们可通过在Windows XP安装光盘中,在I386文件夹下找到expand.exe和msconfig.ex_文件,将它们拷贝到临时文件夹中,如C:TEMP下,然后再打开Dos窗口,输入“expand msconfig.ex_ msconfig.exe命令(不带引号),会释放出msconfig.exe文件。将这个文件拷贝到Windows 2000的安装文件夹下,在“开始菜单的“运行中输入msconfig试试,Windows 2000也能使用系统配置程序了!
2、Windows 2000的服务设置
在Windows 2000中有许多默认的系统服务,它们主要是用来协调系统某项功能或一些功能(比如:网络、打印机等)的,以便使系统更易用,好用。不过,关掉一些你不太想要或是对你而言没用的服务可以加快系统启动速度、降低系统开销(这有点像关闭那些驻留程序)。当然这样作的后果是限制了系统在某些方面的能力。
对于每一个系统服务都有三种设置:自动,随系统启动开始运行;手动,当被其他服务访问或是相应程序运行时启动;失效,将其关闭,不再起作用。所以笔者建议可以一些服务设置为手动状态,这样既不会增加系统开支,也可以在需要时将其打开。而且通过下面的设置你将会回收大约10MB的系统资源,真的!就是10MB!
好了,来到你的控制面板,打开“管理员工具项,然后打开其中的“服务项,设置服务的方法是用右键点击某个服务并选择属性,在常规选项卡中的开始类型下拉菜单中选相应的设置,比如:手动、自动或失效。
下面是服务列表:
Alerter──这个服务是当系统发生故障时向管理员发送警报,除非你的电脑处在局域网中,而且配有网络管理员,一般情况下可以将其设置为手动或失效。
Clipbook Server──这个服务是允许网络中的其他用户查看你的剪贴板,即使你的电脑在局域网中,为了安全起见笔者还是强烈建议你将其设置为手动,而对于普通用户来说完全可以将其设置为:失效。
Computer Browser──该服务控制的是网络邻居和其他网络功能,如果普通用户可以将其设置为:失效,而局域网用户则应设置为:自动。
Event Log──该服务主要是控制系统事件记录,如果你不太关心系统出错后的记录信息,那么可以将其设置为手动,不过笔者的建议还是把设为自动吧,有备无患呀。
Messenger──在网络中发送、接收信息,如果你将Alerter关闭,那么这项可以设置为手动。
Net Logon──主要是管理某些网络安全设置的,比如:登录信息,你可以将其设置为手动。
Network DDE和Network DDE DSDM ── 这两个服务主要是管理DDE(动态数据交换)的,如果你不需要在网络中与他们共同使用Office等软件,那么可以将其设置为:手动。
NT LM Security Support──提供一些NT网络应用程序的安全保护,建议将其设置为:手动。
Plug and Play──打开Win 2000的即插即用功能,建议将其设置为:自动,如不然会导致注册表混乱。
Protected Storage──该服务适合于那些像信息卡等的保密信息。建议设置为:自动。当然你的系统中没有存储任何私人信息除外。
RPC Services──有两项,适用于远程呼叫。不过笔者还不知道哪一个网络软件需要使用这两项服务,但是不管你将它们设置为什么,它们每次都会随系统启动,所以就把它们设为:自动吧。
Server──它是用来管理网络中文件和打印服务器的,对于普通用户而言可以将其设置为:手动,如果你是局域网用户则需将其设置为:自动。
Print Spooler──这是用来管理你的打印机的,如果你没有打印机可以将其设置为:手动或失效。
Task Scheduler──用来管理计划任务的,比如每周按时整理磁盘等。如果你不使用Windows的计划任务,那么可以将其设置为:手动。
Uninterruptible Power Supply ──这个服务是用来管理你的UPS的,如果你没有UPS就将它设置为:手动或失效吧。
Workstation──它是用来管理其他网络功能的,如果你的电脑上网,那么应该选择:自动。
除了上面提到的服务外,Win 2000中还有其他不少服务,大家熟悉了Windows 2000的服务后可以慢慢去发掘。
3、Windows 2000实现定时自动关机
但是Windows 2000本身没有自动关机这种功能,那么可以用Windows XP的shutdown.exe文件来实现这个功能,它是Windows自带的一个关机程序。把shutdown.exe复制到系统目录即可。我们来举个例子说明,如果你打算让你的电脑在AM1:00自动关机,点“开始→“运行,输入“ at 1:00shutdown -s,到了凌晨1点电脑就会出现“系统关机对话框,默认有30秒钟的倒计时并提示你保存工作。如果你想以倒计时的方式关机,可以输入“ shutdown.exe-s-t 6000,表示6000秒后系统将自动关机。如果想取消的话,可以在运行中输入“shutdown -a。此外输入“ shutdown -i ,则可以打开设置自动关机对话框,对自动关机设置。如果还想获得更详细的参数信息可以通过运行 “shutdown -help来获得。
4、在Windows中隐藏登录名
运行注册表程序,找到“HKEY_LOCAL_MacHINESOFTWAREMicrosoftWindows NTCurrentVersionWinlogon,将其中的“DontDisplayLastUserName的值修改为“1,如果没有则新建立这项,并修改其值。然后对“DefaultUserName这一项,修改其值为空。保存设置重新启动即可完成修改工作。
5、自动补全文件名
默认情况下Windows 2000中是没有此项功能的,你首先需要打开自动补全的功能,利用“cmd /f:on就可以打开。但是和Windows XP中不同,Windows 2000中的快捷键是“Ctrl+D和“Ctrl+F,其实“Ctrl+D是自动补全目录名,而“Ctrl+F既可以补全目录名同时也可以补全文件名。其实CMD还有很多参数,你可以输入“cmd /?查看详细的帮助信息。
这个根据不同的主板具体的步骤是不一样的:
1.开机按Delete(有的是按F2,F10)进入BIOS设置界面
2.按上下左右方向键选择要设置的项(灰色或暗色的代表不可设,回车进入选项设置,ESC返回)
3.找到"CPU Shutdown Temperature"一项,选择"Disabled", 然后找到"PWM Shutdown Temperature"一项,选择"Disabled"
4.按F10,回车,它会自己保存设置并且重启
你最好找个懂点的人帮你设,或者能看懂这些选项的意思的人帮你弄,找了张图,你看看吧: #pn20
声明:本站所有文章资源内容,如无特殊说明或标注,均为采集网络资源。如若本站内容侵犯了原著者的合法权益,可联系本站删除。