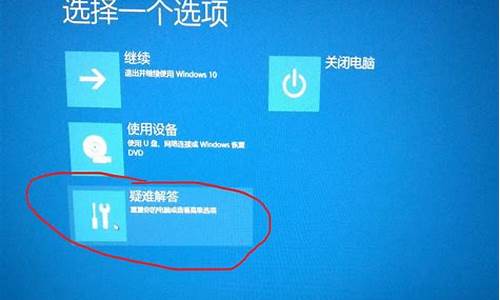电脑系统出现问题了,怎么办,电脑系统出现问题会有什么现象
1.电脑卡顿不流畅是什么原因以及解决方法
2.电脑死机原因及解决方法

电脑使用几年后,硬件老化是不可避免的。重装系统后,可能会出现各种问题。本文将为大家介绍老电脑重装系统后可能出现的问题及解决方案。
主板老化电脑使用几年后,主板等各硬件都可能出现老化,特别是主板电容。记得检查一下主板电容是否鼓包,通常在CPU附近。有问题就及时更换,很简单哦!
电源老化电源老化也可能导致供电不足。检查一下你的电源是否还能正常工作吧!
小问题也不能忽视
CPU风扇、数据线、排插等小问题也不能忽视。特别是那些转接头,千万别用,很容易出问题哦!
电脑卡顿不流畅是什么原因以及解决方法
一般会在以下两种情况下发生蓝屏:
系统更新后
使用过程中
系统更新后发生蓝屏:
PS:一般出现这种情况时,已经无法正常进入系统,需进入Windows RE中进行相关操作。
在设备上安装特定更新后,可能会发生某些蓝屏错误。如果更新后出现蓝屏错误,可以尝试通过卸载最近的更新来修复错误。
卸载更新的方法:
在安全模式中卸载更新(此方法适用于Win10 1809之前的版本)
在进入安全模式之前,需要先进入 Windows RE恢复模式。
非正常启动三次,可进入Windows RE恢复模式。具体操作方法如下:
按住电源按钮 10 秒钟以关闭设备。
再次按电源按钮以打开设备。
看到 Windows 启动(重启时显示ASUS的LOGO)后,立即按住电源按钮 10 秒钟关闭设备。
再次按电源按钮以打开设备。
在 Windows 重启时,按住电源按钮 10 秒钟设备。
再次按电源按钮以打开设备。
让设备完全重启以进入 WinRE。
进入Windows RE后,按照如下图例中的步骤进入安全模式:
第一步:在“选择一个选项”屏幕上,依次选择“疑难解答”>“高级选项”>“启动设置”>“重启”。
请点击输入描述
请点击输入描述
请点击输入描述
请点击输入描述
第二步:设备重启后,将看到选项菜单。建议按数字键“5”或者按“F5”键进入网络安全模式。
请点击输入描述
请点击输入描述
当设备处于安全模式后,按照以下步骤在控制面板中卸载最近的更新:
在任务栏上的搜索框中(也可使用Windows键+Q键组合键呼出搜索框),键入“控制面板”,然后从结果列表中选择“控制面板”。
在“程序”下,选择“卸载程序”。如果使用的是大/小图标视图,请在“程序和功能”下面选择“卸载程序”。
在左侧,选择“查看已安装的更新”,然后选择“安装时间”,按安装日期对更新进行排序以查看最新更新。
请点击输入描述
请点击输入描述
右键单击卸载最近的更新,然后选择“是”以进行确认。
PS:并非所有已更新补丁都会显示在列表中。
卸载操作完成后,进行重启操作,查看机台是否能正常进入系统,用以验证是否解决“系统因更新后发生蓝屏无法进入系统”。
在Win RE中卸载更新(此方法适用于Win10 1809及更高版本)
非正常启动三次,可进入Windows RE恢复模式。具体操作方法如下:
按住电源按钮 10 秒钟以关闭设备。
再次按电源按钮以打开设备。
看到 Windows 启动(重启时显示ASUS的LOGO)后,立即按住电源按钮 10 秒钟关闭设备。
再次按电源按钮以打开设备。
在 Windows 重启时,按住电源按钮 10 秒钟设备。
再次按电源按钮以打开设备。
让设备完全重启以进入 WinRE。
进入Windows RE后,按照如下图例中的步骤进行操作:
第一步:在“选择一个选项”屏幕上,依次选择“疑难解答”>“高级选项”>“卸载更新
请点击输入描述
请点击输入描述
请点击输入描述
请点击输入描述
第二步:在“选择一个选项”屏幕上,选择“卸载最新的质量更新”或“卸载最新的功能更新“。
请点击输入描述
请点击输入描述
卸载操作完成后,进行重启操作,查看机台是否能正常进入系统,用以验证是否解决“系统因更新后发生蓝屏无法进入系统”。
使用过程中发生蓝屏:
PS:一般第三方软件引起的蓝屏问题,有显而易见的特点:机台开机可以正常加载系统,但在登录界面进入桌面时会发生蓝屏错误。
设备使用过程中可能导致蓝屏错误的原因并非总是显而易见,可能是使用的新硬件及驱动或第三方软件与 Windows 设备不兼容。可以使用如下步骤尝试解决蓝屏问题。
卸载第三方软件
回退、禁用或卸载驱动程序
移除外接硬件
卸载第三方软件:
此操作需先进入Win RE恢复模式后才能进入安全模式,详细操作请看上方“卸载更新”中提及的方法。
当设备处于安全模式后,单击“开始”按钮,然后依次选择“设置” >“系统”>“应用和功能”。选择“按名称排序”并将其更改为“按安装日期排序”。?选择要删除的第三方软件,然后选择“卸载”。卸载第三方软件后,重启设备。
若进行操作后仍会看到蓝屏错误,请尝试回退、禁用或卸载最近安装的驱动程序。
回退、禁用或卸载驱动程序:
如果最近安装了新驱动程序,则可以回退、禁用或卸载它们以确定这是否是导致问题的原因。
首先,确保设备处于安全模式,然后使用设备管理器回退、禁用或卸载驱动程序。
回退第三方驱动程序:
在任务栏上的搜索框中,键入“设备管理器”,然后从结果列表中选择“设备管理器”。
在“设备管理器”中,展开具有要回退的驱动程序的设备,右键单击设备下的驱动程序,然后选择“属性”。
选择“驱动程序”选项卡,然后依次选择“回退驱动程序”>“是”。
PS:如果你无法回退驱动程序,或者你仍然会看到蓝屏错误,请尝试禁用驱动程序。
禁用第三方驱动程序:
在任务栏上的搜索框中,键入“设备管理器”,然后从结果列表中选择“设备管理器”。
在“设备管理器”中,展开具有要禁用的驱动程序的设备,右键单击设备下的驱动程序,然后选择“属性”。
选择“驱动程序”选项卡,然后依次选择“禁用设备”>“是”。
若仍然会看到蓝屏错误,请尝试卸载驱动程序。
卸载第三方驱动程序:
在任务栏上的搜索框中,键入“设备管理器”,然后从结果列表中选择“设备管理器”。
在“设备管理器”中,展开具有要卸载的驱动程序的设备,右键单击设备下的驱动程序,然后选择“属性”。
选择“驱动程序”选项卡,然后依次选择“卸载”>“确定”。
PS:某些设备驱动需要在“确认设备删除”框中选择“删除此设备的驱动程序软件”,然后选择“卸载”>“确定”。对于某些设备,必须重启设备才能完成卸载过程。
如果你仍然 会看到蓝屏错误,请尝试卸载/移除外接硬件。
移除外接硬件:
外接设备也有可能是导致蓝屏错误的原因。拔出所有外部存储设备和驱动器、扩展坞以及其他已插入设备但不用于运行基本功能的硬件,然后重启设备。
PS:如果重启设备后没有遇到此问题,则外部设备可能是问题的原因,需要与设备制造商联系以获取支持。
重置此电脑:
若遇到蓝屏问题,当文中所提及的方法都无法解决时,建议重新安装系统以解决问题(也可以选择重置,但由于Win RE重置功能的不稳定性重新安装系统作为优选项)。
PS:若系统重新安装后,未安装任何第三方软件和驱动的情况下,蓝屏问题复现,建议直接送至服务中心检测。
电脑死机原因及解决方法
电脑运行卡顿通常是驱动程序、启动项加载较多、软件冲突、系统问题引起的
1、驱动程序建议在官网下载安装,避免第三方软件更新的驱动不兼容。
2、查看控制面板---程序---卸载---是否有安装一些不需要的软件或类似软件,如果杀毒软件或优化软件有多个,可以卸载,只保留一个。
3、建议关闭部分启动项:开始---运行---msconfig,一些不重要的启动项、或第三方软件程序前面的“勾选”去掉取消。
4、系统方面,建议使用预装系统或纯净版系统,避免ghost版本系统兼容性和稳定性不是很好。
5、电脑配置也是很重要的,如果您的电脑配置比较低,那么就会造成卡顿的情况,这个情况只能是升级性能更佳的硬件,比如固态硬盘 内存增容等。
内存条松动、电脑配置低、主板设计散热不良或主板Cache有问题等都会引起电脑死机。本文将为大家介绍电脑死机的原因及解决方法。
内存条松动内存条松动、接触不良、损坏等都会引起电脑死机。重新拔插下内存条即可。
电脑配置低电脑配置低,同时运行大量应用程序或大型运行程序,导致系统运行不畅死机、卡机现象。
主板散热不良主板设计散热不良或主板Cache有问题引起,因主板散热不良而导致故障。
硬件温度过高可在死机后触摸CPU周围主板元件,你会发现其温度非常烫手。检测是不是硬件温度过高造成的,如果是就清理机箱灰尘。
更换大功率风扇在更换大功率风扇之后死机故障即可解决。
检查病毒木马检查是不是病毒木马引起的,请用杀毒软件进行木马查杀。
禁止Cache若是Cache有问题造成的,可进入CMOS设置,将Cache禁止。
声明:本站所有文章资源内容,如无特殊说明或标注,均为采集网络资源。如若本站内容侵犯了原著者的合法权益,可联系本站删除。