苹果电脑系统mstsc_苹果电脑系统切换
1.Mac电脑怎么远程桌面连接
2.mac怎么远程控制windows
3.苹果电脑的操作系统叫什么
4.苹果系统怎么远程windows系统
5.mac系统自带远程桌面连接软件吗
6.如何远程控制电脑?
7.mac可以远程连接windows系统吗
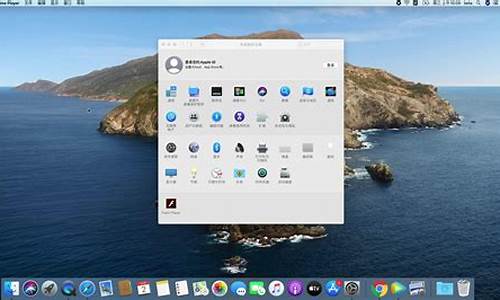
远程连接云服务器ecs有3几种方式。分别是workbench远程连接、VNC远程连接、第三方客户端工具。
软件系统:windows10。
1、workbench远程连接
我们可以直接点击“workbench远程连接”下的“立即登录”,出现下面的登录窗口,输入用户名和密码即可登录。(注意:这里的用户名一般是Administrator ,如果是linux系统那么则是root)
正确输入用户名和密码后,就会自动进入远程桌面,可以看到界面跟我们的个人电脑Windows系统,几乎相同,基本使用方法也是差不多一致的。
2、VNC远程连接
VNC远程连接是一种使用RFB协议的屏幕画面分享及远程操作工具,不需要单独为实例设置网络规则即可使用,但其连接质量较差,仅推荐作为临时连接方案使用。
3、第三方客户端工具
(1)本地设备为Windows系统
如果本地设备为Windows系统,那么可以直接启动Windows电脑自带远程桌面连接。
步骤是:点击“开始 ”图标,在搜索框里中输入mstsc后按回车键确认,打开之后,输入实例的公网IP地址,点击连接。登录用户名默认为Administrator ,输入用户名和密码后,点击确定即可。接下来,提示是否连接,选择“是”即可。接着就会开始连接中,连接成功后的界面如下图所示,操作起来很方便。跟我们自己的Windows系统电脑界面和使用方法非常相似。
(2)本地设备为macOS系统
如果你使用的是苹果电脑,那么就需要下载一个“Microsoft Remote Desktop Connection for Mac”的软件。
用于远程连接Windows系统的云服务器,具体的操作方法可以参考微软官网教程。
云服务器ecs提供了哪两大主流计算架构
GPU和FPGA的异构计算。
Mac电脑怎么远程桌面连接
在使用mac
os
办公时,有时候需要远程连接windows电脑,但是目前最常用的qq远程桌面并不支持mac系统,那么mac系统如何远程桌面连接到windows系统,这里需要借助“microsoft
remote
desktop”软件,它是mac版本下面比较好用的远程工具。今天就对该软件介绍一下。
1、首先需要开启windows允许远程连接。单击“开始”菜单,找到“计算机”右击,选择菜单中的“属性”。
2、在左侧列表中单击“远程设置”进入远程设置。
3、按照顺序,勾选“允许运行任意版本远程桌面的计算机连接(较不安全)”,选择后单击“确定”即可完成windows电脑端的所有设置了。下一步进入mac
运行“microsoft
remote
desktop”软件。
4、需要首先启动“microsoft
remote
desktop”应用。
5、在打开的“microsoft
remote
desktop”窗口中,单击“new”图标按钮,来创建一个新的远程主机。
6、根据文字描述,输入需要连接的用户名密码,和ip地址。
pc
name:这里输入你要连接的远程计算机ip地址
username:平时登录计算机的用户名
password:登录计算机的密码
输入以上信息后,直接关闭窗口就可以了,系统会自动保存。
7、新建远程计算机后,在列表内就会出现了,只需要双击就可以连接了。
8、当双击...在使用mac
os
办公时,有时候需要远程连接windows电脑,但是目前最常用的qq远程桌面并不支持mac系统,那么mac系统如何远程桌面连接到windows系统,这里需要借助“microsoft
remote
desktop”软件,它是mac版本下面比较好用的远程工具。今天就对该软件介绍一下。
1、首先需要开启windows允许远程连接。单击“开始”菜单,找到“计算机”右击,选择菜单中的“属性”。
2、在左侧列表中单击“远程设置”进入远程设置。
3、按照顺序,勾选“允许运行任意版本远程桌面的计算机连接(较不安全)”,选择后单击“确定”即可完成windows电脑端的所有设置了。下一步进入mac
运行“microsoft
remote
desktop”软件。
4、需要首先启动“microsoft
remote
desktop”应用。
5、在打开的“microsoft
remote
desktop”窗口中,单击“new”图标按钮,来创建一个新的远程主机。
6、根据文字描述,输入需要连接的用户名密码,和ip地址。
pc
name:这里输入你要连接的远程计算机ip地址
username:平时登录计算机的用户名
password:登录计算机的密码
输入以上信息后,直接关闭窗口就可以了,系统会自动保存。
7、新建远程计算机后,在列表内就会出现了,只需要双击就可以连接了。
8、当双击列表开始连接后,正常就会看到这个提示框了,单击“continue”继续就可以了。
9、yes,已经成功连接至windows系统了,整个设置并不是很复杂。至此整个过程就结束了。
mac怎么远程控制windows
1、首先需要开启Windows允许远程连接。单击“开始”菜单,找到“计算机”右击,选择菜单中的“属性”。
2、在左侧列表中单击“远程设置”进入远程设置。
3、,勾选“允许运行任意版本远程桌面的计算机连接(较不安全)”,选择后单击“确定”即可完成Windows电脑端的所有设置了。下一步我们进入Mac 运行“Microsoft Remote Desktop”软件。
4、需要首先启动“Microsoft Remote Desktop”应用。
5、在打开的“Microsoft Remote Desktop”窗口中,单击“New”图标按钮,来创建一个新的远程主机。
6、输入需要连接的用户名密码,和ip地址。
PC Name:这里输入你要连接的远程计算机IP地址
UserName:平时登录计算机的用户名
Password:登录计算机的密码
输入以上信息后,直接关闭窗口就可以了,系统会自动保存。
7、新建远程计算机后,在列表内就会出现了,您只需要双击就可以连接了。
8、当您双击列表开始连接后,正常就会看到这个提示框了,单击“Continue”继续就可以了。
苹果电脑的操作系统叫什么
方法/步骤1打开mac,连接网络,找到系统中自带的“远程桌面连接”软件,截图如下2打开windows系统电脑,连接网络,以win 7的截图为例,在桌面“我的电脑”图标上点击右键,选择“属性”。在打开的“系统属性”窗口里点击“远程设置”,弹出对话框如下图。点击“应用”,“确定”。3在“远程设置”对话框中选择:“远程协助”勾选“允许远程协助连接这台计算机”;“远程桌面”勾选“允许运行任意版本远程桌面的计算机连接”或者“仅允许运行使用网络级别用户”。4进入“控制面板”,进入“用户账户”,给将要作为被远程登录的windows系统电脑设置账户密码(已设置的忽略此项),不设置账户密码无法进行远程连接。5接下来需要查看等待远程连接的这台电脑的ip地址,可以采用下面方法:点击windows系统电脑左下角“开始”,找到“运行”,输入“cmd”,敲回车。然后在弹出的黑色屏幕窗口中再输入“ipconfig”,敲回车。在下面输出的内容就可以找到ipv4地址信息。如:192.168.1.2556再回到Mac上,点击打开“远程桌面连接”,在弹出的窗口中输入刚才的IP地址 192.168.1.255,然后点“连接”。需要注意的是,远程连接的时候,windows系统电脑需要保持开机状态,关机、待机或锁屏状态都无法进行远程连接。7这时候应该会看到类似下图的界面,需要输入windows系统电脑的用户账号名与密码。这个时候就表示连接成功了。8输入正确的用户名、密码就可以远程控制windows系统电脑了,初始有一点点卡,稍等10秒左右,反应速度就和直接在windows电脑上操作一样了。初始的界面大小可能不合适,可以在MAC RDC的“首选项”里调整为合适的分辨率,会在下次远程连接时生效。
苹果系统怎么远程windows系统
苹果电脑的操作系统叫什么?
苹果电脑的操作系统叫什么?
苹果电脑一直以来都备受广大消费者的青睐,不仅硬件配置优越、款式时尚,更重要的是其独有的操作系统也让很多人喜欢上了苹果电脑。不过,对于一些刚刚接触苹果电脑的小白来说,他们还不知道苹果电脑的操作系统叫什么。下面就来为大家解惑吧!
苹果电脑的操作系统叫做“macOS”(之前叫做OSX)。简单来说,macOS是苹果公司专门为其Mac家族电脑所开发的一种操作系统。与Windows相比,macOS有一些独特的优势,例如更高的稳定性、更好的性能和性能管理、更良好的系统安全性等等。由于苹果公司对开发者的限制相对较小,因此macOS上面也可以运行许多好玩的应用程序,这也为苹果电脑的用户带来了很多的福利。
在苹果电脑上,用户可以通过访问苹果官网下载最新版本的macOS系统,这通常是免费的。据悉,苹果公司最新开发的操作系统是macOSCatalina,该版本增加了许多新功能和改进,如更好的应用程序管理、更高的安全性能和更好的访问控制等等。
总结来说,苹果电脑的操作系统名字叫做“macOS”,现在最新的版本是Catalina。对于那些想要购买苹果电脑的人来说,macOS操作系统是它的最大卖点之一,也是苹果电脑体验的重要组成部分,所以我们也应该认真了解与学习一些macOS的相关知识。
mac系统自带远程桌面连接软件吗
mac可以远程连接windows系统吗?我们如何在苹果系统MAC中远程控制windows系统呢?本文就为大家介绍可以免费实现Mac远程控制Windows的方法与步骤。Remote Desktop Connection for mac 是 Office for Mac 2011组件之一,微软官方网站上提供单独的免费下载,它可以让你Mac设备用户远程控制Windows桌面。同时它本身就是微软在 Windows 上提供远程协助功能的官方 Mac 客户端,只需要Windows电脑开启远程桌面连接,然后通过IP地址就可以在Mac上控制Windows电脑。RemoteDesktop Connection for mac可以同时连接多台 Windows 机器,直接使用 Mac 打印机打印远程文档,甚至可以选择远程声音是在本地 Mac 播放还是远程计算机的喇叭播放。 注意 Microsoft Remote Desktop Connection Client for Mac(版本 2.1.1)不能与 Mac OS Xv10.7 (Lion) 或更高版本一起使用。注意 要验证您的计算机是否符合这些最低要求,请在 Apple 菜单上单击关于本机。详情请查阅Microsoft官网。 现在,这边PC6苹果网小编就来教你在Mac使用 Remote Desktop Connection for mac 来控制Windows电脑。 第一步、首先你需要下载Remote Desktop Connection for mac到本地安装。安装好之后Remote Desktop Connection for mac会出现如下界面,这个时候,你需要被控制电脑的IP地址。第二步、接 1、在桌面“我的电脑”图标上点击右键,选择“属性”。 2、在打开的“系统属性”窗口里点击“远程设置”,弹出对话框如下图。 3、在“远程设置”对话框中选择:“远程协助”勾选“允许远程协助连接这台计算机”; 4、“远程桌面”勾选“允许运行任意版本远程桌面的计算机连接”或者“仅允许运行使用网络级别用户”。 5、点击“应用”,“确定”。 第三步、然后,你需要给你的电脑设置一个管理员账号和密码,这个是一定要的。具体设置方法在,控制面板的——用户账户选项当中。第四步,你需要知道Windows电脑的IP地址。这个时候我们有两种方法知道你的IP地址。 方法一,击windows系统电脑左下角“开始”,找到“运行”,输入“cmd”,敲回车。然后在弹出的黑色屏幕窗口中再输入“ipconfig”,敲回车。在下面输出的内容就可以找到ipv4地址信息。如:192.168.1.5。 方法二,双击图标“网络”,或者点击右下角的网络连接图标都可以打开网络共享中心。打开本地连接,然后查看详细信息里面会有IPV4的地址,就是我们所需要的IP地址,例如小编的地址是:192.168.1.5。第五步、这个时候我们需要再回到Mac上,点击打开“远程桌面连接”,在弹出的窗口中输入刚才的IP地址 192.168.1.255,然后点“连接”。需要注意的是,远程连接的时候,windows系统电脑需要保持开机状态,关机、待机或锁屏状态都无法进行远程连接。这时候应该会看到类似下图的界面,需要输入windows系统电脑的用户账号名与密码。这个时候就表示连接成功了。第六步、输入正确的用户名、密码就可以远程控制windows系统电脑了,初始有一点点卡,稍等10秒左右,反应速度就和直接在windows电脑上操作一样了。 初始的界面大小可能不合适,可以在MAC RDC的“首选项”里调整为合适的分辨率,会在下次远程连接时生效。
如何远程控制电脑?
1打开mac,连接网络,找到系统中自带的“远程桌面连接”软件,截图如下2打开windows系统电脑,连接网络,以win7的截图为例,在桌面“我的电脑”图标上点击右键,选择“属性”。在打开的“系统属性”窗口里点击“远程设置”,弹出对话框如下图。点击“应用”,“确定”。在“远程设置”对话框中选择:“远程协助”勾选“允许远程协助连接这台计算机”;“远程桌面”勾选“允许运行任意版本远程桌面的计算机连接”或者“仅允许运行使用网络级别用户”。3进入“控制面板”,进入“用户账户”,给将要作为被远程登录的windows系统电脑设置账户密码(已设置的忽略此项),不设置账户密码无法进行远程连接。4接下来需要查看等待远程连接的这台电脑的ip地址,可以采用下面方法:点击windows系统电脑左下角“开始”,找到“运行”,输入“cmd”,敲回车。然后在弹出的黑色屏幕窗口中再输入“ipconfig”,敲回车。在下面输出的内容就可以找到ipv4地址信息。如:192.168.1.255再回到Mac上,点击打开“远程桌面连接”,在弹出的窗口中输入刚才的IP地址 192.168.1.255,然后点“连接”。需要注意的是,远程连接的时候,windows系统电脑需要保持开机状态,关机、待机或锁屏状态都无法进行远程连接。这时候应该会看到类似下图的界面,需要输入windows系统电脑的用户账号名与密码。这个时候就表示连接成功了。5输入正确的用户名、密码就可以远程控制windows系统电脑了,初始有一点点卡,稍等10秒左右,反应速度就和直接在windows电脑上操作一样了。初始的界面大小可能不合适,可以在MAC RDC的“首选项”里调整为合适的分辨率,会在下次远程连接时生效。
mac可以远程连接windows系统吗
1,在需要远程控制的电脑上安装远程控制软件,如向日葵远程控制软件,TeamViewer之类的软件。
2,以TeamViewer为例,先到官网下载最新版本的TeamViewer。
3,安装后,运行TeamViewer,会弹出如下窗口,设置好个人密码(用于远程连接)记下该电脑的ID(即上面显示的您的ID)。
4,然后在自己的电脑上,同样安装TeamViewer,然后在伙伴ID中输入记下的电脑ID,然后,输入设置的个人密码,即可连接到需要远程控制的电脑上了。
5,连接成功后,就可以看到远程控制的电脑了,可以实时操作了。
mac可以远程连接windows系统吗?我们如何在苹果系统MAC中远程控制windows系统呢?本文就为大家介绍可以免费实现Mac远程控制Windows的方法与步骤。Remote Desktop Connection for mac 是 Office for Mac 2011组件之一,微软官方网站上提供单独的免费下载,它可以让你Mac设备用户远程控制Windows桌面。同时它本身就是微软在 Windows 上提供远程协助功能的官方 Mac 客户端,只需要Windows电脑开启远程桌面连接,然后通过IP地址就可以在Mac上控制Windows电脑。RemoteDesktop Connection for mac可以同时连接多台 Windows 机器,直接使用 Mac 打印机打印远程文档,甚至可以选择远程声音是在本地 Mac 播放还是远程计算机的喇叭播放。 注意 Microsoft Remote Desktop Connection Client for Mac(版本 2.1.1)不能与 Mac OS Xv10.7 (Lion) 或更高版本一起使用。注意 要验证您的计算机是否符合这些最低要求,请在 Apple 菜单上单击关于本机。详情请查阅Microsoft官网。 现在,这边PC6苹果网小编就来教你在Mac使用 Remote Desktop Connection for mac 来控制Windows电脑。 第一步、首先你需要下载Remote Desktop Connection for mac到本地安装。安装好之后Remote Desktop Connection for mac会出现如下界面,这个时候,你需要被控制电脑的IP地址。第二步、接 1、在桌面“我的电脑”图标上点击右键,选择“属性”。 2、在打开的“系统属性”窗口里点击“远程设置”,弹出对话框如下图。 3、在“远程设置”对话框中选择:“远程协助”勾选“允许远程协助连接这台计算机”; 4、“远程桌面”勾选“允许运行任意版本远程桌面的计算机连接”或者“仅允许运行使用网络级别用户”。 5、点击“应用”,“确定”。 第三步、然后,你需要给你的电脑设置一个管理员账号和密码,这个是一定要的。具体设置方法在,控制面板的——用户账户选项当中。第四步,你需要知道Windows电脑的IP地址。这个时候我们有两种方法知道你的IP地址。 方法一,击windows系统电脑左下角“开始”,找到“运行”,输入“cmd”,敲回车。然后在弹出的黑色屏幕窗口中再输入“ipconfig”,敲回车。在下面输出的内容就可以找到ipv4地址信息。如:192.168.1.5。 方法二,双击图标“网络”,或者点击右下角的网络连接图标都可以打开网络共享中心。打开本地连接,然后查看详细信息里面会有IPV4的地址,就是我们所需要的IP地址,例如小编的地址是:192.168.1.5。第五步、这个时候我们需要再回到Mac上,点击打开“远程桌面连接”,在弹出的窗口中输入刚才的IP地址 192.168.1.255,然后点“连接”。需要注意的是,远程连接的时候,windows系统电脑需要保持开机状态,关机、待机或锁屏状态都无法进行远程连接。这时候应该会看到类似下图的界面,需要输入windows系统电脑的用户账号名与密码。这个时候就表示连接成功了。第六步、输入正确的用户名、密码就可以远程控制windows系统电脑了,初始有一点点卡,稍等10秒左右,反应速度就和直接在windows电脑上操作一样了。 初始的界面大小可能不合适,可以在MAC RDC的“首选项”里调整为合适的分辨率,会在下次远程连接时生效。
声明:本站所有文章资源内容,如无特殊说明或标注,均为采集网络资源。如若本站内容侵犯了原著者的合法权益,可联系本站删除。












