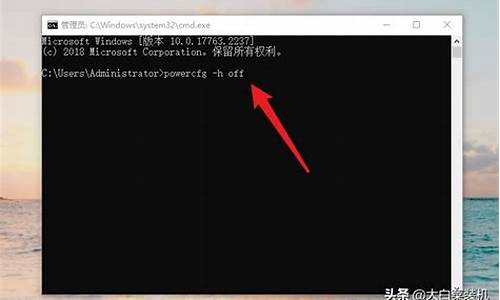电脑系统声音在哪里调_怎样理解电脑系统声音
1.电脑声音问题解决指南
2.联想电脑上怎么录制声音
3.解决电脑声音问题,只需四步!
4.电脑声音设置问题解决方案
5.电脑声音变小了怎么回事

电脑没有声音的原因有很多,系统或者硬件故障都有可能。首先可以尝试重启电脑? 是否声音恢复,如果无效可以按照以下步骤尝试。1,首先查看右下的音量图标是否正常显示如图
如果打x说明是声卡有故障,如果有个红色的禁止符号则是禁音了。点击喇叭的图标 之后再点击禁音的按钮 就可以开启声音。2,右键单击喇叭图标,选择“播放设备”,默认设备 确保是“扬声器”
3,另一个方法则是更新下电脑的声卡驱动。右键桌面上的计算机图标选择属性。 然后打开设备管理器。
4,找到声音,视频和游戏控制器点开,看下声卡设备的喇叭符号是否正常,如果不正常会有叹号显示在喇叭图标那里,然后可以尝试更新下声卡驱动。右键喇叭的图标选择驱动更新, 更新完成后选择重启电脑。5,无效的话可以尝试重新安装原厂提供的官方声卡驱动。6,备份数据后 重装系统。
电脑声音问题解决指南
电脑声音问题是一个常见的问题,但是解决起来并不困难。本文将为你提供一些解决步骤,帮助你解决电脑声音问题。
检查声卡、连接线和音箱首先,检查你的声卡、连接线和音箱是否正常工作。这是解决电脑声音问题的第一步。
检查驱动程序如果发现“声音、视频和游戏控制器”有问题,那可能是驱动程序出现问题。此时,重新安装这个设备的驱动程序,问题可能就解决了。
找回声音图标有时候,声音图标可能不见,这时你可以打开控制面板,找到“声音和视频设备”,“音量”,在“将音量图标放入任务栏”前打上对号。
添加附件和工具
如果你电脑既没有声音也没有图标,可以尝试打开控制面板,选择“添加与删除程序”,“添加删除Windows组件”,然后在“附件和工具”前打对号。按照提示进行操作后,重新启动电脑,看看是否解决了问题。
卸载声卡驱动程序如果以上方法都不能解决问题,那可能是声卡驱动程序出现问题。你可以尝试卸载声卡驱动程序,然后重新安装或升级声频驱动程序。
重装系统和驱动程序如果还是遇到问题,可能是电脑中毒或误删了驱动程序。此时,你可以考虑重装系统和驱动程序。如果问题依然存在,那么最直接的方法是暂时不予理睬,尝试关机一段时间后再重新开机,有时问题可能就会得到解决。
联想电脑上怎么录制声音
电脑声音问题是使用电脑时常见的问题之一。本文将为你提供一份详细的解决指南,帮助你轻松解决电脑声音问题。
确认硬件正常工作首先,确认喇叭和声卡是否正常工作,并在其他机器上测试确保完好。这是解决电脑声音问题的第一步。
确认连接线无误其次,确认所有连接线正确无误,开启音箱电源和音量开关。这是解决电脑声音问题的第二步。
正确安装声卡驱动程序第三步,正确安装声卡驱动程序。如果是板载声卡,请确保已安装主板驱动程序盘提供的驱动程序。
检查电脑音量设置第四步,检查电脑音量设置。双击任务栏中的小喇叭图标,进入“音量控制”对话框。确认“音量控制”和“波形”两项未设置为最小或静音状态。如未找到这两项,请点击“选项”菜单选择“属性”,并在“显示下列音量控制”中选中“音量控制”和“波形”两项,再进行正确设定。
小毛病或软故障特别提醒:很多时候,电脑不正常工作的原因都是小毛病或软故障。仔细分析,你也能轻松解决问题!
解决电脑声音问题,只需四步!
联想电脑上怎么录制声音?系统声音就是由电脑系统内部发出的声音,又称“内部声音”。它与麦克风声音组成了录屏软件的“声音设置”选项。
对于有录屏需求的用户来讲,在录屏的过程中,除了需要高清、超清或者4K的需求以外,往往对于“声音”的要求也是比较大的。
嗨格式录屏大师
第一款“嗨格式录屏大师”,除了录音功能以外,还支持录屏以及视频剪辑。
首先,打开电脑上一款装好的软件,并选择“只录声音”的模式。然后,设置相应的音频参数,包括:音频格式、音频来源等。设置全部完成之后,点击软件右下角“REC”即可。
第二款是“嗨格式录音大师”,这款软件的核心功能就是录制音频。
首先,打开电脑上的软件,并在开始录制前,设置相应的音频参数。包括:音频格式、音频来源等等。设置完成并且确认无误后,打开需要录制的内容,并点击“开始录制”即可。
不管是联想电脑,还是惠普,戴尔电脑都可以使用这款录屏工具哦~Mac版本的电脑系统都可以使用这两个工具来录制!
电脑声音设置问题解决方案
电脑声音问题是我们在使用电脑时经常遇到的问题之一。本文将为大家介绍四个简单的步骤,帮助大家轻松解决电脑声音问题。
检查设备连接和系统安全首先,检查声卡、连接线、音箱等设备是否连接正常,并运行杀毒软件确保系统安全。
检查设备管理器其次,右击“我的电脑”,依次选择“属性”-“硬件”-“设备管理器”,查看“声音、视频和游戏控制器”是否有**警告标志。如有,请重新安装相应设备驱动程序。
设置音量图标如果电脑有声音但任务栏没有小喇叭图标,请在控制面板中找到“声音和视频设备”-“音量”,勾选“将音量图标放入任务栏”。
安装新硬件最后,若电脑既无声音又无小喇叭图标,请打开控制面板,选择“添加与删除程序”-“添加删除Windows组件”,勾选“附件和工具”,点击“下一步”,关机重启后按提示安装新硬件即可。
电脑声音变小了怎么回事
电脑声音设置问题是很多人都会遇到的困扰。如果你也遇到了这样的问题,不要担心,本文将为你提供一套实用的解决方案,只需按照以下步骤操作,相信你的问题会迎刃而解。
1?音量控制设置
点击桌面右下角的小喇叭图标,打开音量控制。在选项中选择“属性”,将所有选项打勾后,点击确定。此时会弹出一个长长的窗口,通过下拉滚动条查看全部选项。接下来,去掉所有“静音”选项的勾选,并将所有音量滑块调至最大。
2?检查设备连接
确保你的耳机或耳塞已正确连接到电脑的输入输出端,100%无误。这一步至关重要,接错将导致后续操作无法生效。
3?分享操作方法
将以上两步的操作方法分享给你的好友,并邀请他/她进行语音聊天。同时,确保对方也按照上述要求正确设置。这一步对于成功进行语音聊天至关重要。
4?微调设备接触
开始语音聊天,同时微调耳机或耳塞与电脑接触的输入端和输出端,确保设备接触良好。如果语音聊天成功,说明你的耳机、耳塞和麦克风一切正常。
电脑声音变小了可能是由多种原因引起的。以下是一些常见的原因和解决方案:
1. 操作系统音量设置有问题:有时候我们可能会意外地将操作系统音量调低了,导致电脑声音变小。解决方法是查看电脑的音量设置,例如在Windows操作系统中,我们可以在任务栏点击音量图标,然后调高音量。
2. 声卡驱动问题:电脑的声卡驱动可能会因为各种原因出现问题,这会导致电脑声音变小或无声。解决方法是更新或重新安装声卡驱动程序,这可以在设备管理器中完成。
3. 外部设备问题:如果您使用了外部扬声器或耳机,那么问题可能出现在这些外部设备上。检查连接线是否松动或损坏,并确保设备已正确连接到电脑。还可以尝试使用其他外部设备比较音量,以确认问题是否出在设备上。
4. 损坏的扬声器或电脑内部线路:电脑中的扬声器或线路可能会因为年久失修而导致故障。在这种情况下,需要联系售后的专业人员进行修复或更换。
总之,电脑声音变小可能是因为多种原因引起的,我们需要仔细检查并找到问题所在,然后采取相应措施来修复它。
声明:本站所有文章资源内容,如无特殊说明或标注,均为采集网络资源。如若本站内容侵犯了原著者的合法权益,可联系本站删除。