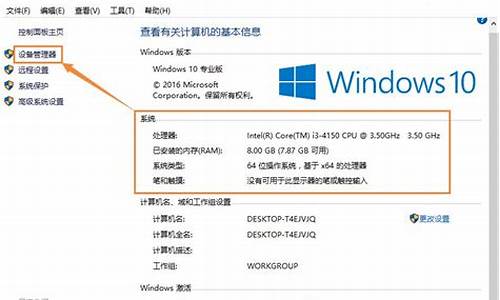电脑系统升级了找不到硬盘启动_电脑系统升级了找不到硬盘
1.重装系统时说找不到硬盘,是什么原因,怎么办?
2.win10重装后,系统里没有固态硬盘了,原来有,设备管理器可以看到,磁盘管理和我的电脑没有了

硬盘是电脑额重要零部件,它存储这电脑所有资料,是电脑里非常关键的一个部件,然而我们在使用电脑的过程中总是会遇到电脑硬盘出现各种问题,像用户经常在开机时会出现, 系统找不到硬盘 的情况,那么 系统找不到硬盘 怎么办呢, 系统找不到硬盘 的原因和解决办法有哪些呢,下面本文就给大家介绍下吧。
系统找不到硬盘 原因一:硬盘数据线和电源线出现松动、氧化或断针情况
解决办法:可以尝试为电脑更换电源接头、数据线或者ide/sata硬盘接口。
系统找不到硬盘 原因二:有可能因为有些主板关闭了sata接口,找不到sata硬盘
解决办法:在电脑开机时进入BIOS,在BIOS中把sata接口打开。
系统找不到硬盘原因三:对系统进行超频导致硬盘无法正常工作
解决办法:恢复系统的默认设置或者降低超频。
系统找不到硬盘 原因四:当硬盘使用久后,背面电路板的金手指氧化导致接触不良
解决办法:打开电脑主板后盖,把硬盘拆下来清理硬盘插口上的杂物。
系统找不到硬盘 原因五:由于电脑上的驱动设备太多,导致初始化时间增加,而对应的自检时间没有增加,造成系统无法检测到硬盘或者检测时间超时
解决办法:进行延长检测时间设置,在开机时计入BIOS设置,然后在里面找到boot delay time或ide delyay time选项,如果没有2两个选项的主板,可以将内存的自检次数 设为3次,并且把自己时间也稍微延长些。
系统找不到硬盘原因六:电脑受潮,导致无法检测出硬盘
解决办法:有些电脑长时间不使用的内部零件会出现受潮情况,我们要先把电源断开,然后用电池风均匀的给因硬盘吹热去潮湿。
系统找不到硬盘 原因七:可能是电源质量问题或是负载了太多的设备,导致电压过低无法正常工作。
解决办法:更换一个性能出色且功率较大的电源。
系统找不到硬盘原因八:硬盘出现物理坏道
解决办法:如果电脑出现硬盘出现了华丽上的坏道损害,表示硬盘选择已经不能够使用了,需要拿去专门的电脑维修店里维修。
文章总结:以上就是关于 系统找不到硬盘 原因和解决办法的相关介绍,希望能够对那些 系统找不到硬盘 的人们一些帮助,如果你电脑系统出现找不到情况,可以通过以上办法进行一一排查,看下电脑硬盘到底是哪里出现问题。
重装系统时说找不到硬盘,是什么原因,怎么办?
(1)造成华硕笔记本重装以后找不到硬盘的原因:是由于硬盘模式不同而造成的。
(2)由于现在电脑的硬盘大部分都是串口硬盘,而普通的XP安装盘和GHOST版的安装光盘,它们都没有集成SATA控制驱动(或者有些也集成了,但是与实际中的SATA控制驱动不匹配),从而造成不兼容,而无法识别硬盘,导至无法正常安装操作系统或者蓝屏,所以就必须更换硬盘的模式,将AHCI改成IDE模式,就可以识别硬盘了。
(3)更改硬盘模式的方法:
(1) 首先启动华硕笔记本,然后在键盘上面按F2进入bios设置窗口,进入之后使用左右方向键将光标移至“advanced”菜单,再用上下方向键将光标移至“sata configuration”按回车键执行。
(2)将光标移至“sata mode selection”按回车键,在弹出的窗口中就可以看到“IDE”和“AHCI”这两个选项,使用上下方向键将光标移至IDE按回车键确认。最后F10保存,然后选择Y,即可。
win10重装后,系统里没有固态硬盘了,原来有,设备管理器可以看到,磁盘管理和我的电脑没有了
重新安装系统时,系统提示无法找到硬盘,证明目前系统未识别到硬盘,可能是如下原因导致的:
1)首先关机后检查硬盘连接线的情况,SATA线和硬盘电源线是否接牢,重新插拔下,
2)再开机进BIOS确认是否能检测到硬盘,
3)若BIOS无法检测到硬盘,说明硬盘已经损坏了,需要更换。
4)若BIOS能检测到硬盘,将硬盘挂载到其他电脑上,进入系统的磁盘管理器中将其初始化后重新分区,格式化后即可使用。
最近有用户反馈在安装win10系统的时候,在选择驱动器(分区)界面没有固态硬盘,只有机械硬盘,原本这台电脑是双硬盘的笔联想拯救者记本。可能其它笔记本也会出现此类问题。
原因分析:
如下面这款联想拯救者R720为例,在默认的BIOS设置中,SATA Controller Mode默认设置的是为Intel RST Premium模式,该模式会将硬盘组成磁盘阵列的模式(Raid模式),而原版的Window 10安装镜像默认没有Raid模式的驱动,因此在Intel RST Premium的硬盘模式下,安装系统时会显示找不到固态硬盘。
在进行以下操作前,建议用刻苦备份重要资料。
Win10找不到固态硬盘解决方法一:
1、在安装系统前,进入电脑的BIOS界面(联想笔记本电脑:开机后立刻连续敲击F2键或者关机后通过novo小孔选择BIOS Setup),选择到Configuration页面,将SATA Controller Mode选项中的Intel RST Premium,改成AHCI。
2、修改之后,按下F10键,选择YES保存并退出。然后可以在通过引导进入安装系统的界面,可以正常显示固态硬盘,并重装系统。
Win10找不到固态硬盘解决方法二
1、下载Intel Raid模式驱动,将驱动安装包解压缩后将整个文件夹完整的放到到系统安装U盘的根目录下,然后在安装系统选择硬盘时,加载此驱动。(该驱动分为32位和64位,分别对应32位系统和64位系统)
32位:f6flpy-x86.zip
64位:f6flpy-x64.zip
2、在安装系统的选择磁盘界面,选择“加载驱动程序”;
3、弹出“加载驱动程序”的页面,选择“浏览”;
4、找到存放Raid驱动的文件夹,默认文件名为“f6flpy-x86”或“f6flpy-x64”,选择该文件,然后确定;
5、随后会检测到Raid模式驱动程序,点击下一步后,出现读取条开始加载此驱动。(如果提示报错建议重新加载该驱动多试几次,并且驱动文件存放的路径最好为全英文路径);
6、在加载成功后会跳回之前选择硬盘的界面,此时已经可以正常显示出机器内的固态硬盘,并且可以正常安装系统。
7、其他出厂默认Raid SSD模式的联想机型均可参照此方法加载Raid模式驱动重装Win10系统。
以上就是Win10在安装时找不到固态硬盘的解决方法了,如果是其它笔记本,也可以参考本文件思路来进行解决。
声明:本站所有文章资源内容,如无特殊说明或标注,均为采集网络资源。如若本站内容侵犯了原著者的合法权益,可联系本站删除。